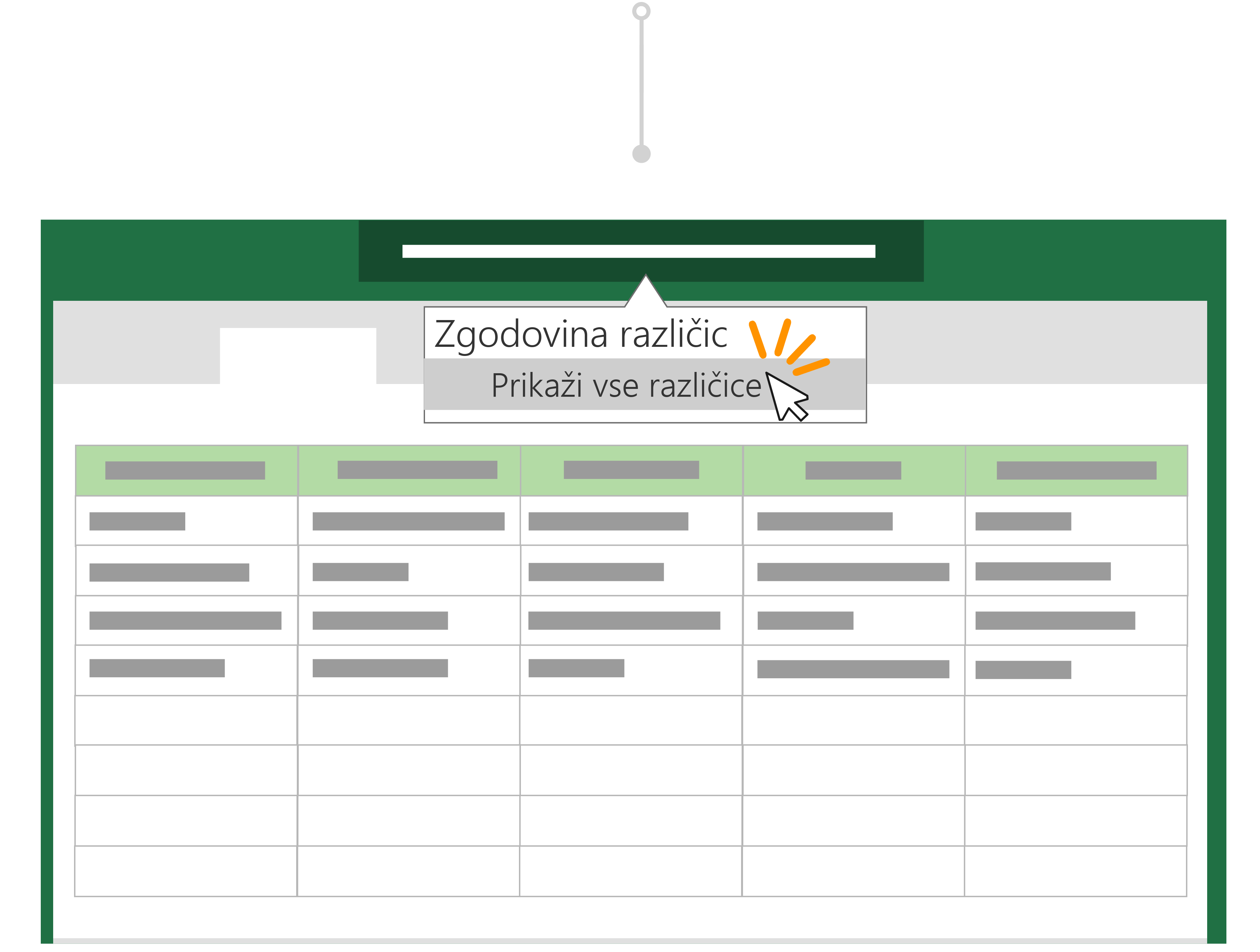Namig: Ali ste pred shranjevanjem kopije naredili neželene spremembe? Ne skrbite. Če se želite vrniti v izvirno datoteko, izberite naslov dokumenta nad trakom in obnovite prejšnjo različico datoteke z zgodovino različic.
Preden Microsoft 365, uredite datoteko in nato uporabite Shrani kot, da shranite spremembe kot nov dokument. Te dni s samodejno shranjevanje se vaše spremembe vedno shranijo, tako da ne boste izgubili svojega dela. Če se želite prepričati, da ne želite pomotoma shraniti sprememb v izvirni datoteki, uporabite Shrani kopijo, preden začnete urejati svoje urejanje, da zagotovite, da delate z novo kopijo in ne želite prepisati originala.
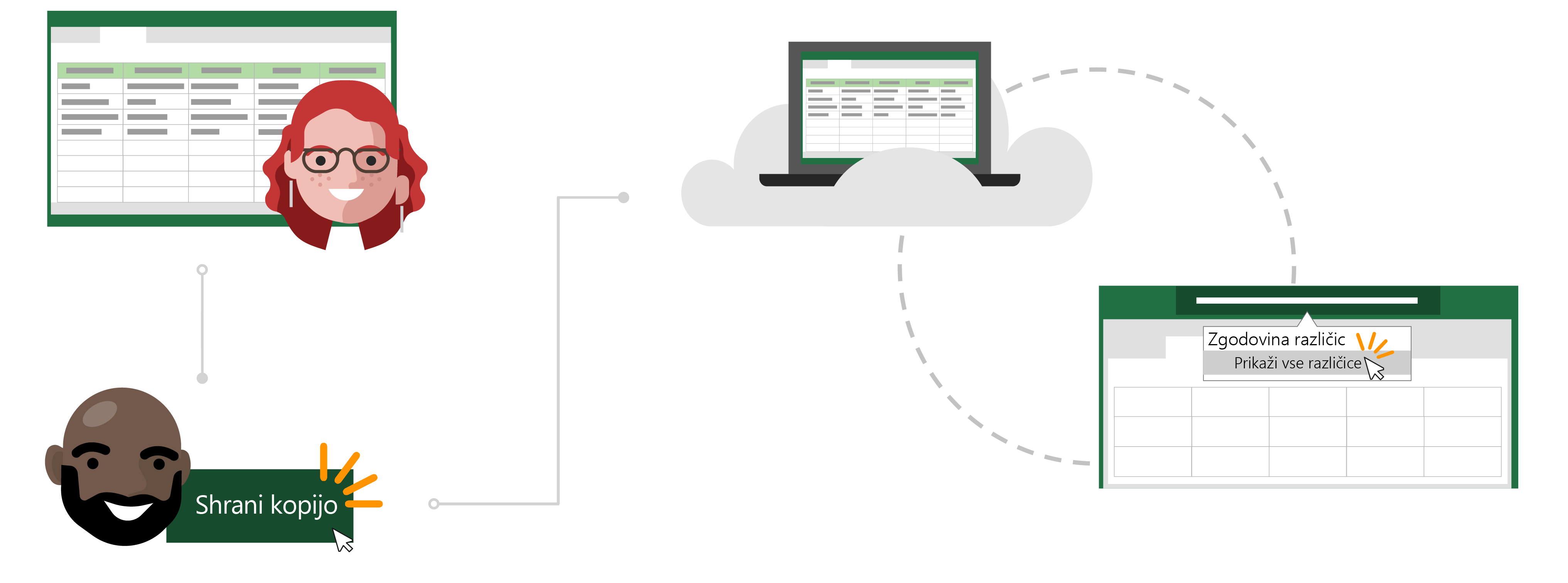
Zgodba Todda o samodejnem shranjevanju in shranjevanju kopije
Odprite datoteko, ki jo želite kopirati
Inga uporablja mesečno Excelovo poročilo o proračunu, ki ga je ustvarila, da spremlja stroške svojega tima za povračilo.
Todd je pred kratkim postal direktor svoje ekipe in želi spremljati svoje mesečne stroške. Namesto, da bi opravila delo od začetka, se odloči, da bo bolj učinkovito uporabiti poročilo o proračunu za Inga kot predlogo.
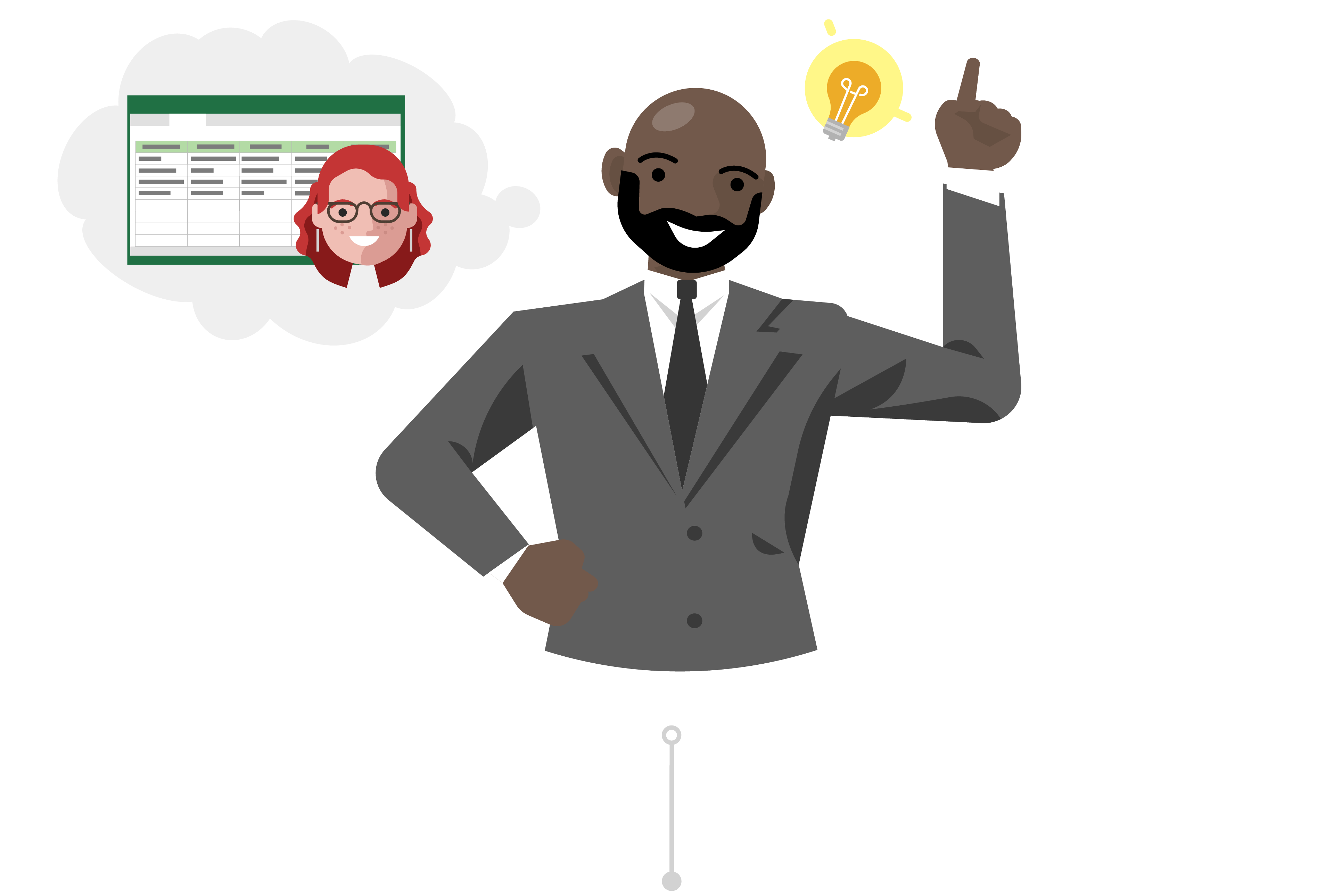
Shranjevanje kopije, ki jo želite uporabiti kot izhodišče
Todd gre na SharePointovo spletno mesto skupine Inga in odpre Excelovo poročilo o proračunu za zadnji mesec. Ker je preglednica v oblaku, Todd ve, da Samodejna shranjevanje samodejno shrani spremembe v datoteko, če jih naredi.
Ker ne želi prepisati podatkov Inga, preden naredi kakršne koli spremembe, gre v datoteko in klikne Shrani kopijo , da prenese kopijo poročila v njegov OneDrive.
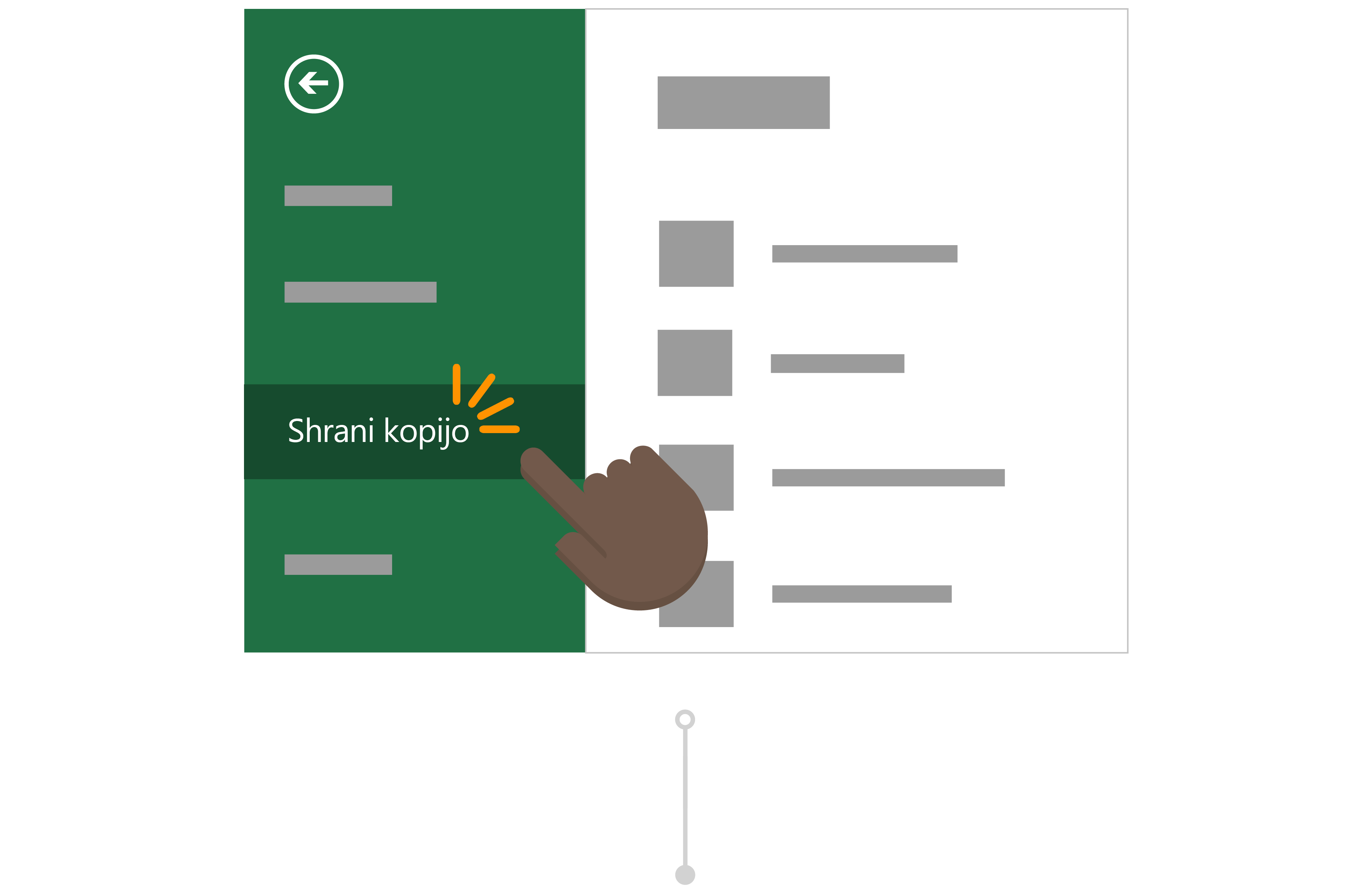
Spreminjanje kopirane datoteke
Ko shranite v OneDrive, Office samodejno odpre datoteko v Excelu. Zdaj Todd deluje v svoji različici poročila Inga in je varen za spremembe, ne da bi skrbeli za spreminjanje njenih podatkov.
Spremeni številko naslova in stroškovnega središča poročila ter počisti polja, ki jih potrebuje, da bo pripravljena za izpolnjevanje. Todd ve, da bo njegovo poročilo vedno shranilozadnje spremembe.
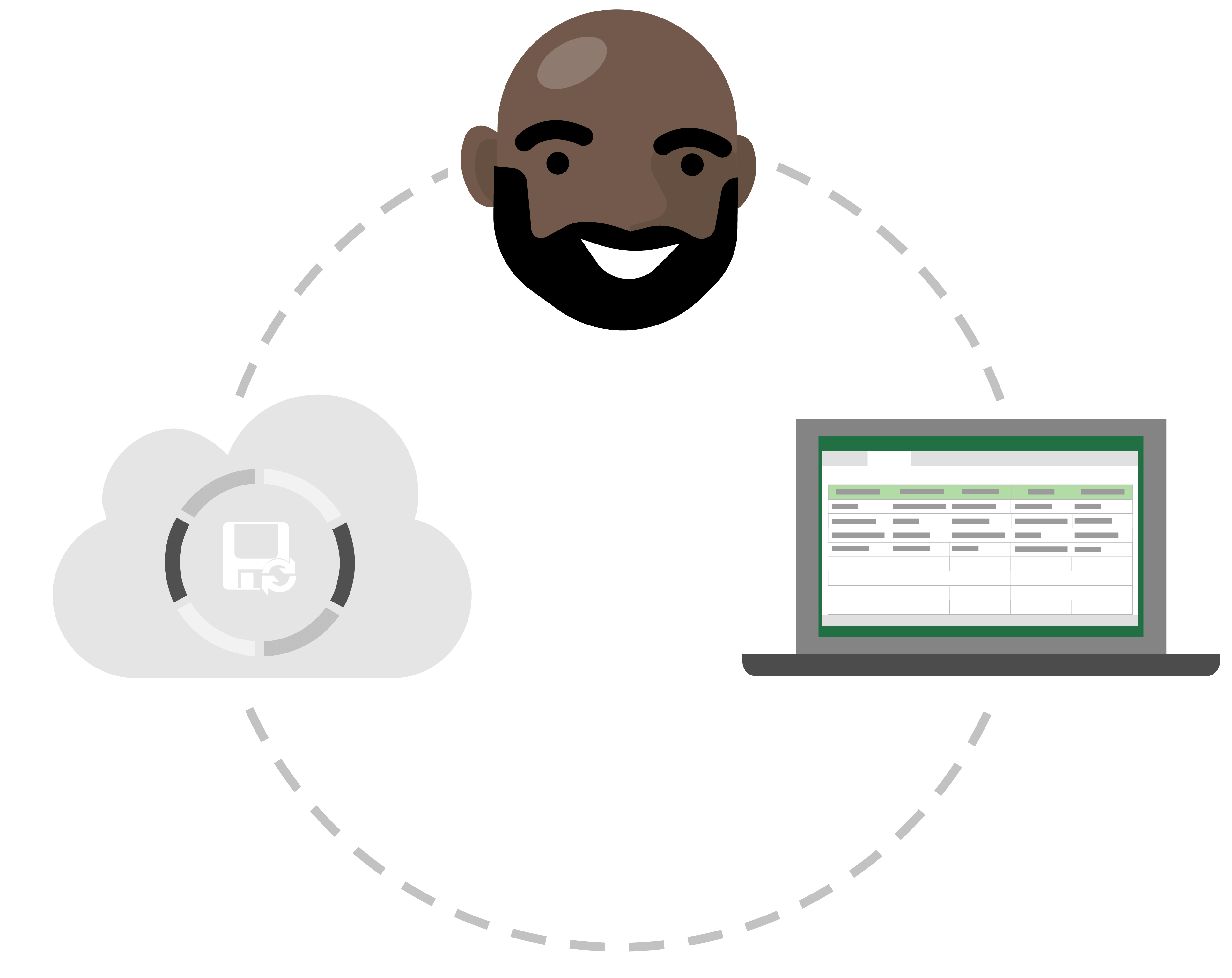
Zavrzi neželene spremembe z zgodovino različic
Todd je naredil več kopij svojega poročila o proračunu v pripravi za mesece vnaprej. Vendar je pravkar spoznal, da je poročilo, ki ga je posodobil s številkami za naslednji mesec, dejansko poročilo za prejšnji mesec. Čeprav so se njegove spremembe samodejno shranile nad njegovimi podatki, Todd ni zaskrbljen, ker lahko Obnovi prejšnjo različico datoteke z zgodovino različic.
Izbere naslov svojega poročila o proračunu in izbere zgodovino različic. Lahko si ogleda različne točke v času, ko je Excel ustvaril različico svoje datoteke in odpre eno brez nenamernih sprememb v novem oknu. Zdaj lahko preprosto obnovite datoteko brez povzročene škode.
Kje je» Shrani kot «?