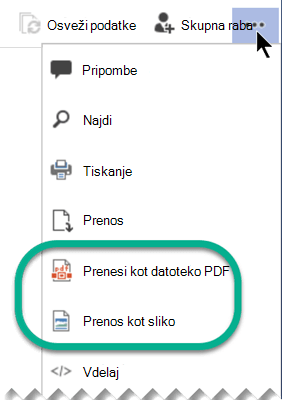V Visio lahko shranite diagram v obliki zapisa PDF. Lahko pa jo shranite kot slikovno datoteko (JPEG, PNG, SVG ali drugo obliko zapisa) in jo uporabite drugje.
Shranjevanje diagrama v obliki zapisa PDF
-
Izberite Datoteka > Izvozi.
-
V razdelku Izvozi izberite Ustvari dokument PDF/XPS.
-
V razdelku Ustvarjanje dokumenta PDF/XPS izberite Ustvari PDF/XPS.
-
Kliknite Shrani kot.
-
Izberite Možnosti, da določite stran ali strani, ki jih želite vključiti v datoteko PDF.
-
Privzeto bodo vse strani vključene v pdf. Če želite to spremeniti, izberite možnost v razdelku Obseg strani.
-
Datoteka PDF bo skladna s postavitvijo strani v Visiovi datoteki.
-
Če želite več informacij o drugih možnostih, glejte Več informacij o možnostih za PDF.
-
-
Premaknite se do mape, kamor želite shraniti datoteko, in nato izberite Objavi.
Shranjevanje diagrama kot slike PNG, JPG, SVG ali EMF
-
Izberite Datoteka > Izvozi.
-
V razdelku Izvozi izberite Spremeni vrsto datoteke.
-
V razdelku Shranirisbo v razdelku Vrste grafičnih datotek izberite želeno vrsto slikovne datoteke (PNG, JPG, EMF ali SVG).
-
Izberite Shrani kot.
-
Premaknite se do mape, kamor želite shraniti datoteko, in nato izberite Shrani.
-
(Če ste izbrali obliko zapisa PNG ali JPEG) Prikazane so dodatne možnosti glede na izbrano obliko zapisa slike:
-
Preberite več o možnostih izhoda datoteke PNG
-
Preberite več o možnostih izhoda jpg
-
Shranjevanje diagrama v drugi obliki zapisa slikovne datoteke
Na voljo so tudi druge oblike zapisa slikovnih datotek: .gif, .tif, .bmp in .wmf.
-
Izberite Datoteka > Izvozi.
-
V razdelku Izvozi izberite Spremeni vrsto datoteke.
-
V razdelku Shrani risbo v razdelku Druge vrste datotek izberite Shrani kot drugo vrsto datoteke.
-
Izberite Shrani kot.
-
V pogovornem oknu odprite seznam Vrsta datoteke in izberite želeno obliko.
-
Premaknite se do mape, kamor želite shraniti datoteko, in nato izberite Shrani.
-
Prikazane so dodatne možnosti glede na izbrano obliko zapisa slike:
-
Preberite več o možnostih izhoda TIFF
-
Preberite več o možnostih izhoda GIF-a
-
Preberite več o možnostih izhoda BMP
-
Napaka 920
Nekateri ljudje pri poskusu shranjevanja kot slike naletijo na napako 920. To je verjetno posledica ene od dveh stvari:
-
Eden ali več predmetov je zunaj delovnega prostora Visio in Visio jih ne more ustrezno prilegati ogledu, da bi jih lahko upodobiti na sliki.
-
Ločljivost slike je nastavljena višje od ločljivosti, Visio lahko obravnava.
V tem članku je opisana napaka:
V Visio lahko shranite diagram v obliki zapisa PDF ali pa kot slikovno datoteko (JPEG ali PNG).
Shranjevanje diagrama v obliki zapisa PDF
Ko datoteko PDF shranite vVisio za splet, so vse strani diagrama vključene v datoteko PDF, kar ustreza postavitvi strani v Visio risbi.
-
Izberite Datoteka > Shrani kot.
-
V razdelku Shrani kot izberite Prenesi kot PDF.
Risba je nemudoma shranjena v standardno mapo Prenosi. Odprite Raziskovalec (ali odprite Finder (Iskalnik), če uporabljate računalnik Mac) in v levem podoknu izberite Prenosi.
Shranjevanje diagrama kot slikovne datoteke
-
Izberite Datoteka > Shrani kot.
-
V razdelku Shrani kot izberite Prenesi kot sliko.
-
V razdelku Območje diagrama izberite stran ali strani, ki jih želite shraniti. (Vsaka stran je shranjena kot ločena slikovna datoteka.)
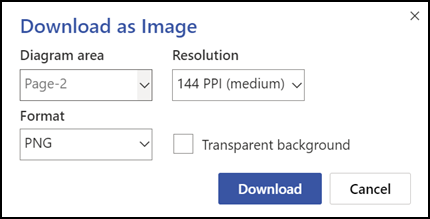
-
Izberite Ločljivost. (Višja kot je ločljivost, boljša je kakovost slike.)
-
V razdelku Oblika izberite PNG ali JPEG.
-
Če shranjujete v obliki zapisa PNG, lahko izberete prosojno ozadje. (Če ne izberete prosojnega ozadja, bo barva ozadja slike enaka barvi diagrama, ne glede na to, ali je belo ali katero drugo barvo.)
-
Izberite Prenos.
Slikovna datoteka ali datoteke so takoj shranjene v mapo »Prenosi« v računalniku. Če ste v 3. koraku izbrali več strani, so slikovne datoteke shranjene v stisnjeni .zip datoteki. Če želite dostopati do slik v .zip, jo kliknite z desno tipko miške in izberite Ekstrahiraj vse.
A shortcut for "Download as PNG"
Ko urejate risbo Visio, je možnost Prenesi kot sliko na voljo v priročnem meniju, ko je izbrana ena ali več oblik. S to možnostjo takoj prenesete sliko PNG izbranih oblik. Slika ne bo imel prosojnega ozadja, ločljivost slike pa je 144 slikovnih pik na palec ( nastavitev »Srednja «).
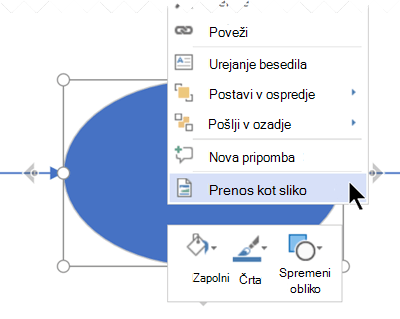
Iskanje možnosti »Prenesi«, ko ste v načinu za ogled
Ko si ogledujete risbo Visio, sta na voljo tudi možnosti Prenesi kot sliko in Prenesi kot PDF v treh pikah Pokaži več menijev na vrhu okna.
Te možnosti so bližnjice, ki nemudoma prenesejo datoteko:
-
Možnost Prenesi kot sliko shrani trenutno stran pri srednji ločljivosti (144 slikovnih pik na palec) in brez prosojnega ozadja.
-
Možnost Prenesi kot PDF shrani datoteko, ki vsebuje vsako stran v trenutni datoteki risbe.