|
Vodena podpora v brskalniku lahko zagotovi digitalne rešitve za težave z Officeom |
Ne glede na to, kam želite shraniti delovni zvezek (v računalnik ali splet), vse oblike shranjevanja izvajate na zavihku Datoteka.
Medtem ko za shranjevanje obstoječega delovnega zvezka na trenutno mesto uporabite možnost Shrani ali pritisnete tipki Ctrl + S, morate uporabiti možnost Shrani kot za prvo shranjevanje delovnega zvezka, shranjevanje na drugem mestu ali ustvarjanje kopije delovnega zvezka na istem ali drugem mestu.
Opomba: Če poskušate shraniti delovni zvezek z omogočenim makrom (.xlsm) kot navaden delovni zvezek (.xlsx), bodite pozorni, da makri ne bodo shranjeni v novo datoteko, kar lahko povzroči izgubo funkcionalnosti, saj so makri VBA zmogljiv način za avtomatizacijo pomembnih količin dela. Priporočamo vam, da shranite makre ali ohranite datoteko z omogočenmi makri, dokler niste prepričani, da nova datoteka vključuje pričakovane funkcije.
-
Kliknite Datoteka > Shrani kot.
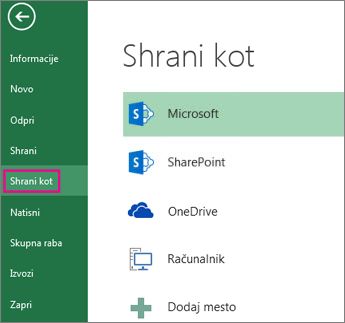
-
V razdelku Shrani kot izberite mesto, kamor želite shraniti delovni zvezek. Če želite na primer shraniti na namizje ali v mapo v računalniku, kliknite Računalnik.
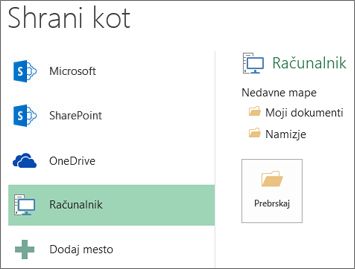
Namig: Če želite delovni zvezek shraniti na svoje mesto v storitvi OneDrive, kliknite OneDrive in se prijavite (ali vpišite). Če želite v oblak dodati svoja mesta, na primer mesto v storitvi Microsoft 365SharePoint ali OneDrive, kliknite Dodaj mesto.
-
Kliknite Prebrskaj in poiščite želeno lokacijo v mapi Dokumenti.
Če želite v računalniku izbrati drugo mesto, kliknite Namizje in izberite natančno mesto, kamor želite shraniti delovni zvezek.
-
V polje Ime datoteke vnesite ime novega delovnega zvezka. Vnesite drugo ime, če ustvarjate kopijo obstoječega delovnega zvezka.
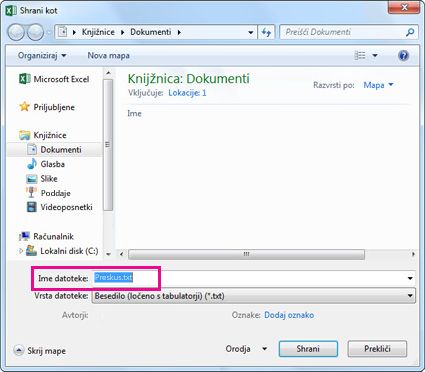
-
Če želite delovni zvezek shraniti v drugi obliki zapisa datoteke (na primer .xls ali .txt), želeno obliko zapisa izberite na seznamu Vrsta datoteke (v polju Ime datoteke).
-
Kliknite Shrani.
Pripenjanje najljubšega mesta za shranjevanje
Ko ste končali s shranjevanjem delovnega zvezka, lahko mesto, kamor ste ga shranili, »pripnete«. Tako bo mesto na voljo in ga lahko znova uporabite ter vanj shranite drug delovni zvezek. Če za shranjevanje velikokrat uporabite isto mapo ali mesto, lahko tako prihranite veliko časa. Pripnete lahko poljubno število mest.
-
Kliknite Datoteka > Shrani kot.
-
V razdelku Shrani kot izberite mesto, kamor ste nazadnje shranili delovni zvezek. Če ste delovni zvezek na primer nazadnje shranili v mapo Dokumenti v računalniku in ga želite pripeti, kliknite Računalnik.
-
V razdelku Nedavne mape na desni strani pokažite na mesto, ki ga želite pripeti. Na desni strani se prikaže slika risalnega žebljička (

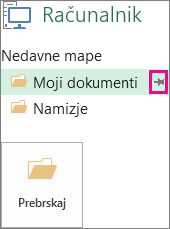
-
Če želite pripeti to mapo, kliknite sliko. Slika je zdaj prikazana kot pripeta (

Namig: Če želite odpeti mesto, znova kliknite sliko pripetega risalnega žebljička (

Pa v samoobnovi
Medtem ko delate v delovnem zvezku, ga Excel samodejno shrani, za primere, če se kaj zgodi, na primer izpad električne energije. To se imenuje samoobnovitev. To ni enako, kot če vi shranite delovni zvezek, zato se ne zanašajte na samoobnovitev. Delovni zvezek večkrat shranite. Samoobnovitev je dober način za ustvarjanje varnostne kopije, zgolj za primere, če se kaj zgodi.
Prepričajte se, da je samoobnovitev vklopljena:
-
Kliknite Datoteka> Možnosti.
-
V pogovornem oknu Možnosti Excela kliknite Shrani.
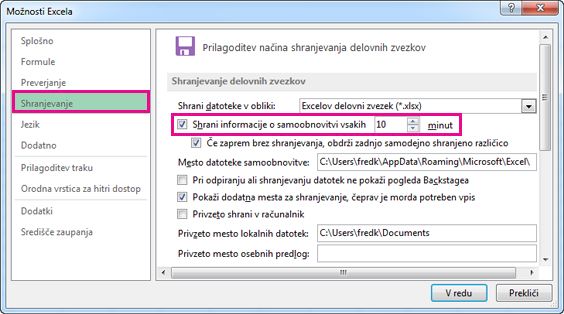
-
V razdelku Shranjevanje delovnih zvezkov preverite, ali je možnost Možnost Shrani informacije samoobnove vsakih n minut je potrjena.
-
Nastavite minute, kako pogosto želite, da Excel varnostno kopira vaše delo in nato kliknite V redu.










