Kaj je knjižnica dokumentov?
Knjižnica dokumentov zagotavlja varno mesto za shranjevanje datotek, kjer jih boste vi in vaši sodelavci lažje našli, sodelovali pri njihovem urejanju ter kadar koli dostopali do njih v poljubni napravi. Knjižnico dokumentov lahko na primer uporabite na spletnem mestu v programu SharePoint, če želite shraniti vse datoteke, povezane z določenim projektom ali določeno stranko. Datoteke lahko preprosto dodate ali premaknete tako, da jih povlečete iz enega mesta in jih spustite na drugo.
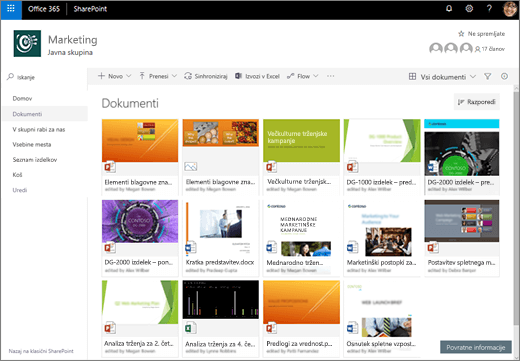
Opomba: Ali se vsebina na vašem zaslonu razlikuje od vsebine na tem zaslonu? Vaš skrbnik je za knjižnico dokumentov morda nastavil klasično izkušnjo. V tem primeru si oglejte članek Uvod v knjižnice. Če ste lastnik knjižnice dokumentov, lastnik spletnega mesta ali skrbnik, v članku Preklop med novimi in klasičnimi knjižnicami dokumentov poiščite navodila za nastavitev privzete izkušnje.
Opomba: Nekatere funkcije so trenutno na voljo le v klasični izkušnji. Kliknite Nazaj na klasično SharePoint spodnjem levem kotu strani, da preklopite na klasično izkušnjo.
Privzeto mesto v SharePoint in SharePoint Server 2019 vključuje knjižnico dokumentov, knjižnica pa je samodejno ustvarjena, ko ustvarite novo mesto. Na spletno mesto lahko po potrebi dodate dodatne knjižnice dokumentov. To je uporabno, če želite na primer omejiti dostop do nabora datotek. V vsaki knjižnici dokumentov so prikazani seznam datotek, mape in ključne informacije o posamezni datoteki, na primer informacije o tem, kdo je ustvaril ali nazadnje spremenil datoteko. Te informacije lahko uporabite za organiziranje datotek, da jih boste lažje našli.
V knjižnici dokumentov lahko:
-
Dodajte, uredite,izbrišite datoteko, mapo alipovezavo iz SharePoint dokumentov, soavtor in prenesite dokumente.
-
Nadzirate, kdo lahko dostopa do knjižnice, mape v knjižnici ali posamezne datoteke v knjižnici.
-
Spremljate dejavnosti, povezane z datoteko, na primer, kdaj je bila nazadnje spremenjena, in prejmete obvestilo, ko se nekaj spremeni.
-
Dodate povezavo v knjižnico dokumentov do elementa, ki je shranjen zunaj knjižnice, na primer povezavo do datoteke, ki je v drugi knjižnici, ali celo povezavo do zunanje spletne strani.
-
Označite povezavo, datoteko ali mapo v knjižnici dokumentov, da jo boste lahko vi in drugi hitro odprli.
Predstavitev knjižnic dokumentov
V zgornjem levem kotu strani knjižnice dokumentov je glavni meni.
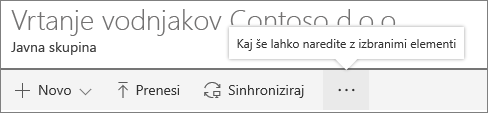
Tukaj lahko ustvarite novo mapo, dokument ali povezavo do elementa, ki je zunaj knjižnice dokumentov,
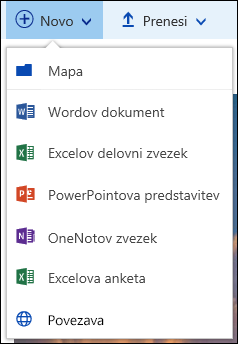
Opomba: Seznam vrst dokumentov se razlikuje glede na dovoljenja in način nastavitve spletnega mesta.
ali prenesete mapo ali datoteke.
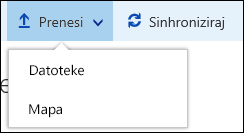
Opomba: Mape trenutno niso podprte v Internet Explorer.
Datoteke lahko sinhronizirate tudi z novo aplikacijo za OneDrive ali ustvarite opozorilo, da prejmete obvestilo, ko se nekaj spremeni.
V zgornjem desnem kotu strani knjižnice dokumentov kliknite Možnosti pogleda, če želite spremeniti pogled knjižnice dokumentov v pogled Seznam, Stisnjeno, Ploščice. Če uporabljate Internet Explorer, lahko odprete knjižnico dokumentov v Windows Raziskovalcu tako, da kliknete Pogled v Raziskovalcu. Pogled po meri lahko shranite tudi tako, da kliknete Shrani pogled kot, če pa ste lastnik knjižnice ali skrbnik, lahko uredite ali ustvarite poglede na strani z nastavitvami knjižnice tako, da kliknete Uredi trenutni pogled.
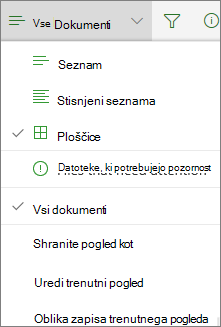
Dodate lahko nove stolpce in izberete stolpce, ki jih želite prikazati, tako da kliknete + ali + Dodaj stolpce na desni strani glav stolpcev, če ste v pogledu seznama, ali, če ste v pogledu Ploščice, kliknete 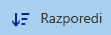

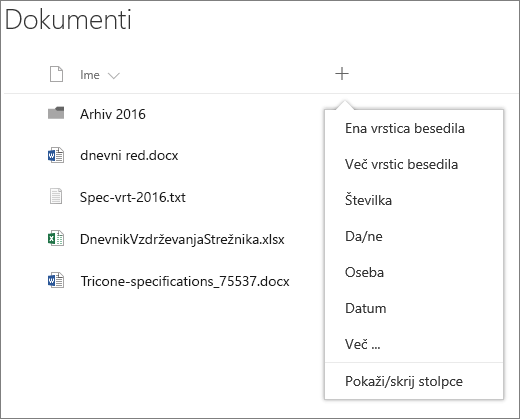
V podoknu z informacijami si lahko ogledate in uredite informacije o datoteki ali mapi, kot so zahtevane lastnosti, nedavna dejavnost ali osebe, s katerimi je datoteka v skupni rabi. Če želite prikazati ali skriti podokno z informacijami, izberite datoteko ali mapo in 
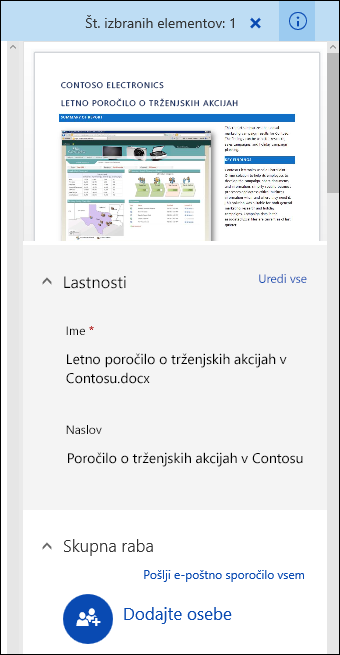
Ko izberete mapo ali datoteko, se meni v zgornjem levem kotu knjižnice dokumentov spremeni v seznam dejanj, ki jih lahko izvedete v tej mapi ali datoteki.
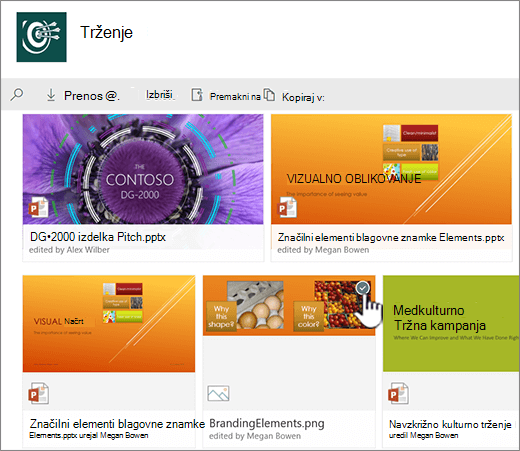
Opomba: Če želite v pogledu sličic razkriti datoteko ali meni map, kliknite zgornji desni kot sličice.
Ogledate si lahko tudi drugo različico menija dokumenta, in sicer tako, da z desno tipko miške kliknete ime datoteke, če pa ste v pogledu seznama, kliknete tri pike 
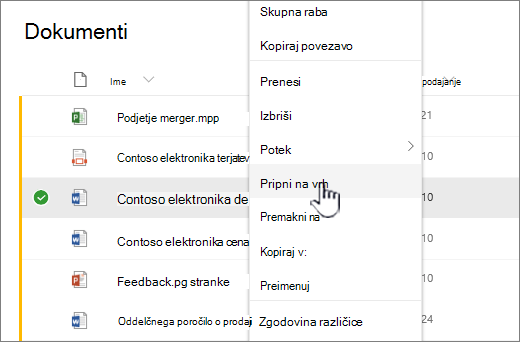
Ali ste pripravljeni?
Spodaj je navedenih nekaj dodatnih člankov s pomočjo za lažji začetek:
Delo z datotekami v knjižnici dokumentov
Ustvarjanje mape v knjižnici dokumentov
Ustvarjanje nove datoteke v knjižnici dokumentov
Ogled in urejanje informacij o datoteki, mapi ali povezavi v knjižnici dokumentov
Dovoljenja za shrambo in druge omejitve programske opreme v SharePoint
Kdaj naj uporabim knjižnico dokumentov namesto storitve OneDrive za službo ali šolo?
Glejte Ali naj shranim datoteke v OneDrive ali SharePoint?, kjer boste izvedeli več o najboljšem mestu za shranjevanje datotek.










