Z Officeovimi programi lahko shranjujete ali pretvarjate datoteke v obliko zapisa PDF, tako da jih lahko dajete v skupno rabo ali pa jih natisnete s komercialnimi tiskalniki. Ne potrebujete druge programske opreme ali dodatkov.
Uporabite obliko zapisa PDF, ko želite za datoteko te lastnosti:
-
Imeti mora enak videz v večini računalnikov.
-
Velikost datoteke mora biti manjša.
-
Združljiva mora biti s standardno obliko zapisa.
Primeri vključujejo življenjepise, pravne dokumente, glasila, datoteke, ki so namenjene za branje (ne urejeno) in tiskanje, ter datoteke, ki so namenjene strokovnem tiskanju.
Pomembno:
-
Številni programi, vključno z Word Microsoft, lahko odpirajo in urejajo datoteke PDF. Če daste datoteko v skupno rabo v obliki zapisa PDF, to ne zadostuje, da prejemnik datoteke ne more urejati.
-
Ko pretvorite preglednico v datoteko PDF, se notranje povezave v preglednici med pretvorbo izgubijo, tako da je treba preveriti povezave. Vendar pa bodo zunanje povezave do drugih virov v redu.
Če si želite ogledati navodila po korakih, izberite Officeov program s spustnega seznama.
-
Odprite tabelo ali poročilo, ki ga želite objaviti kot PDF.
-
Na zavihku Zunanji podatki v skupini Izvozi izberite PDF ali XPS.

-
V polje Ime datoteke vnesite ime dokumenta ali ga izberite.
-
Na seznamu Vrsta datoteke izberite PDF (*.pdf) .
-
Če dokument zahteva visoko kakovost tiskanja, izberite Standardno (objava v spletu in tiskanje) .
-
Če je velikost datoteke pomembnejša od kakovosti tiskanja, izberite Najmanjša velikost (objava v spletu).
-
-
Izberite Možnosti, da nastavite stran za tiskanje, izberete, ali želite natisniti oznake, in izberete možnosti tiskanja. Izberite V redu .
-
Izberite Objavi.
Opomba: Listov Power View ne morete shraniti kot datotek PDF.
-
Izberite zavihek Datoteka.
-
Izberite Shrani kot .
Če želite odpreti pogovorno okno Shrani kot v programu Excel 2013 ali Excel 2016, morate izbrati mesto in mapo. -
V polje Ime datoteke vnesite ime datoteke, če tega še niste storili.
-
Na seznamu Vrsta datoteke izberite PDF (*.pdf) .
-
Če želite po shranjevanju datoteko odpreti v izbrani obliki zapisa, potrdite polje Po objavi odpri datoteko .
-
Če dokument zahteva visoko kakovost tiskanja, izberite Standardno (objava v spletu in tiskanje) .
-
Če je velikost datoteke pomembnejša od kakovosti tiskanja, izberite Najmanjša velikost (objava v spletu) .
-
-
Izberite Možnosti, da nastavite stran za tiskanje, izberete, ali želite natisniti oznake, in izberete možnosti tiskanja. Če želite več informacij o pogovornem oknu »Možnosti« v Excelu, glejte Več informacij o možnostih za PDF . Ko končate , izberite V redu.
-
Izberite Shrani .
-
Izberite zavihek Datoteka.
-
Izberite Izvozi .
-
V razdelku Izvozi trenutno izberite del zvezka, ki ga želite shraniti kot PDF.
-
V razdelku Izberite obliko izberite PDF (*.pdf) in nato izberite Izvozi .
-
V pogovornem oknu Shrani kot v polje Ime datoteke vnesite ime zvezka.
-
Izberite Shrani .
-
Izberite zavihek Datoteka.
-
Izberite Shrani kot .
Če želite odpreti pogovorno okno Shrani kot v programu PowerPoint 2013 ali PowerPoint 2016 , morate izbrati mesto in mapo. -
V polje Ime datoteke vnesite ime datoteke, če tega še niste storili.
-
Na seznamu Vrsta datoteke izberite PDF (*.pdf) .
-
Če želite po shranjevanju datoteko odpreti v izbrani obliki zapisa, potrdite polje Po objavi odpri datoteko.
-
Če dokument zahteva visoko kakovost tiskanja, izberite Standardno (objava v spletu in tiskanje) .
-
Če je velikost datoteke pomembnejša od kakovosti tiskanja, izberite Najmanjša velikost (objava v spletu) .
-
-
Izberite Možnosti, da nastavite stran za tiskanje, izberete, ali želite natisniti oznake, in izberete možnosti tiskanja. Ko končate , izberite V redu.
-
Izberite Shrani .
-
Na zavihku Datoteka izberite Shrani kot .
Če želite odpreti pogovorno okno Shrani kot v programu Project 2013 ali Project 2016, morate izbrati mesto in mapo. -
V polje Ime datoteke vnesite ime datoteke, če tega še niste storili.
-
Na seznamu Vrsta datoteke izberite Datoteke PDF (*.pdf) ali Datoteke XPS (*.xps) in nato shrani .
-
V pogovornem oknu Možnosti izvoza dokumenta izberite Obseg objave , ali želite vključiti nenatisljive informacije in skladnost s predpisi ISO 19500-1 (samo PDF).
Namigi za oblikovanje
Project ne podpira vseh funkcij oblikovanja dokumentov PDF ali XPS, lahko pa uporabite nekatere možnosti tiskanja, če želite spremeniti videz končnega dokumenta.
Izberite Datoteka > Natisni in nato spremenite eno od teh možnosti:
-
Datumi
-
Usmerjenost
-
Velikost papirja
-
Priprava strani
V pogovornem oknu Priprava strani lahko spremenite možnosti na teh zavihkih:
-
Robovi
-
Legenda
-
Pogled
-
Izberite zavihek Datoteka.
-
Izberite Shrani kot .
Če želite odpreti pogovorno okno Shrani kot v programu Publisher 2013 ali Publisher 2016, morate izbrati mesto in mapo. -
V polje Ime datoteke vnesite ime datoteke, če tega še niste storili.
-
Na seznamu Vrsta datoteke izberite PDF (*.pdf) .
-
Če želite spremeniti način optimiziranja dokumenta, izberite Spremeni . (Izberite Možnosti v programu Publisher 2013 ali Publisher 2016.)
-
Naredite želene spremembe za ločljivost slike in nenatisljive podatke.
-
Izberite Možnosti tiskanja , da spremenite možnosti tiskanja dokumenta.
-
Ko končate , izberite V redu.
-
-
Če želite po shranjevanju datoteko odpreti v izbrani obliki zapisa, potrdite polje Po objavi odpri datoteko.
-
Izberite Shrani .
-
Izberite zavihek Datoteka.
-
Izberite Shrani kot .
Če želite odpreti pogovorno okno Shrani kot v programu Visio 2013 ali Visio 2016, morate izbrati mesto in mapo. -
V polje Ime datoteke vnesite ime datoteke, če tega še niste storili.
-
Na seznamu Vrsta datoteke izberite PDF (*.pdf) .
-
Če želite po shranjevanju datoteko odpreti v izbrani obliki zapisa, potrdite polje Po shranjevanju samodejno prikaži datoteko.
-
Če dokument zahteva visoko kakovost tiskanja, izberite Standardno (objava v spletu in tiskanje) .
-
Če je velikost datoteke pomembnejša od kakovosti tiskanja, izberite Najmanjša velikost (objava v spletu) .
-
-
Izberite Možnosti, da nastavite stran za tiskanje, izberete, ali želite natisniti oznake, in izberete možnosti tiskanja. Izberite V redu .
-
Izberite Shrani .
-
Če je bila datoteka prej shranjena, izberite Datoteka > Shrani kopijo.
Če datoteka ni shranjena, izberite Datoteka in > Shrani kot. -
Izberite Prebrskaj , da izberete mesto v računalniku, kamor želite shraniti datoteko.
-
Na spustnem seznamu izberite PDF.
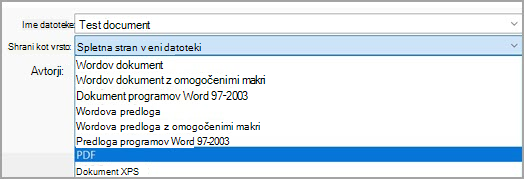
-
Izberite Shrani.
Izberite Več možnosti > Možnosti, da prilagodite PDF.
-
Če želite datoteko PDF ustvariti le iz nekaterih strani v dokumentu, izberite možnost v razdelku Obseg strani.
-
Če želite v datoteko PDF vključiti sledene spremembe, v razdelku Kaj želite objaviti izberite Dokument z oznakami. V nasprotnem primeru se prepričajte, da je izbrana možnost Dokument.
-
Če želite v datoteki PDF ustvariti nabor zaznamkov, izberite Ustvari zaznamke z. Nato izberite Naslovi, če pa ste v dokument dodali zaznamke, izberite Word Zaznamki.
-
Če želite v datoteko PDF vključiti lastnosti dokumenta, se prepričajte, da je izbrana možnost Lastnosti dokumenta.
-
Če želite programski opremi za branje zaslona olajšati branje dokumenta, izberite Oznake strukture dokumenta za dostopnost.
-
Skladno s standardom ISO 19005-1 (PDF/A) Ta možnost ustvari dokument PDF kot različico 1.7 PDF, ki je standard za arhiviranje. Standard PDF/A poskrbi, da bo dokument videti enako, ko ga odprete v drugem računalniku.
-
Besedilo bitne slike, ko pisave morda niso vdelane Če pisav ni mogoče vdelati v dokument, uporabi PDF bitne slike besedila, tako da je PDF videti enako kot izvirni dokument. Če ta možnost ni izbrana in datoteka uporabi pisavo, ki je ni mogoče vdelati, jo bo bralnik za PDF zamenjal z drugo pisavo.
-
Šifriranje dokumenta z geslom Če želite omejiti dostop, tako da lahko dokument PDF odprejo le osebe, ki poznajo geslo, izberite to možnost. Ko izberete V redu, Word odpre polje Šifriranje dokumenta PDF, kjer lahko vnesete in znova vnesete geslo.
Odpiranje in kopiranje vsebine iz datoteke PDF z Wordom
Iz datoteke PDF lahko kopirate katero koli želeno vsebino tako, da jo odprete v Wordu.
Odprite zavihek Datoteka > Odpri in poiščite datoteko PDF. Word odpre vsebino datoteke PDF v novi datoteki. Iz nje lahko kopirate katero koli želeno vsebino – slike in diagrame.
Če želite shraniti datoteko v obliki zapisa PDF v sistemu Office for Mac, upoštevajte ta preprosta navodila:
-
Izberite Datoteka.
-
Izberite Shrani kot.
-
Na dnu okna izberite Oblika zapisa datoteke.
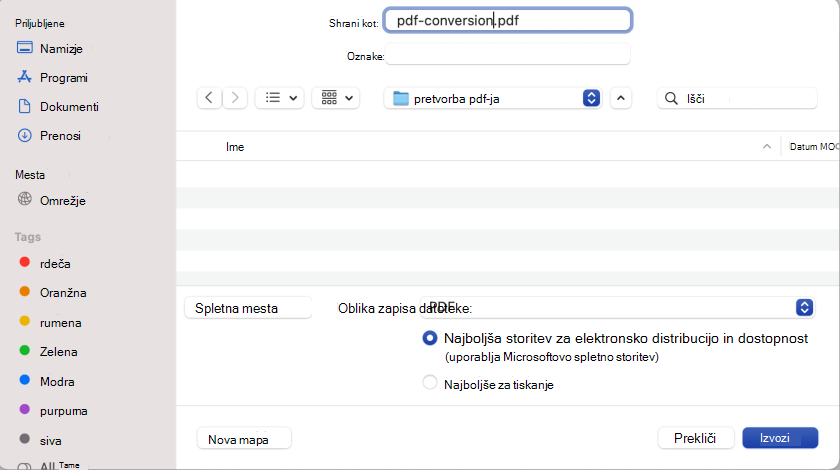
-
Na seznamu razpoložljivih oblik zapisa datotek izberite PDF.
-
Poimenujte datoteko, če je še nima, nato pa izberite Izvozi.
Opomba: Pri uporabi možnosti »Najboljše« za tiskanje se hiperpovezave morda ne bodo pravilno pretvorili. To je znana težava v sistemu Word za Mac.
Pomembno:
-
Pri uporabi spletne storitve lahko uporabite le pisavo, za katero ima Microsoft pravne pravice. Če dokumentacija vsebuje pisavo po meri, jo boste zamenjali in lahko povzročali težave. Temu se lahko izognete tako, da pisave vdelate v dokument.
-
Več informacij o vdelava pisav lahko izveste na spletnem mestu:
Dokument lahko pretvorite Word pdf v wordu, PowerPointu in OneNotu za splet.
-
Izberite Datoteka > tiskanje > tiskanje (v PowerPointu boste izbrali eno od treh oblik).
-
V spustnem meniju pod možnostjo Tiskalnik izberite Shrani kot PDF in nato Shrani.
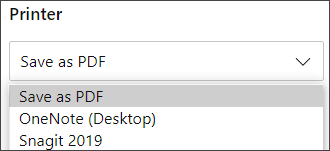
-
Nato lahko v meniju Raziskovalca, ki se odpre, poimenujte DATOTEKO PDF in izberete mesto, kamor jo želite shraniti, nato pa izberete Shrani.
Ustvarili boste osnovni PDF, ki ohrani postavitev in obliko izvirnega dokumenta.
Če potrebujete več nadzora nad možnostmi za pdf, na primer dodajanje zaznamkov, pretvorite dokument v PDF z namiznim programom. Če želite začeti uporabljati namizni program, izberite Odpri v namizni aplikaciji v orodni vrstici PowerPointa in OneNota, nato pa v aplikaciji Word najprej izberite spustni meni Urejanje in nato Odpri v namizni aplikaciji .
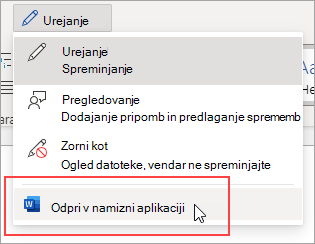
Če nimate namizne aplikacije, lahko poskusite ali kupiteMicrosoft 365.
PDF (Portable Document Format) ohrani obliko dokumenta in omogoča skupno rabo datotek. Pri obliki zapisa PDF datoteka pri ogledu v spletu ali tiskanju ohrani želeno obliko. Oblika zapisa PDF je uporabna tudi za dokumente, ki bodo razmnoženi s komercialnimi načini tiskanja. Za številna podjetja in organizacije je PDF sprejemljiva oblika zapisa, ogled te vrste datotek pa je za razliko od oblike zapisa XPS podprt v številnih različnih platformah.
XML Paper Specification (XPS) je elektronska oblika datoteke, pri kateri je ohranjeno oblikovanje dokumenta in omogočena skupna raba datoteke. Oblika datoteke XPS poskrbi za to, da pri ogledovanju datoteke v spletu ali tiskanju ta datoteka v celoti ohrani želeno oblikovanje, poleg tega podatkov v njej ni mogoče enostavno spreminjati.
Pomembno: Večina sodobnih spletnih brskalnikov lahko odpre in prikaže datoteko PDF. Če pa imate starejši operacijski sistem, boste morda morali v napravo namestiti bralnik datotek PDF, kot je Acrobat Reader, ki je na voljo v sistemu Adobe Systems.











