Namestitev Visia ali dostop do Visia za splet
Visio ni vključen v Office. Na prodaj je kot samostojna aplikacija. Če nimate naročnine, Visio jo lahko kupite ali preskusite zdaj. Začnite tukaj: Kupite ali preskusite Visio.
Katero različico Visio uporabljate?
Preden nadaljujete, morate vedeti, katero različico Visia boste uporabljali: namizno aplikacijo ali različico spletne aplikacije. Namizno aplikacijo Visio le nekatere različice aplikacije.
-
Če imate Visio (paket 2) ali različico brez naročnine, kot je Visio Professional ali Visio Standard2021, 2019 ali 2016, lahko namestite in uporabljate namizno aplikacijo.
-
Če imateVisio (paket 1) za dostop do Visia le prek različice spletnega programa. Če želite izvedeti, kako do Visia dostopate na ta način, izberite spodnji zavihek Visio za splet.
Namig: Če uporabljate Visio v službi ali šoli in niste prepričani, ali imate licenco zaVisio (paket 1) ali Visio (paket 2), glejte ta članek: Kateri izdelek ali licenco storitve Microsoft 365 za podjetja imam?
Namig: Če ste lastnik majhnega podjetja in iščete več informacij o tem, kako nastaviti Microsoft 365, obiščite spletno mesto Pomoč in učenje za mala podjetja.
Glede na vašo različico izberite ustrezen zavihek za način dostopa do Visio.
Namestitev Visio (Visio (paket 2) ali Visio Professional)
V nadaljevanju smo opisali, kako namestite namizno aplikacijo, ki je vključena v sistemVisio (paket 2), in različice programov Visio Professional ali Visio Standard2021, 2019 ali 2016 brez naročnine. Če imate težaveVisio (paket 1) navodila v zavihku Visio za splet.
Opomba: Prejšnje različice, Visio 2013, Visio 2010 in Visio 2007 so zdaj zunaj podpore.
1. korak: povežite Visio računom
Če želite omogočiti namestitev Visio mora biti licenca povezana z vašim Microsoft računom ali službenim ali šolskim računom. Kateri račun uporabljate, je odvisno od tega, katero Visio uporabljate.
Visio Professional (ali Standardno)
Različica brez naročnine 
Prevzem ključa izdelka
Ga niste dobili?
Če je ključ izdelka že povezan z vašo Microsoftov račun, nadaljujte z 2. korakom.
-
Odprite spletno stran office.com/setup.
-
Vpišite se z obstoječim ali novim Microsoftovim računom in vnesite ključ izdelka.
Ko Visio povezan z vašim računom Microsoftov račun, ključa izdelka ne potrebujete več. Vedno bo povezana z vašim računom in lahko znova prenesete aplikacijo ali upravljate svojo licenco v storitvi account.microsoft.com.
Visio (paket 2)
Naročniška
različica 
Službeni ali šolski račun bi že moral imeti dodeljeno licenco zaVisio (paket 2). Nadaljujte do 2. koraka.
Če ne morete dokončati 2. koraka, se obrnite na skrbnika za IT, da vam Visio (paket 2) dodeljena licenca za IT.
Opomba: Če ste skrbnik, Microsoft 365 za dodeljevanje licenc, glejte Dodeljevanje licenc uporabnikom in Vodnik za uvajanje za Visio.
2. korak: Vpišite se in prenesiteVisio
Preden začnete Preverite, ali vaš računalnik izpolnjuje sistemske zahteve.
Kateri račun se vpišete, je odvisno od tega, katero Visio uporabljate. Upoštevajte navodila za vašo različico.
Visio Professional (ali Standardno)
Različice brez naročnine 
-
Pojdite na spletno mesto www.office.com in, če še niste vpisani, izberite Vpis.
-
Vpišite se z Microsoftov račun, ki je povezan z vašo različico enkratnega nakupa Visio.
Opomba: Če ste že vpisani v office.com s službenim ali šolskim računom, se boste morali izpisati iz tega računa in se nato znova vpisati s svojim Microsoftov račun ali pa z desno tipko miške kliknite brskalnik v opravilni vrstici, da začnete zasebno sejo brskalnika ali sejo brez beleženja brez beleženja podatkov v brskalniku.
Ali ste pozabili podrobnosti o svojem računu? Glejte Pozabil sem uporabniško ime ali geslo za račun, ki ga uporabljam za Office.
-
Na Microsoft 365 izberite Namesti Office.
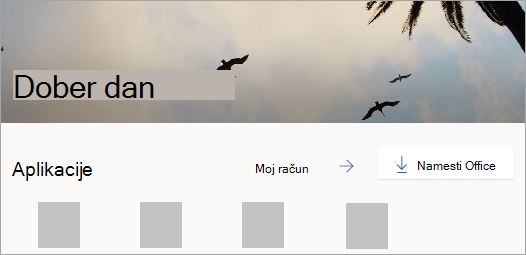
-
V portalu Account.Microsoft.com v glavi izberite Storitve in naročnine.
-
Poiščite različico aplikacije, Visio jo želite namestiti, in izberite Namesti. Če imate več izdelkov Microsoft 365 se boste morda morali pomakniti po seznamu izdelkov, povezanih s tem Microsoft računom.
Namig: Če želite Visio v drugem jeziku ali namestiti 64-bitno različico, izberite povezavo Druge možnosti. Izberite želeni jezik in bitno različico ter nato izberite Namesti.
Visio (paket 2)
Naročniška
različica 
-
Pojdite na spletno mesto www.office.com in, če še niste vpisani, izberite Vpis.
-
Vpišite se s službenim ali šolskim računom, ki je povezan s to različico Visio.
Opomba: Če ste že vpisani s sistemom Microsoftov račun, se boste morali izpisati in se nato vpisati s službenim ali šolskim računom, ki ga uporabljate za naročnino, ali pa z desno tipko miške kliknite brskalnik v opravilni vrstici, da začnete zasebno sejo brskalnika ali sejo brez beleženja podatkov v brskalniku.
Ali ste pozabili podrobnosti o svojem računu? Glejte Pozabil sem uporabniško ime ali geslo za račun, ki ga uporabljam za Office.
-
NaMicrosoft 365 izberite spustni seznam Namestitev in drugo ter namesti aplikacije storitve Microsoft 365. (Če nastavite drugo začetno stran, pojdite na admin.microsoft.com/account#installs.)
-
V možnosti Moj račun izberite Aplikacije, & naprave.
-
Na Visio poiščite aplikacijo in izberite jezik ter 64-bitno ali 32-bitnorazličico, nato pa izberite Namesti Visio. (Če imate nameščene Microsoft 365 druge aplikacije, izberite isto bitno različico za svojo Visio namestitev. Katero različico Officea uporabljam?)
Namig: Če Visio ni naveden kot možnost namestitve v razdelku & naprave, to lahko pomeni, da nimate licence. Preverite svoje dodeljene licence in če Visio (paket 2) ni naveden na seznamu vaših dodeljenih naročnin, se za pomoč obrnite na skrbnika. Če ste skrbnik Microsoft 365, preberite več o dodeljevanju licenc uporabnikom.
Visio bi se zdaj začelo prenašati. Upoštevajte pozive v 3. koraku: Namestite Visio, da dokončate namestitev.
3. korak: namestite Visio
-
Odvisno od brskalnika izberite Odpri ( v brskalniku Edge ali Chrome).
Če se prikaže poziv Upravljalca uporabniškega računa s sporočilom Ali želite tej aplikaciji dovoliti spreminjanje vaše naprave?, kliknite Da.
Namestitev se začne.

-
Namestitev je končana, ko se prikaže sporočilo » Vse je nared! Visio je nameščen« predvaja pa se animacija, ki prikazuje, kje Visio aplikacijo v računalniku.
Sledite navodilom v oknu, da poiščete Visio. Odvisno od vaše različice aplikacije na primerWindows izberite začetni meni in se pomaknite navzdol ter poiščite Visio na seznamu aplikacij.
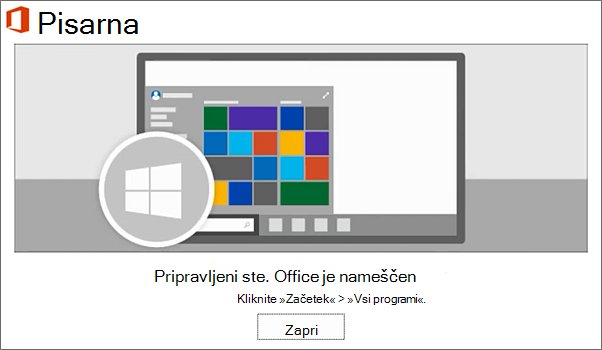
Pogosta vprašanja o namestitviVisio
Izberite eno od spodnjih težav, da jo razširite. Če vaše težave ni na seznamu, nam napišite povratne informacije na dnu tega članka in opišite težavo, ki jo imate.
Če ste Visio Professional ali Standardno prek enega od spodnjih možnosti, morda nimate ključa izdelka ali povezanega računa. Namesto tega si oglejte te korake, da namestite svojo različico Visio.
-
Microsoft HUP: če ste kupili Visio za osebno uporabo prek ugodnosti HUP v podjetju in imate ključ izdelka, glejte Namestitev Officea prek programa HUP (Ta navodila veljajo za vse samostojne Microsoft 365 izdelke, kupljene prek programa HUP.)
-
Različice količinskega licenciranja: oddelki za IT pogosto uporabljajo različne načine za namestitev izdaj količinsko Visio v svoje organizacije. Za pomoč se obrnite na oddelek za IT.
-
Neodvisnega prodajalca: kupili ste Visio pri neodvisnem prodajalcu in imate težave s ključem izdelka.
Dostop do Visia za splet
Tako Visio (paket 1) kot tudi Visio (paket 2) lahko dostopata do Visia za splet. Toda z Visio (paket 1) je to edini način, s katerega lahko dostopate Visio saj namizna aplikacija ni vključena v Visio (paket 1).
Če želite dostopati do Visia za splet, naredite to.
-
Odprite visio.office.com.
-
Če ste pozvani, se vpišite s svojim službenim ali šolskim računom.
Če želite izvedeti več o tej različici Visio, glejte Pregled Visia za splet.











