Ko uporabljate Officeove programe v mobilni napravi, se spremembe, ki jih naredite, samodejno shranijo na izbranem mestu v oblaku. Med delom v datoteki se vaše spremembe samodejno shranijo, vaši dokumenti pa se shranjujejo redno, tudi kadar ste brez povezave.
Opomba: Prikaže se stanje v naslovu datoteke vsakič, ko so spremembe samodejno shranjene.
V napravi s sistemom Android lahko izberete mesto, kamor želite shraniti datoteko, preimenujete datoteko in po želji izklopite funkcijo samodejnega shranjevanja.
Ko prvič ustvarite datoteko, boste videli možnosti, kamor jo lahko shranite.
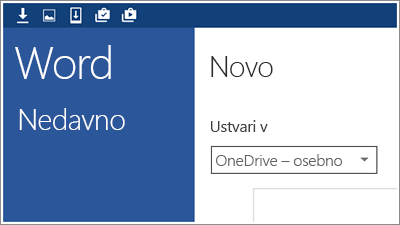
Mesto datoteke lahko spremenite tudi po tem, ko jo ustvarite.
-
Tapnite Datoteka > Shrani kot.
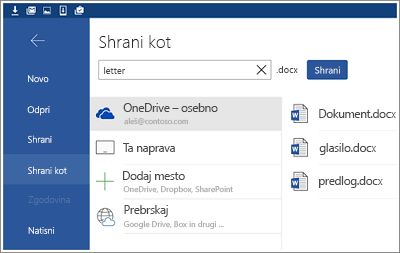
-
Tapnite novo mesto za datoteko in nato še Shrani.
Ko nadaljujete delo v datoteki, se spremembe samodejno shranijo. Ko je možnost samodejnega shranjevanja vklopljena, v glavi ne boste videli gumba Shrani. Če ne želite, da bi sistem Office samodejno shranjeval vsebine namesto vas, lahko to nastavitev izklopite in delo shranjujete ročno.
-
Tapnite Datoteka > Shrani.
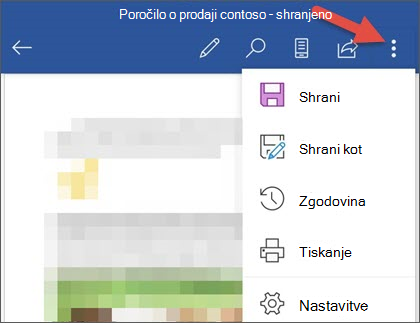
-
Premaknite drsnik za samodejno shranjevanje v položaj Izklopljeno.
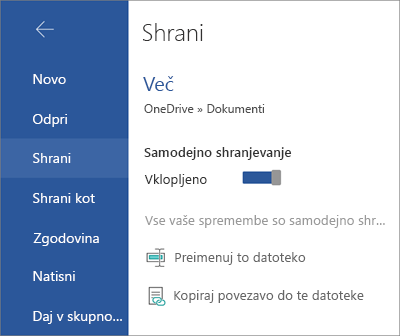
Ko je samodejno shranjevanje izklopljeno, se v glavi datoteke prikaže gumb Shrani.
Office samodejno shranjuje datoteke, ko jih prvič ustvarite, kar pomeni, da so dobili tudi ime. Naslov datoteke lahko kadar koli spremenite, tako da tapnete naslov datoteke in vnesete novo ime.
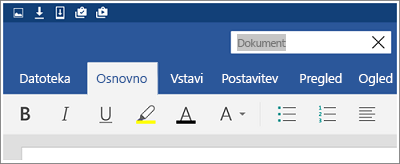
Lahko pa shranite kopijo datoteke in ji dodelite novo ime.
-
Tapnite Datoteka > Shrani kot.
-
Vnesite novo ime, nato pa tapnite Shrani.
V napravi s sistemom Windows lahko izberete mesto za shranjevanje datoteke ali preimenujte datoteko.
Ko prvič ustvarite datoteko, boste videli možnosti, kamor jo lahko shranite.
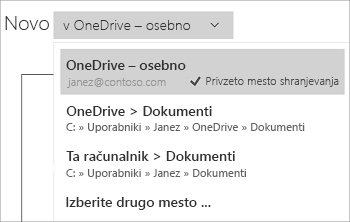
Mesto datoteke lahko spremenite tudi po tem, ko jo ustvarite.
-
Tapnite Datoteka > Shrani.
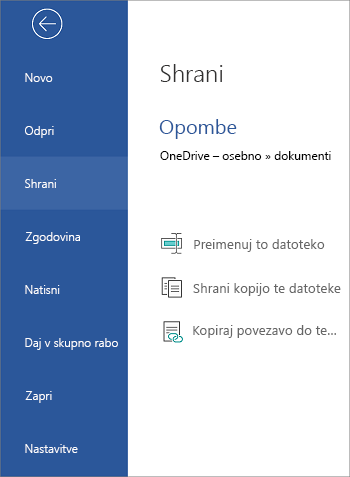
-
Tapnite Shrani kopijo te datoteke.
-
Tapnite novo mesto za novo datoteko. Če želite, ji lahko dodelite novo ime.
-
Tapnite Shrani kopijo. (V telefonu s sistemom Windows tapnite ikono za shranjevanje.)
Office samodejno shranjuje datoteke, ko jih prvič ustvarite, kar pomeni, da so dobili tudi ime. Naslov datoteke lahko kadar koli spremenite, tako da tapnete naslov datoteke in vnesete novo ime.
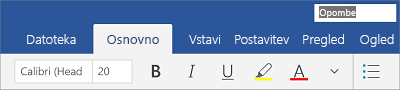
Lahko pa shranite kopijo datoteke in ji dodelite novo ime.
-
Tapnite Datoteka > Shrani.
-
Tapnite Preimenuj to datoteko.
-
Vnesite novo ime, nato pa tapnite Shrani. (V telefonu s sistemom Windows tapnite tipko Return.)










