POMEMBNO: Preden začnete, morate vedeti, da je ročno odstranjevanje Officea dolg in zapleten postopek, med katerim boste morali morda znova namestiti operacijski sistem, če nekaterih korakov ne boste izvedli pravilno.
Če še niste poskusili odstraniti Officea z orodjem za podporo odstranitve po navodilih v razdelku »2. možnost« na zavihku »Zagon s klikom ali MSI« v članku Odstranitev Officea iz računalnika s sistemom Windows, vam priporočamo, da to najprej poskusite.
Opomba: Številni spodnji koraki zahtevajo skrbniške pravice.
Spodaj izberite svojo različico sistema Office.
1. korak – Določite vrsto namestitve
Preden začnete s koraki za ročno odstranjevanje, morate določiti vrsto namestitve Officea, da boste lahko izbrali pravi način za odstranitev:
-
Zagon s klikom je nov način namestitve in posodobitve Officea prek interneta, deluje pa podobno kot pretakanje videa. Z zagonom s klikom so privzeto nameščene najnovejše različice Officea, ki so vključene v sistem Microsoft 365, in večina enkratnih nakupov sistemov Office 2021,Office 2019 in Office 2016 (kot je Office Home & Business ).
-
MSI, (imenovan tudi Microsoft Windows Installer) je tradicionalni način namestitve Officea prek lokalnega vira namestitve.
-
Aplikacija Microsoft Store predstavlja namestitev Officea iz trgovine Microsoft Store v nekaterih računalnikih s sistemom Windows 10.
Upoštevajte navodila za določevanje vrste namestitve
-
Ustvarite ali odprite obstoječo datoteko in izberite Datoteka > Račun (ali Officeov račun).
-
V razdelku z informacijami o izdelku poiščite gumb Vizitka in si oglejte te razdelke:
Zagon s klikom
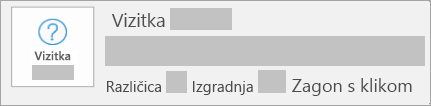
Namestitve z zagonom s klikom vsebujejo številko različice in graditve ter besedno zvezo zagon s klikom.
MSI
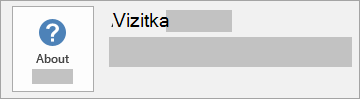
Namestitev MSI nima navedene številke različice ali graditve poleg razdelka Office – vizitka.
Microsoft Store
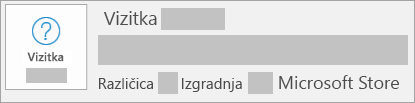
Namestitve iz trgovine Microsoft Store vsebujejo številko različice in graditve ter besedno zvezo Microsoft Store.
Izberite vrsto namestitve in upoštevajte navodila za odstranitev Officea.
2. korak – Izberite vrsto namestitve, ki jo želite odstraniti
Preden začnete, poskrbite, da se prijavite v Windows s skrbniškim računom. Če ne veste, ali imate skrbniški račun, glejte kako določite vrsto uporabniškega računa v sistemu Windows.
1. korak: Odstranitev paketov programa Windows Installer
-
Poiščite mapo namestitve sistema Office 16, ki jo običajno najdete v C:\Programske datoteke\.
-
Z desno tipko miške kliknite mapo Microsoft Office 16 in izberite Izbriši.
2. korak: Odstranitev Officeovih načrtovanih opravil
-
Odprite okno ukaznega poziva kot skrbnik.
-
V ukazni poziv vnesite te ukaze in po vsakem pritisnite Enter:
schtasks.exe /delete /tn "\Microsoft\Office\Office Automatic Updates"
schtasks.exe /delete /tn "\Microsoft\Office\Office Subscription Maintenance"
schtasks.exe /delete /tn "\Microsoft\Office\Office ClickToRun Service Monitor"
schtasks.exe /delete /tn "\Microsoft\Office\OfficeTelemetryAgentLogOn2016"
schtasks.exe /delete /tn "\Microsoft\Office\OfficeTelemetryAgentFallBack2016"
3. korak: Z upraviteljem opravil končajte opravila postopka zagona s klikom
-
Zaženite upravitelja opravil.
-
Windows 10: Z desno tipko miške kliknite Začetek in nato kliknite Upravitelj opravil. (Meni za dostop lahko odprete tudi z bližnjico na tipkovnici: pritisnite tipko z logotipom Windows + X.)
-
Windows 8 ali 8.1: Pokažite na zgornji desni kot zaslona, premaknite kazalec navzdol in kliknite Iskanje. V polje za iskanje vnesite Upravitelj opravil, nato pa med rezultati iskanja kliknite Upravitelj opravil.
-
Windows 7: Z desno tipko miške kliknite prazno območje v opravilni vrstici, nato pa kliknite Zaženi upravitelja opravil.
-
-
Kliknite zavihek Proces.
-
Če se izvajajo ti procesi, kliknite vsakega z desno tipko miške, nato pa v sistemu Windows 10 kliknite Končaj opravilo, v sistemu Windows 8 ali Windows 8.1 kliknite Končajo opravilo, v sistemu Windows 7 pa izberite posamezen proces in kliknite Končaj proces.
-
OfficeClickToRun.exe
-
OfficeC2RClient.exe
-
AppVShNotify.exe
-
setup*.exe
-
4. korak: Brisanje Officeove storitve
-
Odprite okno ukaznega poziva kot skrbnik, vnesite ta ukaz, nato pa pritisnite Enter:
-
sc delete ClickToRunSvc
-
5. korak: Brisanje Officeovih datotek
-
Pritisnite tipko z logotipom sistema Windows + R, da odprete pogovorno okno Zaženi.
-
V polje Odpri vnesite %ProgramFiles% in nato kliknite V redu.
-
Izbrišite mapo »Microsoft Office 16«.
-
Izbrišite mapo »Microsoft Office«.
-
Odprite pogovorno okno Zaženi, vnesite %ProgramFiles(x86)% in nato kliknite V redu.
-
Izbrišite mapo »Microsoft Office«.
-
Odprite pogovorno okno Zaženi, vnesite %CommonProgramFiles%\Microsoft Shared in nato kliknite »V redu«.
-
Izbrišite mapo »ClickToRun«.
-
Odprite govorno okno Zaženi, vnesite %ProgramData%\Microsoft in nato kliknite V redu.
-
Izbrišite mapo »ClickToRun«. Če mapa ne obstaja, se premaknite na naslednji korak.
-
Odprite pogovorno okno Zaženi, vnesite %ProgramData%\Microsoft\Office in nato kliknite V redu.
-
Izbrišite datoteko ClickToRunPackagerLocker.
Opomba: Če ne morete izbrisati mape ali datoteke, ki je odprta ali ki jo uporablja drug program, znova zaženite računalnik in poskusite znova. Če mape še vedno ne morete odstraniti, se premaknite na naslednji korak.
6. korak: Izbris podključev Officeovega registra
Pomembno: Natančno upoštevajte navodila v tem odseku. Če naredite napako pri spreminjanju registra, lahko pride do resnih težav. Preden začnete, varnostno shranite register za obnovitev, če pride do težav.
-
Odprite urejevalnik registra.
-
Windows 10: Z desno tipko miške kliknite Začetek, kliknite Zaženi, vnesite regedit in nato kliknite V redu.
-
Windows 8 ali 8.1: Z desno tipko miške kliknite Začetek, kliknite Zaženi, vnesite regedit in nato kliknite V redu.
-
Windows 7: Kliknite Start, v polje Začni iskanje vnesite Zaženi, nato pa med rezultati kliknite Zaženi.
-
-
Izbrišite te podključe registra:
-
HKEY_LOCAL_MACHINE\SOFTWARE\Microsoft\Office\ClickToRun
-
HKEY_LOCAL_MACHINE\SOFTWARE\Microsoft\AppVISV
-
HKEY_LOCAL_MACHINE\SOFTWARE\Microsoft\Windows\CurrentVersion\Uninstall\Microsoft Office <Edition> - en-us
-
HKEY_CURRENT_USER\Software\Microsoft\Office
-
Nato izbrišite ključ Office.
Opomba: V podključu v elementu tretje oznake je »Microsoft Office <Edition>- en-us« dejansko ime programa. To ime je odvisno od izdaje sistema Office 2016 in nameščene različice jezika.
-
7. korak: Brisanje bližnjic v meniju »Start«
-
Odprite okno ukaznega poziva kot skrbnik.
-
Vnesite raziskovalec %ALLUSERSPROFILE%\Microsoft\Windows\Start Menu\Programs in pritisnite Enter.
-
Izbrišite mapo »Microsoft Office 2016 Tools«.
-
Izbrišite vse bližnjice »<application> 2016« za vse programe sistema Office 2016. Na primer, »Word 2016«, »Excel 2016«, »PowerPoint 2016«.
8. korak: Odstranitev komponente licenciranja, komponente razširljivosti in komponente lokalizacije za zagon s klikom sistema Office 16
-
Odprite okno ukaznega poziva kot skrbnik.
-
V ukazni poziv vnesite ukaz, ki velja za vaš operacijski sistem, nato pa pritisnite Enter:
-
Če uporabljate različico sistema Office 2016 x86 v operacijskem sistemu x64, zaženite te ukaze:
MsiExec.exe /X{90160000-008F-0000-1000-0000000FF1CE}
MsiExec.exe /X{90160000-008C-0000-0000-0000000FF1CE}
MsiExec.exe /X{90160000-008C-0409-0000-0000000FF1CE}
-
Če uporabljate različico sistema Office 2016 x86 v operacijskem sistemu x86, zaženite ta ukaz:
MsiExec.exe /X{90160000-007E-0000-0000-0000000FF1CE}
MsiExec.exe /X{90160000-008C-0000-0000-0000000FF1CE}
MsiExec.exe /X{90160000-008C-0409-0000-0000000FF1CE}
-
Če uporabljate različico sistema Office 2016 x64 v operacijskem sistemu x64, zaženite ta ukaz:
MsiExec.exe /X{90160000-007E-0000-1000-0000000FF1CE}
MsiExec.exe /X{90160000-008C-0000-1000-0000000FF1CE}
MsiExec.exe /X{90160000-008C-0409-1000-0000000FF1CE}
-
Preden odstranite Office 2016, morate poskrbeti, da boste videli skrite datoteke in mape:
Prikaz skritih datotek in map
-
Za prikaz skritih datotek in map naredite to:
-
Windows 10: Z desno tipko miške kliknite Začetek in nato kliknite Nadzorna plošča. (Meni za dostop lahko odprete tudi z bližnjico na tipkovnici: pritisnite tipko z logotipom Windows + X.)
-
Windows 8 ali 8.1: Pritisnite tipko Windows + X, nato pa kliknite Nadzorna plošča.
-
Windows 7: Kliknite Start > Nadzorna plošča.
-
-
Pritisnite tipko Alt, da prikažete menijsko vrstico.
-
Kliknite Orodja > Možnosti mape, nato pa kliknite zavihek Pogled.
-
V podoknu Dodatne nastavitve kliknite Pokaži skrite datoteke in mape v razdelku Skrite datoteke in mape.
-
Počistite polje Skrij pripone za znane vrste datotek.
-
Kliknite V redu, nato pa zaprite Raziskovalca.
1. korak: Odstranitev morebitnih preostalih paketov programa Windows Installer za Office
-
Pritisnite tipko z logotipom sistema Windows + R, da odprete pogovorno okno Zaženi.
-
Vnesite installer, nato pa kliknite V redu, da odprete mapo %windir%\Installer.
-
Pritisnite tipko Alt, da prikažete menijsko vrstico, če ni že prikazana, in naredite nekaj od tega, odvisno od operacijskega sistema.
-
Windows 10: Kliknite Pogled in nato Podrobnosti v skupini Postavitev.
-
Windows 8 ali 8.1: Kliknite Pogled in nato Podrobnosti v skupini Postavitev.
-
Windows 7: V meniju Pogled kliknite Izbira podrobnosti.
-
-
Spremenite širino stolpca, odvisno od operacijskega sistema.
-
Windows 10: kliknite Pogled > Dodajanje stolpcev v skupini Postavitev > Izbira stolpcev in nato izberite Zadeva in vnesite 340 v polje Širina izbranega stolpca (v slikovnih pikah).
-
Windows 8 ali 8.1: Kliknite Pogled in nato kliknite Podrobnosti v skupini Postavitev, nato pa vnesite 340 v polje Širina izbranega stolpca (v slikovnih pikah).
-
Windows 7: V meniju Pogled kliknite Izbira podrobnosti in nato vnesite 340 v polje Širina izbranega stolpca (v slikovnih pikah).
Opomba: Preden se zadeve prikažejo ob posamezni datoteki .msi, lahko preteče več minut.
-
-
Kliknite V redu.
-
Kliknite Pogled > Razvrsti po > Zadeva.
-
Če se prikaže pogovorno okno Nadzor uporabniškega računa, za nadaljevanje kliknite Dovoli.
-
Poiščite posamezno datoteko .msi, ki ima v zadevi »Microsoft Office <ime izdelka> 2016«, z desno tipko miške kliknite datoteko .msi, nato pa kliknite Odstrani.
V tem primeru <ime izdelka> predstavlja dejansko ime izdelka sistema Office 2016.
2. korak: Ustavitev storitve Officeovega izvornega mehanizma
-
Pritisnite tipko z logotipom sistema Windows + R, da odprete pogovorno okno Zaženi.
-
Vnesite services.msc, nato pa kliknite V redu.
-
V oknu Storitve preverite, ali se storitev Officeovega izvornega mehanizma izvaja. (Če se storitev izvaja, je v stolpcu Stanje prikazano »Zagnano«.) Če se storitev izvaja, z desno tipko miške kliknite Officeov izvorni mehanizem in nato Ustavi.
-
Zaprite okno storitev.
3. korak: Brisanje morebitnih preostalih map Officeove namestitve
-
Pritisnite tipko z logotipom sistema Windows + R, da odprete pogovorno okno Zaženi.
-
Vnesite %CommonProgramFiles%\Microsoft Shared, nato pa kliknite V redu.
Opomba: V računalniku, v katerem se izvaja 64-bitna različica sistema Windows, vnesite %CommonProgramFiles(x86)%\Microsoft Shared, nato pa kliknite V redu.
-
Če sta vidni mapi Office16 in Izvorni mehanizem, ju izbrišite.
-
Pritisnite tipko z logotipom sistema Windows + R, da odprete pogovorno okno Zaženi.
-
Vnesite %ProgramFiles%\Microsoft Office, nato pa kliknite V redu.
Opomba: V računalniku, v katerem se izvaja 64-bitna različica sistema Windows, vnesite %ProgramFiles(x86)%\Microsoft Office, nato pa kliknite V redu.
-
Izbrišite mapo Office16.
-
V korenski mapi posameznega pogona trdega diska odprite mapo MSOCache.
-
Odprite mapo Vsi uporabniki v mapi MSOCache, nato pa izbrišite vsako mapo, ki ima v imenu mape "0FF1CE}-.
Opombe: V tem besedilu znaka »0« (nič) in »1« predstavljata črki »O« in »I«. Izbrišite na primer mapo, ki je na primer poimenovana tako:
-
{90160000-001B-0409-0000-0000000FF1CE}-C
-
4. korak: Brisanje morebitnih preostalih datotek Officeove namestitve
-
Pritisnite tipko z logotipom sistema Windows + R, da odprete pogovorno okno Zaženi.
-
Vnesite %appdata%\microsoft\templates, nato pa kliknite V redu.
-
Izbrišite datoteki Normal.dotm in Welcome to Word.dotx.
-
Pritisnite tipko z logotipom sistema Windows + R, da odprete pogovorno okno Zaženi.
-
Vnesite %appdata%\microsoft\document building blocks, nato pa kliknite V redu.
-
Odprite podmapo pod mapo Gradniki dokumenta, nato pa izbrišite datoteko Building blocks.dotx.
Opomba: V naslovu podmape bo štirimestna številka, ki predstavlja jezik zbirke Microsoft Office.
-
Preden izvedete preostale korake, zaprite vse programe.
5. korak: Izbris podključev registra za Officeov sistem
-
Preden začnete, varnostno kopirajte register za obnovitev, če pride do težav.
Opozorilo: Če z urejevalnikom registra ali na drug način nepravilno spremenite register, lahko pride do resnih težav. Zaradi teh težav boste morali morda znova namestiti operacijski sistem. Microsoft ne more zagotoviti, da bo te težave mogoče odpraviti. Register spreminjate na lastno odgovornost.
Izbris podključev registra sistema Office 2016
-
Pritisnite tipko z logotipom sistema Windows + R, da odprete pogovorno okno Zaženi.
-
Vnesite regedit, nato pa kliknite V redu.
-
Kliknite te podključe registra:
-
HKEY_CURRENT_USER\Software\Microsoft\Office\16.0
-
-
Kliknite Datoteka > Izvozi, vnesite DeletedKey01, nato pa kliknite Shrani.
-
Kliknite Uredi > Izbriši, nato pa za potrditev kliknite Da.
-
Ponovite korake 1 do 5 za vsak podključ registra na teh seznamih. Za vsak podključ povečajte ime izvoženega ključa za ena.
Na primer: Vnesite DeletedKey02 za drug ključ, DeletedKey03 za tretji ključ in tako dalje.
Opomba: Pri teh ključih registra predstavlja zvezdica (*) enega ali več znakov v imenu podključa.
32-bitne različice sistema Windows
-
HKEY_CURRENT_USER\Software\Microsoft\Office\16.0
-
HKEY_LOCAL_MACHINE\SOFTWARE\Microsoft\Office\16.0
-
HKEY_LOCAL_MACHINE\SOFTWARE\Microsoft\Office\Delivery\SourceEngine\Downloads\*0FF1CE}-*
-
HKEY_LOCAL_MACHINE\SOFTWARE\Microsoft\Windows\CurrentVersion\Uninstall\*0FF1CE*
-
HKEY_LOCAL_MACHINE\SOFTWARE\Microsoft\Windows\CurrentVersion\Installer\Upgrade Codes\*F01FEC
-
HKEY_LOCAL_MACHINE\SOFTWARE\Microsoft\Windows\CurrentVersion\Installer\UserData\S-1-5-18\Products\*F01FEC
-
HKEY_LOCAL_MACHINE\SYSTEM\CurrentControlSet\Services\ose
-
HKEY_CLASSES_ROOT\Installer\Features\*F01FEC
-
HKEY_CLASSES_ROOT\Installer\Products\*F01FEC
-
HKEY_CLASSES_ROOT\Installer\UpgradeCodes\*F01FEC
-
HKEY_CLASSES_ROOT\Installer\Win32Assemblies\*Office16*
64-bitne različice sistema Windows
-
HKEY_CURRENT_USER\Software\Microsoft\Office\16.0
-
HKEY_LOCAL_MACHINE\SOFTWARE\Wow6432Node\Microsoft\Office\16.0
-
HKEY_LOCAL_MACHINE\SOFTWARE\Wow6432Node\Microsoft\Office\Delivery\SourceEngine\Downloads\*0FF1CE}-*
-
HKEY_LOCAL_MACHINE\SOFTWARE\Wow6432Node\Microsoft\Windows\CurrentVersion\Uninstall\*0FF1CE*
-
HKEY_LOCAL_MACHINE\SYSTEM\CurrentControlSet\Services\ose
-
HKEY_CLASSES_ROOT\Installer\Features\*F01FEC
-
HKEY_CLASSES_ROOT\Installer\Products\*F01FEC
-
HKEY_CLASSES_ROOT\Installer\UpgradeCodes\*F01FEC
-
HKEY_CLASSES_ROOT\Installer\Win32Asemblies\*Office16*
Izbrišite tudi te podključe registra
-
Poiščite enega od teh podključev, odvisno od različice sistema Windows, ki jo uporabljate:
-
32-bitna različica: HKEY_LOCAL_MACHINE\SOFTWARE\Microsoft\Windows\CurrentVersion\Uninstall
-
64-bitna različica: HKEY_LOCAL_MACHINE\SOFTWARE\Wow6432Node\Microsoft\Windows\CurrentVersion\Uninstall
-
-
Kliknite Datoteka > Izvozi, vnesite UninstallKey01, nato pa kliknite Shrani.
-
Pod podključem Odstrani, ki ste ga poiskali v 1. koraku, kliknite posamezen podključ, nato pa določite, ali je podključu dodeljena ta vrednost:
-
Ime: UninstallString
-
Data: ime_datoteke pot\Office Setup Controller\Setup.exe path
V tem primeru predstavlja ime_datoteke dejansko ime namestitvenega programa, pot pa dejansko pot datoteke.
-
-
Če so v podključu ime in podatki, opisani v 3. koraku, kliknite Uredi > Izbriši. Drugače se premaknite na 5. korak.
-
Ponavljajte 3. in 4. korak, dokler ne najdete in izbrišete vsak podključ, ki se ujema z imenom in podatki, opisanimi v 3. koraku.
-
Zaprite urejevalnik registra.
-
Upoštevajte te korake, da odstranite Office, če ste ga namestili prek trgovine Microsoft Store.
1. možnost – odstranitev Officea iz nastavitev sistema Windows
-
Izberite Start


-
V razdelku Aplikacije in funkcije izberite različico Officea, ki jo želite odstraniti.
Opomba: Če ste namestili zbirko Office, na primer Office Home and Student, ali imate naročnino na Office, poiščite ime zbirke. Če ste kupili posamezen Officeov program, kot je Word ali Visio, poiščite ime programa.
-
Izberite Odstrani.
2. možnost – ročna odstranitev Officea z ogrodjem PowerShell
Odstranitev Officea
-
Z desno tipko miške kliknite Začetni meni

-
V pogovorno okno zagona vnesite PowerShell in izberite V redu.
-
V okno »Windows PowerShell« vnesite naslednje:
Get-AppxPackage -name “Microsoft.Office.Desktop” | Remove-AppxPackage
-
Pritisnite tipko Enter.
Postopek traja nekaj minut. Ko izvedete ta korak, se prikaže nov ukazni poziv.
Preverjanje, ali je bil Office odstranjen
-
V okno »Windows PowerShell« vnesite to:
Get-AppxPackage -name “Microsoft.Office.Desktop”
-
Pritisnite tipko Enter.
Če se prikaže le ukazni poziv, brez dodatnih informacij, to pomeni, da ste uspešno odstranili Office.
1. korak – Določite vrsto namestitve
Preden začnete s koraki za ročno odstranjevanje, morate določiti vrsto namestitve Officea, da boste lahko izbrali pravi način za odstranitev:
-
Zagon s klikom je nov način namestitve in posodobitve Officea prek interneta, deluje pa podobno kot pretakanje videa. S tehnologijo »zagon s klikom« so privzeto nameščeni najnovejša različica sistema Office, ki je vključena v Microsoft 365, in večina enkratnih nakupov izdelkov sistema Office 2016 ali Office 2013 (kot je Office Home & Student 2016 ali Office Home & Business).
-
MSI, (imenovan tudi Microsoft Windows Installer) je tradicionalni način namestitve Officea prek lokalnega vira namestitve.
Upoštevajte navodila za določevanje vrste namestitve
-
Ustvarite ali odprite obstoječo datoteko in izberite Datoteka > Račun (ali Officeov račun).
-
V razdelku z informacijami o izdelku poiščite gumb Vizitka in si oglejte te razdelke:
Zagon s klikom
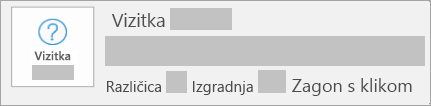
Namestitve s tehnologijo zagona s klikom vsebujejo gumbPosodobi Office in besedno zvezo Zagon s klikom.
MSI
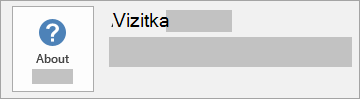
Namestitev MSI nima gumba Posodobi Office in zraven razdelka Office – vizitka ni navedena različica oz. številka gradnje.
-
2. korak – Izberite vrsto namestitve, ki jo želite odstraniti
Preden začnete, poskrbite, da se prijavite v Windows s skrbniškim računom. Če ne veste, ali imate skrbniški račun, glejte kako določite vrsto uporabniškega računa v sistemu Windows.
1. korak: Odstranitev paketov programa Windows Installer
-
Poiščite mapo namestitve sistema Office 15. Ta je običajno C:\Programske datoteke\.
-
Z desno tipko miške kliknite mapo Microsoft Office 15 in izberite Izbriši.
2. korak: Odstranitev Officeovih načrtovanih opravil
-
Odprite okno ukaznega poziva kot skrbnik.
-
V ukazni poziv vnesite te ukaze in po vsakem pritisnite Enter:
schtasks.exe /delete /tn "\Microsoft\Office\Office 15 Subscription Heartbeat"
schtasks.exe /delete /tn "\Microsoft\Office\Office Automatic Update"
schtasks.exe /delete /tn "\Microsoft\Office\Office Subscription Maintenance"
3. korak: Z upraviteljem opravil končajte opravila postopka zagona s klikom
-
Zaženite upravitelja opravil.
-
Windows 10: Z desno tipko miške kliknite Začetek in nato kliknite Upravitelj opravil. (Meni za dostop lahko odprete tudi z bližnjico na tipkovnici: pritisnite tipko z logotipom Windows + X.)
-
Windows 8 ali 8.1: Pokažite na zgornji desni kot zaslona, premaknite kazalec navzdol in kliknite Iskanje. V polje za iskanje vnesite Upravitelj opravil, nato pa med rezultati iskanja kliknite Upravitelj opravil.
-
Windows 7: Z desno tipko miške kliknite prazno območje v opravilni vrstici, nato pa kliknite Zaženi upravitelja opravil.
-
-
Kliknite zavihek Proces.
-
Če se izvajajo ti procesi, kliknite vsakega z desno tipko miške, nato pa v sistemu Windows 10 kliknite Končaj opravilo, v sistemu Windows 8 ali Windows 8.1 kliknite Končajo opravilo, v sistemu Windows 7 pa izberite posamezen proces in kliknite Končaj proces.
-
Officeclicktorun.exe
-
appvshnotify.exe
-
firstrun.exe
-
setup*.exe
-
4. korak: Brisanje Officeove storitve
-
Odprite okno ukaznega poziva kot skrbnik, vnesite ta ukaz, nato pa pritisnite Enter:
-
sc delete Clicktorunsvc
-
5. korak: Brisanje Officeovih datotek
-
Pritisnite tipko z logotipom sistema Windows + R, da odprete pogovorno okno Zaženi.
-
V polje Odpri vnesite %ProgramFiles% in nato kliknite V redu.
-
Izbrišite mapo »Microsoft Office 15«.
-
Odprite pogovorno okno »Zaženi«, vnesite %ProgramData%\Microsoft, nato pa kliknite V redu.
-
Izbrišite mapo ClickToRun. Če mapa ne obstaja, se premaknite na naslednji korak.
-
Odprite pogovorno okno Zaženi, vnesite %ProgramData%\Microsoft\Office, nato pa kliknite V redu.
-
Izbrišite mapo FFPackageLocker.
Če ne morete izbrisati mape ali datoteke, ki je odprta ali ki jo uporablja drug program, znova zaženite računalnik in poskusite znova. Če mape še vedno ne morete odstraniti, se premaknite na naslednji korak.
6. korak: Izbris podključev Officeovega registra
Pomembno: Natančno upoštevajte navodila v tem odseku. Če naredite napako pri spreminjanju registra, lahko pride do resnih težav. Preden začnete, varnostno shranite register za obnovitev, če pride do težav.
-
Odprite urejevalnik registra.
-
Windows 10: Z desno tipko miške kliknite Začetek, kliknite Zaženi, vnesite regedit in nato kliknite V redu.
-
Windows 8 ali 8.1: Z desno tipko miške kliknite Začetek, kliknite Zaženi, vnesite regedit in nato kliknite V redu.
-
Windows 7: Kliknite Start, v polje Začni iskanje vnesite Zaženi, nato pa med rezultati kliknite Zaženi.
-
-
Izbrišite te podključe registra:
-
HKEY_LOCAL_MACHINE\SOFTWARE\Microsoft\Office\15.0\ClickToRun
-
HKEY_LOCAL_MACHINE\SOFTWARE\Microsoft\AppVISV
-
HKEY_LOCAL_MACHINE\SOFTWARE\Microsoft\Windows\CurrentVersion\Uninstall\Microsoft Office <Edition>15 - en-us
-
HKEY_CURRENT_USER\Software\Microsoft\Office
-
Nato izbrišite ključ Office.
V podključu v elementu tretje oznake predstavlja »Microsoft Office 15 <Edition>- en-us« dejansko ime programa. To ime je odvisno od izdaje sistema Office 2013 in nameščene različice jezika.
-
7. korak: Brisanje bližnjic v meniju »Start«
-
Odprite okno ukaznega poziva kot skrbnik.
-
Vnesite %ALLUSERSPROFILE%\Microsoft\Windows\Start Menu\Programs in pritisnite Enter.
-
Izbrišite mapo Office 2013.
8. korak: Odstranjevanje lokalne komponente Microsoft Office Habanero in dodatne lokalne komponente Habanero
-
Odprite okno ukaznega poziva kot skrbnik.
-
V ukazni poziv vnesite ukaz, ki velja za vaš operacijski sistem, nato pa pritisnite Enter:
-
Če uporabljate različico sistema Office 2013 x86 v operacijskem sistemu x64, zaženite ta ukaz:
MsiExec.exe /X{50150000-008F-0000-1000-0000000FF1CE}
-
Če uporabljate različico sistema Office 2013 x86 v operacijskem sistemu x86, zaženite ta ukaz:
MsiExec.exe /X{50150000-007E-0000-0000-0000000FF1CE}
-
Če uporabljate različico sistema Office 2013 x64 v operacijskem sistemu x64, zaženite ta ukaz:
MsiExec.exe /X{50150000-008C-0000-1000-0000000FF1CE}
-
Preden odstranite Office 2013, morate poskrbeti, da boste videli skrite datoteke in mape:
Prikaz skritih datotek in map
-
Preden odstranite Office 2013, morate poskrbeti, da boste videli skrite datoteke in mape:
-
Windows 10: Z desno tipko miške kliknite Začetek in nato kliknite Nadzorna plošča. (Meni za dostop lahko odprete tudi z bližnjico na tipkovnici: pritisnite tipko z logotipom Windows + X.)
-
Windows 8 ali 8.1: Pritisnite tipko Windows + X, nato pa kliknite Nadzorna plošča.
-
Windows 7: Kliknite Start > Nadzorna plošča.
-
-
Pritisnite tipko Alt, da prikažete menijsko vrstico.
-
Kliknite Orodja > Možnosti mape, nato pa kliknite zavihek Pogled.
-
V podoknu Dodatne nastavitve kliknite Pokaži skrite datoteke in mape v razdelku Skrite datoteke in mape.
-
Počistite polje Skrij pripone za znane vrste datotek.
-
Kliknite V redu, nato pa zaprite Raziskovalca.
1. korak: Odstranitev morebitnih preostalih paketov programa Windows Installer za Office
-
Pritisnite tipko z logotipom sistema Windows + R, da odprete pogovorno okno Zaženi.
-
Vnesite installer, nato pa kliknite V redu, da odprete mapo %windir%\Installer.
-
Če menijska vrstica še ni prikazana, pritisnite Alt, da jo prikažete.
-
-
Windows 10: Kliknite Pogled in nato Podrobnosti v skupini Postavitev.
-
Windows 8 ali 8.1: Kliknite Pogled in nato Podrobnosti v skupini Postavitev.
-
Windows 7: V meniju Pogled kliknite Izbira podrobnosti.
-
-
-
Windows 10: kliknite Pogled > Dodajanje stolpcev v skupini Postavitev > Izbira stolpcev in nato izberite Zadeva in vnesite 340 v polje Širina izbranega stolpca (v slikovnih pikah).
-
Windows 8 ali 8.1: Kliknite Pogled in nato kliknite Podrobnosti v skupini Postavitev, nato pa vnesite 340 v polje Širina izbranega stolpca (v slikovnih pikah).
-
Windows 7: V meniju Pogled kliknite Izbira podrobnosti in nato vnesite 340 v polje Širina izbranega stolpca (v slikovnih pikah).
Opomba: Preden se zadeve prikažejo ob posamezni datoteki .msi, lahko preteče več minut.
-
-
Kliknite V redu.
-
Kliknite Pogled > Razvrsti po > Zadeva.
-
Če se prikaže pogovorno okno Nadzor uporabniškega računa, za nadaljevanje kliknite Dovoli.
-
Poiščite posamezno datoteko .msi, ki ima v zadevi »Microsoft Office <ime izdelka> 2013«, kliknite datoteko .msi z desno tipko miške, nato pa kliknite Odstrani.
V tem primeru <ime izdelka> predstavlja dejansko ime izdelka sistema Office 2013.
2. korak: Ustavitev storitve Officeovega izvornega mehanizma
-
Pritisnite tipko z logotipom sistema Windows + R, da odprete pogovorno okno Zaženi.
-
Vnesite services.msc, nato pa kliknite V redu.
-
V oknu Storitve preverite, ali se storitev Officeovega izvornega mehanizma izvaja. (Če se storitev izvaja, je v stolpcu Stanje prikazano »Zagnano«.) Če se storitev izvaja, z desno tipko miške kliknite Officeov izvorni mehanizem in nato Ustavi.
-
Zaprite okno storitev.
3. korak: Brisanje morebitnih preostalih map Officeove namestitve
-
Pritisnite tipko z logotipom sistema Windows + R, da odprete pogovorno okno Zaženi.
-
Vnesite %CommonProgramFiles%\Microsoft Shared, nato pa kliknite V redu.
Opomba: V računalniku, v katerem se izvaja 64-bitna različica sistema Windows, vnesite %CommonProgramFiles(x86)%\Microsoft Shared, nato pa kliknite V redu.
-
Če sta vidni mapi Office15 in Izvorni mehanizem, ju izbrišite.
-
Pritisnite tipko z logotipom sistema Windows + R, da odprete pogovorno okno Zaženi.
-
Vnesite %ProgramFiles%\Microsoft Office, nato pa kliknite V redu.
Opomba: V računalniku, v katerem se izvaja 64-bitna različica sistema Windows, vnesite %ProgramFiles(x86)%\Microsoft Office, nato pa kliknite V redu.
-
Izbrišite mapo Office15.
-
V korenski mapi posameznega pogona trdega diska odprite mapo MSOCache.
-
Odprite mapo Vsi uporabniki v mapi MSOCache, nato pa izbrišite vsako mapo, ki ima v imenu mape "0FF1CE}-.
Opombe:
-
V tem besedilu znaka »0« (nič) in »1« predstavljata črki »O« in »I«. Izbrišite na primer mapo, ki je na primer poimenovana tako:
-
{90150000-001B-0409-0000-0000000FF1CE}-C
-
4. korak: Brisanje morebitnih preostalih datotek Officeove namestitve
-
Pritisnite tipko z logotipom sistema Windows + R, da odprete pogovorno okno Zaženi.
-
Vnesite %appdata%\microsoft\templates, nato pa kliknite V redu.
-
Izbrišite datoteki Normal.dotm in Welcome to Word.dotx.
-
Pritisnite tipko z logotipom sistema Windows + R, da odprete pogovorno okno Zaženi.
-
Vnesite %appdata%\microsoft\document building blocks, nato pa kliknite V redu.
-
Odprite podmapo pod mapo Gradniki dokumenta, nato pa izbrišite datoteko Building blocks.dotx.
Opomba: V naslovu podmape bo štirimestna številka, ki predstavlja jezik zbirke Microsoft Office.
-
Preden izvedete preostale korake, zaprite vse programe.
5. korak: Izbris podključev registra za Officeov sistem
-
Preden začnete, varnostno kopirajte register za obnovitev, če pride do težav.
Opozorilo: Če z urejevalnikom registra ali na drug način nepravilno spremenite register, lahko pride do resnih težav. Zaradi teh težav boste morali morda znova namestiti operacijski sistem. Microsoft ne more zagotoviti, da bo te težave mogoče odpraviti. Register spreminjate na lastno odgovornost.
Izbris podključev registra sistema Office 2013
-
Pritisnite tipko z logotipom sistema Windows + R, da odprete pogovorno okno Zaženi.
-
Vnesite regedit, nato pa kliknite V redu.
-
Kliknite te podključe registra:
-
HKEY_CURRENT_USER\Software\Microsoft\Office\15.0
-
-
Kliknite Datoteka > Izvozi, vnesite DeletedKey01, nato pa kliknite Shrani.
-
Kliknite Uredi > Izbriši, nato pa za potrditev kliknite Da.
-
Ponovite korake 1 do 5 za vsak podključ registra na teh seznamih. Za vsak podključ povečajte ime izvoženega ključa za ena.
Na primer: Vnesite DeletedKey02 za drug ključ, DeletedKey03 za tretji ključ in tako dalje.
Opomba: Pri teh ključih registra predstavlja zvezdica (*) enega ali več znakov v imenu podključa.
32-bitne različice sistema Windows
-
HKEY_CURRENT_USER\Software\Microsoft\Office\15.0
-
HKEY_LOCAL_MACHINE\SOFTWARE\Microsoft\Office\15.0
-
HKEY_LOCAL_MACHINE\SOFTWARE\Microsoft\Office\Delivery\SourceEngine\Downloads\*0FF1CE}-*
-
HKEY_LOCAL_MACHINE\SOFTWARE\Microsoft\Windows\CurrentVersion\Uninstall\*0FF1CE*
-
HKEY_LOCAL_MACHINE\SOFTWARE\Microsoft\Windows\CurrentVersion\Installer\Upgrade Codes\*F01FEC
-
HKEY_LOCAL_MACHINE\SOFTWARE\Microsoft\Windows\CurrentVersion\Installer\UserData\S-1-5-18\Products\*F01FEC
-
HKEY_LOCAL_MACHINE\SYSTEM\CurrentControlSet\Services\ose
-
HKEY_CLASSES_ROOT\Installer\Features\*F01FEC
-
HKEY_CLASSES_ROOT\Installer\Products\*F01FEC
-
HKEY_CLASSES_ROOT\Installer\UpgradeCodes\*F01FEC
-
HKEY_CLASSES_ROOT\Installer\Win32Assemblies\*Office15*
64-bitne različice sistema Windows
-
HKEY_CURRENT_USER\Software\Microsoft\Office\15.0
-
HKEY_LOCAL_MACHINE\SOFTWARE\Wow6432Node\Microsoft\Office\15.0
-
HKEY_LOCAL_MACHINE\SOFTWARE\Wow6432Node\Microsoft\Office\Delivery\SourceEngine\Downloads\*0FF1CE}-*
-
HKEY_LOCAL_MACHINE\SOFTWARE\Wow6432Node\Microsoft\Windows\CurrentVersion\Uninstall\*0FF1CE*
-
HKEY_LOCAL_MACHINE\SYSTEM\CurrentControlSet\Services\ose
-
HKEY_CLASSES_ROOT\Installer\Features\*F01FEC
-
HKEY_CLASSES_ROOT\Installer\Products\*F01FEC
-
HKEY_CLASSES_ROOT\Installer\UpgradeCodes\*F01FEC
-
HKEY_CLASSES_ROOT\Installer\Win32Asemblies\*Office15*
-
Izbrišite tudi te podključe registra
-
Poiščite enega od teh podključev, odvisno od različice sistema Windows, ki jo uporabljate:
-
32-bitna različica: HKEY_LOCAL_MACHINE\SOFTWARE\Microsoft\Windows\CurrentVersion\Uninstall
-
64-bitna različica: HKEY_LOCAL_MACHINE\SOFTWARE\Wow6432Node\Microsoft\Windows\CurrentVersion\Uninstall
-
-
Kliknite Datoteka > Izvozi, vnesite UninstallKey01, nato pa kliknite Shrani.
-
Pod podključem Odstrani, ki ste ga poiskali v 1. koraku, kliknite posamezen podključ, nato pa določite, ali je podključu dodeljena ta vrednost:
-
Ime: UninstallString
-
Data: ime_datoteke pot\Office Setup Controller\Setup.exe path
V tem primeru predstavlja »ime_datoteke« dejansko ime namestitvenega programa, pot pa predstavlja dejansko pot datoteke.
-
-
Če so v podključu ime in podatki, opisani v 3. koraku, kliknite Uredi > Izbriši. Drugače se premaknite na 5. korak.
-
Ponavljajte 3. in 4. korak, dokler ne najdete in izbrišete vsak podključ, ki se ujema z imenom in podatki, opisanimi v 3. koraku.
-
Zaprite urejevalnik registra.
-
Pomembno:
Office 2010 ni več podprt za. Nadgradite na Microsoft 365, če želite delati kjer koli v kateri koli napravi in še naprej biti deležni podpore.
Nadgradi zdaj
Ročna odstranitev sistema Office 2010
Opomba: če želite izvesti ta način, morate biti prijavljeni s skrbniškim računom. Če je vaš računalnik del omrežja, se boste za pomoč morda morali obrniti na skrbnika sistema. Če ne veste, ali ste prijavljeni s skrbniškim računom, za pomoč preberite članek Kako določiti vrsto uporabniškega računa v sistemu Windows?.
Opozorilo: Če z urejevalnikom registra ali na drug način nepravilno spremenite register, lahko pride do resnih težav. Zaradi teh težav boste morali morda znova namestiti operacijski sistem. Microsoft ne more zagotoviti, da bo te težave mogoče odpraviti. Register spreminjate na lastno odgovornost.
V tem članku so na voljo informacije o tem, kako lahko spremenite register. Preden spremenite register, naredite varnostno kopijo registra. Če pride do težave, morate vedeti, kako varnostno kopirati register in obnoviti register.
Če želite izvesti ta način, morate najprej prikazati skrite datoteke in mape. To storite tako:
-
Odprite Raziskovalec.
-
V meniju Orodja kliknite Možnosti mape. (Pritisnite tipko ALT, da prikažete menijsko vrstico.)
-
Kliknite zavihek Pogled.
-
V podoknu Dodatne nastavitve v razdelku Skrite datoteke in mape kliknite Pokaži skrite datoteke in mape.
-
Počistite polje Skrij pripone za znane vrste datotek in kliknite V redu ter zaprite okno.
Ko ste prikazali skrite datoteke in mape, lahko začnete z ročno odstranitvijo Officea.
1. korak: odstranitev morebitnih preostalih paketov programa Windows Installer sistema Microsoft Office 2010
-
Kliknite Začetek>Vsi programi in odprite mapo Pripomočki.
-
Kliknite Zaženi, nato kliknite polje Odpri.
-
Vnesite Installer in kliknite V redu.
S tem odprete mapo %windir%\Installer. -
V meniju Pogled kliknite Izbira podrobnosti (Pritisnite tipko ALT, da prikažete menijsko vrstico.)
-
Kliknite, da potrdite potrditveno Zadeva, v polje Širina izbranega stolpca (v slikovnih pikah) vnesite 340, nato pa kliknite V redu.
-
Opomba: preden se zadeve prikažejo ob posamezni datoteki MSI, lahko preteče več minut.
-
V meniju Pogled pokažite na Razvrsti po in kliknite Zadeva.
-
Če se prikaže pogovorno okno Nadzor uporabniškega računa, za nadaljevanje kliknite Dovoli.
-
Poiščite posamezno datoteko .MSI, kjer je zadeva »Microsoft Office <ime izdelka> 2010«, z desno tipko miške kliknite datoteko .MSI, nato pa kliknite Odstrani.
Opomba: <Ime izdelka> je označba mesta za ime izdelka Microsoft Office 2010.
2. korak: ustavitev storitve Officeovega izvornega mehanizma
-
Kliknite Začetek>Vsi programi in odprite mapo Pripomočki.
-
Kliknite Zaženi, nato kliknite polje Odpri.
-
Vnesite services.msc, nato pa kliknite V redu.
-
V oknu Storitve se pomaknite navzdol po seznamu do Officeovega izvornega mehanizma in preverite, ali je storitev zagnana (v stolpcu »Stanje« je prikazano »Zagnano«). Če se storitev izvaja, z desno tipko miške kliknite Officeov izvorni mehanizem in nato Ustavi.
-
Zaprite okno Storitve.
3. korak: odstranitev morebitnih preostalih namestitvenih map sistema Microsoft Office 2010
-
Kliknite Začetek > Vsi programi in odprite mapo Pripomočki.
-
Kliknite Zaženi, nato kliknite polje Odpri.
-
Vnesite %CommonProgramFiles%\Microsoft Shared in kliknite V redu.
Opomba: V računalniku, v katerem se izvaja 64-bitna različica sistema Windows 7, vnesite %CommonProgramFiles(x86)%\Microsoft Shared in kliknite V redu.
-
Če so prikazane te mape, jih izbrišite:
-
Office14
-
Izvorni mehanizem
-
-
Kliknite Začetek > Vsi programi in odprite mapo Pripomočki.
-
Kliknite Zaženi, nato kliknite polje Odpri.
-
Vnesite %ProgramFiles%\Microsoft Office in kliknite V redu.
Opomba: V računalniku, v katerem se izvaja 64-bitna različica sistema Windows 7, vnesite »%ProgramFiles(x86)%\Microsoft Office« in kliknite »V redu«.
-
Izbrišite mapo Office14.
-
V korenski mapi posameznega pogona trdega diska poiščite mapo MSOCache in jo odprite. Če te mape ne vidite, si morate ogledati skrite datoteke in mape.
-
Odprite mapo Vsi uporabniki v mapi MSOCache, nato pa izbrišite vsako mapo, ki ima v imenu mape besedilo 0FF1CE}.
Opomba: To besedilo vsebuje vrednosti nič in ena za črki »O« in »I«.
Primer {90140000-001B-0409-0000-0000000FF1CE}-C
4. korak: odstranitev morebitnih preostalih namestitvenih datotek sistema Microsoft Office 2010
-
Kliknite Začetek>Vsi programi in odprite mapo Pripomočki.
-
Kliknite Zaženi, nato kliknite polje Odpri.
-
Vnesite %appdata%\microsoft\templates in kliknite V redu.
-
Izbrišite te datoteke:
-
Normal.dotm
-
Normalemail.dotm
-
-
Kliknite Začetni meni>Vsi programi in odprite mapo Pripomočki.
-
Kliknite Zaženi, nato kliknite polje Odpri.
-
Vnesite %appdata%\microsoft\document building blocks in kliknite V redu.
-
Odprite podmapo v mapi Gradniki dokumenta.
Opomba: V naslovu podmape bo štirimestna številka, ki predstavlja jezik zbirke Microsoft Office.
-
Izbrišite datoteko building blocks.dotx.
-
Preden izvedete preostale korake, zaprite vse programe.
-
Kliknite Začetek>Vsi programi in odprite mapo Pripomočki.
-
Vnesite %temp% in kliknite V redu.
-
V meniju Urejanje kliknite Izberi vse.
-
V meniju Datoteka kliknite Izbriši.
-
Kliknite Začetek>Vsi programi in odprite mapo Pripomočki.
-
Kliknite Zaženi, nato kliknite polje Odpri.
-
Vnesite %AllUsersprofile%\Application Data\Microsoft\Office\Data in kliknite V redu.
-
Izbrišite datoteko opa14.dat (SAMO to datoteko). Ta datoteka se ne prikaže.
5. korak: odstranitev registrskih podključev sistema Microsoft Office 2010
Poiščite registrske podključe sistema Office 2010 in jih izbrišite, če so prisotni. To naredite tako:
Za 32-bitno različico sistema Office 2010
-
Kliknite Začetek>Vsi programi in odprite mapo Pripomočki.
-
Kliknite Zaženi, nato kliknite polje Odpri.
-
Vnesite regedit in kliknite V redu.
-
Kliknite ta registrski podključ:
HKEY_CURRENT_USER\Software\Microsoft\Office\14.0 -
V meniju Datoteka kliknite Izvozi, vnesite DeletedKey01 in kliknite Shrani.
-
V meniju Uredi kliknite Izbriši, nato pa za potrditev kliknite Da.
-
Ponovite te korake (do 1 do 7) za vsak registrski podključ na tem seznamu. Za vsak podključ spremenite ime izvoženega ključa za ena.
Primer – Vnesite DeletedKey02 za drugi ključ, vnesite DeletedKey03 za tretji ključ in tako dalje.
Pri teh registrskih ključih predstavlja zvezdica (*) enega ali več znakov v imenu podključa.
-
HKEY_CURRENT_USER\Software\Microsoft\Office\14.0
-
HKEY_LOCAL_MACHINE\SOFTWARE\Microsoft\Office\14.0
-
HKEY_LOCAL_MACHINE\SOFTWARE\Microsoft\Office\Delivery\SourceEngine\Downloads\*0FF1CE}-*
-
HKEY_LOCAL_MACHINE\SOFTWARE\Microsoft\Windows\CurrentVersion\Uninstall\*0FF1CE*
-
HKEY_LOCAL_MACHINE\SOFTWARE\Microsoft\Windows\CurrentVersion\Installer\Upgrade Codes\*F01FEC
-
HKEY_LOCAL_MACHINE\SOFTWARE\Microsoft\Windows\CurrentVersion\Installer\UserData\S-1-5-18\Products\*F01FEC
-
HKEY_LOCAL_MACHINE\SYSTEM\CurrentControlSet\Services\ose
-
HKEY_CLASSES_ROOT\Installer\Features\*F01FEC
-
HKEY_CLASSES_ROOT\Installer\Products\*F01FEC
-
HKEY_CLASSES_ROOT\Installer\UpgradeCodes\*F01FEC
-
HKEY_CLASSES_ROOT\Installer\Win32Assemblies\*Office14*
-
Poiščite ta registrski podključ:
-
HKEY_LOCAL_MACHINE\SOFTWARE\Microsoft\Windows\CurrentVersion\Uninstall
-
-
V meniju Datoteka kliknite Izvozi, vnesite UninstallKey01 in kliknite Shrani.
-
Pod podključem Odstrani, ki ste ga poiskali v 1. koraku, kliknite posamezen podključ, nato pa določite, ali je podključu dodeljena ta vrednost:
-
Ime: UninstallString
-
Data: ime_datoteke pot\Office Setup Controller\Setup.exe path
-
Opomba: V tem primeru je ime_datoteke označba mesta za ime namestitvenega programa, pot pa označba mesta za pot do datoteke.
-
Če so v podključu ime in podatki, opisani v 3. koraku, kliknite Izbriši v meniju Uredi. Drugače se premaknite na 5. korak.
-
Ponavljajte 3. in 4. korak, dokler ne najdete in izbrišete vsak podključ, ki se ujema z imenom in podatki, opisanimi v 3. koraku.
-
Zaprite urejevalnik registra.
Za 64-bitno različico sistema Office 2010
-
Kliknite Začetek>Vsi programi in odprite mapo Pripomočki.
-
Kliknite Zaženi, nato kliknite polje Odpri.
-
Vnesite regedit in kliknite V redu.
-
Kliknite ta registrski podključ:
HKEY_CURRENT_USER\Software\Microsoft\Office\14.0 -
V meniju Datoteka kliknite Izvozi, vnesite DeletedKey01 in kliknite Shrani.
-
V meniju Uredi kliknite Izbriši, nato pa za potrditev kliknite Da.
-
Ponovite te korake (do 1 do 7) za vsak registrski podključ na tem seznamu. Za vsak podključ spremenite ime izvoženega ključa za ena.
Primer – Vnesite DeletedKey02 za drugi ključ, vnesite DeletedKey03 za tretji ključ in tako dalje.
Opomba: Pri teh registrskih ključih predstavlja zvezdica (*) enega ali več znakov v imenu podključa.
-
HKEY_CURRENT_USER\Software\Microsoft\Office\14.0
-
HKEY_LOCAL_MACHINE\SOFTWARE\Wow6432Node\Microsoft\Office\14.0
-
HKEY_LOCAL_MACHINE\SOFTWARE\Wow6432Node\Microsoft\Office\Delivery\SourceEngine\Downloads\*0FF1CE}-*
-
HKEY_LOCAL_MACHINE\SOFTWARE\Wow6432Node\Microsoft\Windows\CurrentVersion\Uninstall\*0FF1CE*
-
HKEY_LOCAL_MACHINE\SOFTWARE\Wow6432Node\Microsoft\Windows\CurrentVersion\Installer\UpgradeCodes\*F01FEC
-
HKEY_LOCAL_MACHINE\SOFTWARE\Wow6432Node\Microsoft\Windows\CurrentVersion\Installer\UserData\S-1-5-18\Products\*F01FEC
-
HKEY_LOCAL_MACHINE\SYSTEM\CurrentControlSet\Services\ose
-
HKEY_CLASSES_ROOT\Installer\Features\*F01FEC
-
HKEY_CLASSES_ROOT\Installer\Products\*F01FEC
-
HKEY_CLASSES_ROOT\Installer\UpgradeCodes\*F01FEC
-
HKEY_CLASSES_ROOT\Installer\Win32Asemblies\*Office14*
-
Poiščite ta registrski podključ:
-
HKEY_LOCAL_MACHINE\SOFTWARE\Wow6432Node\Microsoft\Windows\CurrentVersion\Uninstall
-
-
V meniju Datoteka kliknite Izvozi, vnesite UninstallKey01 in kliknite Shrani.
-
Pod podključem Odstrani, ki ste ga poiskali v 1. koraku, kliknite posamezen podključ, nato pa določite, ali je podključu dodeljena ta vrednost:
-
Ime: UninstallString
-
Data: ime_datoteke pot\Office Setup Controller\Setup.exe path
-
Opomba: V tem primeru je ime_datoteke označba mesta za ime namestitvenega programa, pot pa označba mesta za pot do datoteke.
-
Če so v podključu ime in podatki, opisani v 3. koraku, kliknite Izbriši v meniju Uredi. Drugače se premaknite na 5. korak.
-
Ponavljajte 3. in 4. korak, dokler ne najdete in izbrišete vsak podključ, ki se ujema z imenom in podatki, opisanimi v 3. koraku.
-
Zaprite urejevalnik registra.
6. korak: vnovični zagon računalnika
Znova zaženite računalnik in znova namestite Microsoft Office.
Pomembno:
Office 2007 ni več podprt za. Nadgradite na Microsoft 365, če želite delati kjer koli v kateri koli napravi in še naprej biti deležni podpore.
Nadgradi zdaj
Opomba: Za ta način morate biti prijavljeni s skrbniškim računom. Če je vaš računalnik del omrežja, se boste morda morali za pomoč obrniti na skrbnika sistema.
Če želite izvesti ta način, morate najprej prikazati skrite datoteke in mape. To naredite tako:
-
Odprite Raziskovalec.
-
V meniju Orodja kliknite Možnosti mape. V sistemu Windows 7 ali Vista pritisnite tipko ALT, da prikažete menijsko vrstico.
-
Kliknite zavihek Pogled.
-
V podoknu Dodatne nastavitve v razdelku Skrite datoteke in mape kliknite Pokaži skrite datoteke in mape.
-
Počistite možnost Skrij pripone za znane vrste datotek.
-
Kliknite V redu, nato pa zaprite okna.
1. korak: Odstranitev morebitnih preostalih paketov programa Windows Installer sistema Microsoft Office 2007
-
Odprite mapo %windir%\Installer. Da to naredite, kliknite Začetek, nato Zaženi, vnesite % windir%\Installer in kliknite V redu.
-
V meniju Pogled kliknite Izbira podrobnosti.
-
Kliknite, da potrdite potrditveno polje Zadeva, v polje Širina izbranega stolpca (v slikovnih pikah) vnesite 340, nato pa kliknite V redu.
Opomba: Preden se zadeve prikažejo poleg posameznih datotek .MSI, lahko preteče več minut.
-
V sistemih Windows 7 ali Vista v meniju Pogled pokažite na Razvrsti po, ali v sistemu Windows XP pokažite na Razporedi ikone po, nato pa kliknite Zadeva.
-
Če se prikaže pogovorno okno Nadzor uporabniškega računa, za nadaljevanje kliknite Dovoli.
-
Poiščite posamezno datoteko .MSI, kjer je zadeva »Microsoft Office <ime izdelka> 2007«, z desno tipko miške kliknite datoteko .MSI, nato pa kliknite Odstrani.
Opomba: Označba mesta <ime izdelka> predstavlja ime izdelka Microsoft Office 2007.
2. korak: Ustavitev storitve Officeovega izvornega mehanizma
-
Odprite okno Storitve. Da to naredite, kliknite Začetek, nato Zaženi, vnesiteservices.msc in kliknite V redu.
-
V oknu Storitve preverite, ali se storitev Officeovega izvornega mehanizma izvaja (v stolpcu Stanje se prikaže »Zagnano«). Če se storitev izvaja, z desno tipko miške kliknite Officeov izvorni mehanizem in nato Ustavi.
-
Zaprite okno Storitve.
3. korak: Odstranitev morebitnih preostalih namestitvenih map sistema Microsoft Office 2007
-
Odprite mapo %CommonProgramFiles%\Microsoft Shared. Da to naredite, kliknite Začetek, nato Zaženi, vnesite %CommonProgramFiles%\Microsoft Shared in kliknite V redu.
Opomba: V računalniku, v katerem se izvaja 64-bitna različica sistema Windows 7 ali Vista, vnesite %CommonProgramFiles(x86)%\Microsoft Shared in kliknite V redu.
-
Če so prikazane te mape, jih izbrišite:
-
Office12
-
Izvorni mehanizem
-
-
Odprite mapo %ProgramFiles%\Microsoft Office. Da to naredite, kliknite Začetek, nato Zaženi, vnesite %ProgramFiles%\Microsoft Office, in kliknite V redu.
Opomba: V računalniku, v katerem se izvaja 64-bitna različica sistema Windows 7 ali Vista, vnesite %ProgramFiles(x86)%\Microsoft Office in kliknite V redu.
-
Izbrišite mapo Office12.
-
V korenski mapi posameznega pogona trdega diska poiščite mapo MSOCache in jo odprite. Če te mape ne vidite, morate prikazati skrite datoteke.
-
Odprite mapo Vsi uporabniki v mapi MSOCache, nato pa izbrišite vse mape, ki v imenu mape vsebujejo besedilo 0FF1CE}.
Opomba: To besedilo vsebuje vrednosti nič in ena za črkama »O« in »I«. Na primer, {90140000-001B-0409-0000-0000000FF1CE}-C
4. korak: Odstranitev morebitnih preostalih namestitvenih datotek sistema Microsoft Office 2007
-
Odprite mapo %AppData%\Microsoft\Templates. Da to naredite, kliknite gumb Start, nato Zaženi, vnesite %appdata%\microsoft\templates, in kliknite V redu.
-
Izbrišite te datoteke:
-
Normal.dotm
-
Normalemail.dotm
-
-
Odprite mapo %appdata%\Microsoft\Document Building Blocks. Da to naredite, kliknite Začetek, nato Zaženi, vnesite %appdata%\microsoft\document building blocks, in kliknite V redu.
-
Odprite podmapo v mapi Document Building Blocks.
Opomba: V naslovu podmape bo štirimestna številka, ki predstavlja jezik zbirke Microsoft Office.
-
Izbrišite datoteko building blocks.dotx.
-
Preden izvedete preostale korake, zaprite vse programe.
-
Odprite mapo %Temp%. Da to naredite, kliknite Začetek, nato Zaženi, vnesite %temp% in kliknite V redu.
-
V meniju Urejanje kliknite Izberi vse.
-
V meniju Datoteka kliknite Izbriši.
-
Odprite mapo %AllUsersprofile%\Application Data\Microsoft\Office\Data. Da to naredite, kliknite Začetek, nato Zaženi, vnesite %AllUsersprofile%\Application Data\Microsoft\Office\Data in kliknite V redu.
-
Izbrišite datoteko opa12.dat (SAMO to datoteko).
5. korak: Odstranitev registrskih podključev sistema Microsoft Office 2007
Pomembno: Natančno upoštevajte navodila v tem odseku. Če naredite napako pri spreminjanju registra, lahko pride do resnih težav. Pred spreminjanjem varnostno shranite register za obnovitev, če bi prišlo do težav.
Poiščite registrske podključe sistema Office 2007 in jih izbrišite, če so prisotni. To naredite tako:
-
Odprite urejevalnik registra. Da to naredite, z desno tipko miške kliknite Začetek, nato Zaženi, vnesite regedit in kliknite V redu.
-
Poiščite in kliknite te podključe registra:
-
HKEY_CURRENT_USER\Software\Microsoft\Office\12.0
-
-
V meniju Datoteka kliknite Izvozi, vnesite DeletedKey01 in kliknite Shrani.
-
V meniju Uredi kliknite Izbriši, nato pa za potrditev kliknite Da.
-
Ponovite te korake (od 2 do 4) za vsak registrski podključ na tem seznamu. Za vsak podključ spremenite ime izvoženega ključa za ena.
Na primer, vnesite DeletedKey02 za drug ključ, DeletedKey03 za tretji ključ in tako naprej.
Ključi registra za brisanje v 32-bitnih različicah sistema Microsoft Windows
-
HKEY_CURRENT_USER\Software\Microsoft\Office\12.0
-
HKEY_LOCAL_MACHINE\SOFTWARE\Microsoft\Office\12.0
-
HKEY_LOCAL_MACHINE\SOFTWARE\Microsoft\Office\Delivery\SourceEngine\Downloads\*0FF1CE}-*
-
HKEY_LOCAL_MACHINE\SOFTWARE\Microsoft\Windows\CurrentVersion\Uninstall\*0FF1CE*
-
HKEY_LOCAL_MACHINE\SOFTWARE\Microsoft\Windows\CurrentVersion\Installer\Upgrade Codes\*F01FEC
-
HKEY_LOCAL_MACHINE\SOFTWARE\Microsoft\Windows\CurrentVersion\Installer\UserData\S-1-5-18\Products\*F01FEC
-
HKEY_LOCAL_MACHINE\SYSTEM\CurrentControlSet\Services\ose
-
HKEY_CLASSES_ROOT\Installer\Features\*F01FEC
-
HKEY_CLASSES_ROOT\Installer\Products\*F01FEC
-
HKEY_CLASSES_ROOT\Installer\UpgradeCodes\*F01FEC
-
HKEY_CLASSES_ROOT\Installer\Win32Assemblies\*Office12*
Ključi registra za brisanje v 64-bitnih različicah sistema Microsoft Windows
-
HKEY_CURRENT_USER\Software\Microsoft\Office\12.0
-
HKEY_LOCAL_MACHINE\SOFTWARE\Wow6432Node\Microsoft\Office\12.0
-
HKEY_LOCAL_MACHINE\SOFTWARE\Wow6432Node\Microsoft\Office\Delivery\SourceEngine\Downloads\*0FF1CE}-*
-
HKEY_LOCAL_MACHINE\SOFTWARE\Wow6432Node\Microsoft\Windows\CurrentVersion\Uninstall\*0FF1CE*
-
HKEY_LOCAL_MACHINE\SOFTWARE\Wow6432Node\Microsoft\Windows\CurrentVersion\Installer\UpgradeCodes\*F01FEC
-
HKEY_LOCAL_MACHINE\SOFTWARE\Wow6432Node\Microsoft\Windows\CurrentVersion\Installer\UserData\S-1-5-18\Products\*F01FEC
-
HKEY_LOCAL_MACHINE\SYSTEM\CurrentControlSet\Services\ose
-
HKEY_CLASSES_ROOT\Installer\Features\*F01FEC
-
HKEY_CLASSES_ROOT\Installer\Products\*F01FEC
-
HKEY_CLASSES_ROOT\Installer\UpgradeCodes\*F01FEC
-
HKEY_CLASSES_ROOT\Installer\Win32Asemblies\*Office12*
Opomba: V ključih registra predstavlja zvezdica (*) enega ali več znakov v imenu podključa.
-
Nadaljujte brisanje ustreznih ključev registra.
-
Odprite urejevalnik registra in poiščite ta registrski podključ:
-
Za 32-bitno različico: HKEY_LOCAL_MACHINE\SOFTWARE\Microsoft\Windows\CurrentVersion\Uninstall
-
Za 64-bitno različico: HKEY_LOCAL_MACHINE\SOFTWARE\Wow6432Node\Microsoft\Windows\CurrentVersion\Uninstall
-
-
V meniju Datoteka kliknite Izvozi, vnesite UninstallKey01 in kliknite Shrani.
-
Pod podključem Odstrani, ki ste ga poiskali v 1. koraku, kliknite posamezen podključ, nato pa določite, ali je podključu dodeljena ta vrednost:
-
Ime: UninstallString
-
Podatki: file_namepath\Office Setup Controller\Setup.exe pot
Opomba: Označba mesta ime_datoteke predstavlja ime namestitvenega programa, označba mesta pot pa pot do datoteke.
-
-
Če so v podključu ime in podatki, opisani v 3. koraku, kliknite Izbriši v meniju Uredi. Drugače se premaknite na 5. korak.
-
Ponavljajte 3. in 4. korak, dokler ne najdete in izbrišete vseh podključev, ki se ujemajo z imenom in s podatki, opisanimi v 3. koraku.
-
Zaprite urejevalnik registra.
6. korak: Vnovični zagon računalnika
Vnovič zaženite računalnik. Če je odstranitev uspela, ste končali in lahko znova namestite Microsoft Office, če želite.











