Z ravnilom na zavihku Risanje na traku lahko narišete ravne črte ali poravnate nabor predmetov. Ravnilo lahko zavrtite v poljubni položaj: vodoravno, navpično ali pod katerim koli kotom vmes. Ravnilo omogoča nastavitev stopinj, zato ga lahko po potrebi postavite pod točno določenim kotom.

Ravnilo lahko upravljate s prsti, miško ali pritiski tipk.
 |
Ta funkcija je na voljo v PowerPoint za Microsoft 365 za Mac in PowerPoint 2019. Če ravnilo na traku ni prikazano, si za več podrobnosti oglejte spodnje zahteve. |
Vklopite zavihek »Nariši« , da prikažete ravnilo
-
Odprite meni Datoteka > Možnosti.
-
Tapnite zavihek Prilagoditev traku v pogovornem oknu Možnosti.
-
V polju na desni strani pogovornega okna tapnite potrditveno polje, imenovano Risanje.
-
Kliknite V redu, da zaprete pogovorno okno Možnosti.
-
Tapnite zavihek Risanje in ravnilo se prikaže na traku.
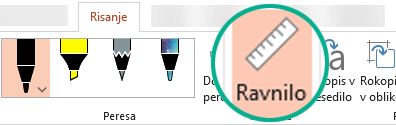
Risanje črt ali poravnava elementov
-
Izberite diapozitiv, v katerem želite uporabiti ravnilo.
-
Tapnite gumb Ravnilo

-
Postavite ravnilo pod želenim kotom.
-
Z enim prstom ravnilo premikate gor/dol ali levo/desno.
-
Z dvema prstom zavrtite ravnilo v želeni kot.
-
S tremi prsti vrtite ravnilo po pet stopinj.
-
-
Risanje črte Tapnite pero ali označevalnik na zavihku Risanje in začnite risati.
Poravnava posamičnih elementov Izberite vsak predmet posebej in ga povlecite, da se ročica za izbiranje pripne na ravnilo.
Poravnava skupine elementov hkrati Izberite več elementov, tako da pritisnete in pridržite tipko Ctrl, medtem ko klikate vsak element posebej. Povlecite nabor predmetov, da se pripne na ravnilo.
Oblika se poravna z ravnilom po robu, medtem ko se predmeti, na primer ikone, slike ali polja z besedilom poravnajo z ravnilom po obsegu polja.
Upravljanje ravnila z miško
Ravnilo premaknete tako, da kliknete in povlečete z miško. Če želite ustaviti premikanje ravnila, spustite tipko miške.
Zavrtite ravnilo v korakih za eno stopinjo tako, da zavrtite drsno kolesce na miški. Ravnilo se vrtilna mesta, na katerega kaže kazalec miške. (Za sukanje potrebujete drsno kolesce miške, saj ne deluje s sledilno ploščico prenosnika.)
Upravljanje ravnila s tipkovnico
Če nimate zaslon na dotik ali če želite uporabljati tipkovnico, uporabite te kombinacije tipk za upravljanje ravnila, ko izberete gum »Ravnilo«, da ga prikažete na površini diapozitiva.
Če želite upravljati ravnilo s tipkovnico:
-
Tapnite gumb Ravnilo

-
Kliknite ravnilo z miško.
-
Pritisnite tipki Shift+F6, da odprete način za upravljanje ravnila.
-
Uporabite bližnjico na tipkovnici, da spremenite ravnilo:
Dejanje
Pritisk tipk
Pomik ravnila navzgor, navzdol, levo ali desno
Puščična tipka gor, dol, levo ali desno
Vrtenje ravnila v korakih po 15 stopinj
Pridržite tipko Alt in enkrat tapnite puščično tipko levo ali desno za vsak korak
S puščično tipko levo zavrtite ravnilo v nasprotni smeri urinega kazalca, s puščično tipko desno pa v smeri urinega kazalca.
Vrtenje ravnila v korakih po 1 stopinjo
Pridržite tipki Alt+Ctrl in enkrat tapnite puščično tipko levo ali desno za vsak korak*
S puščično tipko levo zavrtite ravnilo v nasprotni smeri urinega kazalca, s puščično tipko desno pa v smeri urinega kazalca.
(Na robovih ravnila se prikaže temno siva obroba, ko ga premikate, kar označuje, da je vklopljen način za upravljanje ravnila.)
* Windows lahko za sukanje monitorja zaslona uporabi tudi kombinacijo Alt+Ctrl+puščična tipka. Funkcijo vrtenja monitorja nadzira grafična kartica računalnika. Če je ta funkcija vklopljena za vaš računalnik, ima prednost pred bližnjično tipko za ravnilo, zato bo prikaz monitorja zasukaj za 90 stopinj, ko boste pritisnili Alt+Ctrl+puščična tipka desno ali levo. Sukanje monitorja lahko ponastavite tako, da pritisnete Alt+Ctrl+puščica gor.
Če želite uporabiti kombinacijo tipk za upravljanje ravnila, izklopite funkcijo vrtenja monitorja tako, da z desno tipko miške kliknete namizje računalnika in izberete ukaz, kot je Lastnosti grafike ali Možnosti grafike. Poiščite ukaz Bližnjične tipke in ga nastavite na Onemogočeno. (Natančna razporeditev in imena ukazov se lahko razlikujejo glede na proizvajalca.) Ko izklopite funkcijo vrtenja monitorja, lahko kombinacijo Alt+Ctr+puščična tipka uporabite tako za Ravnilo kot tudi za oblike, ki so vstavljene v diapozitive v programu PowerPoint.
Skrijte ravnilo
-
Tapnite ravnilo

Zahteve za ravnilo
 |
Velja za: |
|
Aplikacija |
PowerPoint za Microsoft 365: |
|
Operacijski sistem |
Windows 10, različica 1607 Iskanje |
 |
Ta funkcija deluje v tabličnih računalnikih s sistemom Windows, ne pa v telefonih Windows Phone. Za več podrobnosti preberite spodnje zahteve. |
Risanje črt ali poravnava elementov
-
Tapnite diapozitiv, kjer želite uporabiti ravnilo.
-
Tapnite gumb Ravnilo

-
Ravnilo postavite pod kotom, ki ga želite:
-
Z enim prstom ravnilo premikate gor/dol ali levo/desno.
-
Z dvema prstom zavrtite ravnilo v želeni kot.
-
S tremi prsti vrtite ravnilo po pet stopinj.
-
-
Risanje črte Tapnite pero ali označevalnik na zavihku Risanje in začnite risati.
Poravnava posamičnih elementov Izberite vsak predmet posebej in ga povlecite, da se ročica za izbiranje pripne na ravnilo.
Poravnava skupine elementov hkrati Več izbranih elementov izberete tako, da jih izberete, nato pa jih tapnete in pridržite, medtem ko zaporedoma tapnete druge elemente z drugim prstom. Povlecite nabor predmetov, da se pripne na ravnilo.
Oblika se poravna z ravnilom na robu, medtem ko se predmet, kot je ikona,slika ali polje z besedilom, poravna z ravnilom na mejnem polju.
Skrijte ravnilo
-
Tapnite ravnilo

Zahteve za ravnilo
 |
Ta funkcija je za vse uporabnike tabličnih računalnikov s sistemom Windows. |
|
Velja za: |
PowerPoint Mobile: |
|
Operacijski sistem: |
Windows 10 različica 1709 ali novejša različica |
Glejte tudi
 |
Ta funkcija je trenutno na voljo za člane programa Office Insider. Deluje v napravi iPad, vendar ne v telefonu iPhone. Za več podrobnosti preberite spodnje zahteve. |
Risanje črt ali poravnava elementov
-
Tapnite diapozitiv, kjer želite uporabiti ravnilo.
-
Tapnite gumb Ravnilo

-
Ravnilo postavite pod kotom, ki ga želite:
-
Z enim prstom ravnilo premikate gor/dol ali levo/desno.
-
Z dvema prstom zavrtite ravnilo v želeni kot.
-
-
Risanje črte Tapnite pero ali označevalnik na zavihku Risanje in začnite risati.
Poravnava posamičnih elementov Izberite vsak predmet posebej in ga povlecite, da se ročica za izbiranje pripne na ravnilo.
Poravnava skupine elementov hkrati Več izbranih elementov izberete tako, da jih izberete, nato pa jih tapnete in pridržite, medtem ko zaporedoma tapnete druge elemente z drugim prstom. Povlecite nabor predmetov, da se pripne na ravnilo.
Oblika se poravna z ravnilom na robu, medtem ko se predmet, kot je ikona,slika ali polje z besedilom, poravna z ravnilom na mejnem polju.
Skrijte ravnilo
-
Tapnite ravnilo

Zahteve za ravnilo
 |
Ta funkcija je za člane programa Office Insider v napravi iPad. |
|
Velja za: |
PowerPoint za iPad: |










