Ko prikazujete predstavitev, lahko na zaslonu rišete z digitalnim peresom, da poudarite točko ali pokažete povezave.
(Če želite več informacij o risanja s črnilom pri ustvarjanju predstavitve, preklopite na članek Risanje in pisanje s črnilom.)
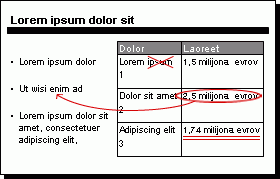
Vklop peresa in risanje v diaprojekciji
-
Na zavihku Diaprojekcija preverite, ali je vklopljena možnost Uporabi pogled predstavitelja.
-
Na zavihku Diaprojekcija kliknite Od začetka ali Od trenutnega diapozitiva , da zaženete diaprojekcijo.
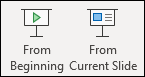
-
V pogledu predstavitelja se v spodnjem levem kotu diapozitiva prikažejo nekateri gumbi za pomoč. Nastavitev, ki je videti kot pero

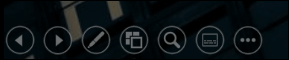
Kliknite ta gumb peresa in nato v pojavnem meniju izberite Pero:
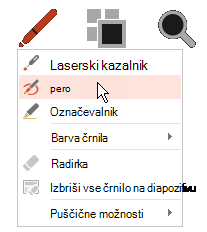
-
Kliknite in povlecite miško, da rišete po diapozitivu.
-
(Izbirno) Če želite izklopiti pero, z desno tipko miške kliknite diapozitiv, pokažite na Možnosti kazalca, nato pa kliknite Možnosti puščice in izberite želeno možnost.
Spreminjanje barve peresa
Barva peresa je privzeto rdeča, vendar je na voljo več barv. Če želite spremeniti barvo peresa:
-
V pogledu predstavitelja kliknite ikono peresa v spodnjem levem delu diapozitiva:
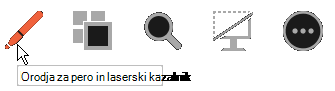
-
V pojavnem meniju pokažite na Barva rokopisa in izberite želeno barvo.
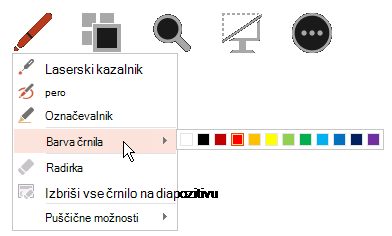
Obdržite ali zavrzite pripombe s črnilom
Ko se boste na koncu diaprojekcije želeli vrniti v navadni pogled (urejanje), vam PowerPoint ponudi možnost, da shranite pripombe s črnilom. Izberite Zavrzi , da se znebite opomb. Izberite Obdrži , da shranite opombe peresa s peresom na diapozitive.
Brisanje rokopisa, ki ste ga narisali na diapozitivih
-
Če želite odstraniti del ali vse, kar ste napisali ali narisali, z desno tipko miške kliknite diapozitiv, pokažite na Možnosti kazalca in naredite nekaj od tega:
-
Kliknite Radirka, nato pa pridržite levo tipko miške in povlecite radirko nad tisto, kar želite izbrisati.
-
Kliknite Izbriši ves rokopis na diapozitivu, da izbrišete vse, kar ste napisali ali narisali na diapozitivu.
-
Vklop peresa in risanje v diaprojekciji
-
Na zavihku Diaprojekcija kliknite Predvajaj v začetnem meniju ali Predvajaj od trenutnega diapozitiva , da zaženete diaprojekcijo.
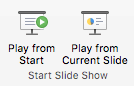
-
V pogledu diaprojekcije so v spodnjem levem kotu diapozitiva prikazani štirje gumbi za pomoč. Drugi določa, kako je kazalec miške prikazan gledalcem:

Kliknite ta gumb peresa in nato v pojavnem meniju izberite Pero:
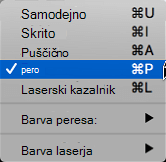
-
Kliknite in povlecite miško, da rišete po diapozitivu.
V PowerPoint za Microsoft 365 za Macje kazalec še naprej pero, dokler funkcije ne izklopite, tudi ko se premikate z enega diapozitiva na drugega. (Za to funkcijo potrebujete različico 16.27.19071500.)
V starejših različicah PowerPoint za macOSkazalec ne bo več pero, ko se premaknete na drug diapozitiv. Če želite pero znova vklopiti, ponovite 2. korak.
Spreminjanje barve peresa
Barva peresa je privzeto rdeča, vendar je na voljo več barv. Če želite spremeniti barvo peresa:
-
V načinu diaprojekcije kliknite ikono peresa v spodnjem levem delu diapozitiva:

-
V pojavnem meniju pokažite na Barva peresa in izberite želeno barvo.
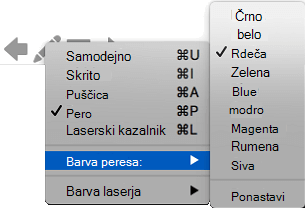
Obdržite ali zavrzite pripombe s črnilom
Ko se boste na koncu diaprojekcije želeli vrniti v navadni pogled (urejanje), vam PowerPoint ponudi možnost, da shranite pripombe s črnilom. Izberite Zavrzi , da se znebite opomb. Izberite Obdrži , da shranite opombe peresa s peresom na diapozitive.
Vklop peresa in risanje v diaprojekciji
-
Na zavihku Diaprojekcija kliknite Od začetka ali Od trenutnega diapozitiva , da zaženete diaprojekcijo.

(Če ste izklopili poenostavljen trak, nimate zavihka Diaprojekcija; namesto tega za začetek diaprojekcije uporabite zavihek Pogled.)
-
Ko se pomaknete na diapozitiv, kjer želite nekaj narisati, preprosto postavite digitalno pero na zaslon in nato rišite. Če nimate digitalnega peresa, lahko z miško premaknete kazalec v spodnji levi kot okna, izberete gumb za rokopis in izberete pero ali označevalnik.
PowerPoint za splet možnost shranjevanja opomb na zaslonu, ki jih narišete.
Spreminjanje peresa ali brisanje rokopisa
Če želite spremeniti barvo rokopisa ali preklopiti iz peresa v označevalnik ali radirko, premaknite kazalec v spodnji levi kot okna, da prikažete orodno vrstico predstavitve. Nato kliknite gumb Rokopis, da se prikaže meni rokopisa.
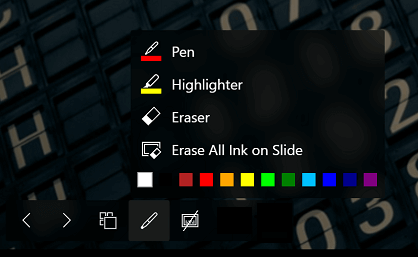
Ta funkcija je podprta v najnovejši različici teh spletnih brskalnikov:
-
Chrome
-
Microsoft Edge
-
Safari
-
Firefox
Ta funkcija ni podprta v brskalniku Internet Explorer.
Namig: Če med podajanje predstavitve raje uporabljate bližnjice na tipkovnici namesto miške, glejte Podajanje predstavitve z bližnjicami na tipkovnici.










