Če želite spremeniti datoteko v knjižnici dokumentov SharePoint, druge osebe pa hkrati ne želijo spreminjati datotek, rezervirajte datoteko v knjižnici dokumentov.
Ko rezervirate datoteko v knjižnici SharePoint dokumentov, jo lahko urejate le vi. Datoteko lahko uredite v spletu v storitvi Microsoft 365 ali brez povezave in shranite spremembe tolikokrat, kot želite, preden sprostite datoteko. Ko končate spreminjanje datoteke, jo sprostite v knjižnici, da prenesete svoje spremembe. Spremembe lahko zavržete in razveljaviti rezervacijo, če si premislite.
Opomba: Če ne vidite uporabniškega vmesnika, prikazanega v teh primerih, morda uporabljate starejšo različico strežnika SharePoint. Oglejte si članek Kako rezervirati, sprostiti ali zavreči spremembe datotek v knjižnici.
Opomba: Ko rezervirate datoteko, se z njo ne zgodi nič. Datoteka je še vedno shranjena v knjižnici. Datoteka je zgolj označena in prikazuje, da imate izključne pravice za urejanje, dokler je ne sprostite. Če jo želite urediti, morate prenesti dokument ali ga urediti v spletu. Način urejanja ali posodobitve datoteke je odvisen od vrste datoteke. Če je dokument aplikacije Word, lahko uporabite Word v storitvi Microsoft 365 ali namizno kopijo aplikacije Word. Datoteko, ki ni v obliki zapisa storitve Microsoft 365, morate prenesti in uporabiti urejevalnik, ki ga običajno uporabljate za to obliko zapisa.
Rezervacija datoteke v knjižnici dokumentov
Hkrati lahko rezervirate eno ali več datotek.
-
Odprite knjižnico z datoteko, ki jo želite rezervirati, izberite datoteko, kliknite tri pike (...) v vrstici z orodji in nato rezerviraj.
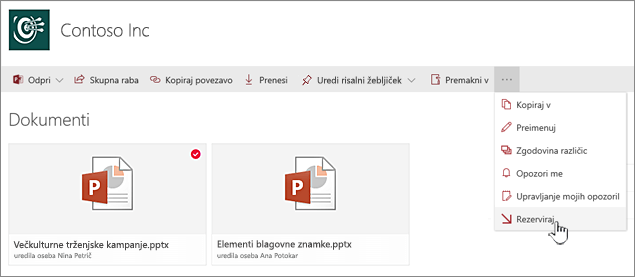
Datoteko lahko tudi kliknete z desno tipko miške, kliknete Dodatno ali Več in nato Rezerviraj.
-
Ko je datoteka rezervirana, je prikazana opomba. Če kliknete ikono, si lahko ogledate napredek rezervacije.
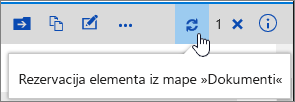
-
Ko je datoteka rezervirana, je nad ikono dokumenta prikazana zelena puščica.
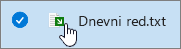
Sprostitev datoteke v knjižnici dokumentov
-
Odprite knjižnico in izberite datoteko, ki jo želite rezervirati. V orodni vrstici kliknite tri pike (...) in nato kliknite Sporočanje poteka dela.
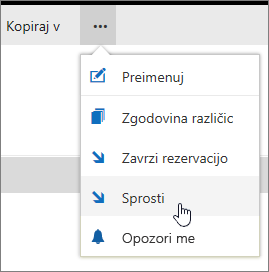
Opomba: Datoteko lahko kliknete tudi z desno tipko miške, kliknete Dodatnoali Več in nato kliknete Sporočanje poteka dela.
-
V pogovornem oknu Sprostitev lahko vnesete pripombo, na primer kaj ste spremenili ali dodali.
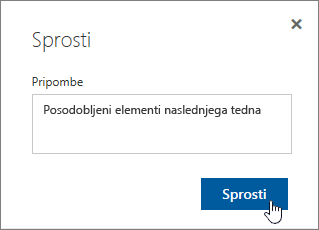
-
Ko končate, kliknite Sprosti.
Če poskusite sprostiti dokument, ki ga niste spremenili, se prikaže sporočilo, da element ali elementi niso bili posodobljeni.

Preden se vpišete, preverite, ali ste shranili spremembe v dokumentu. Ker SharePoint v Microsoft 365 dokument ni rezerviran in ga nihče drug ne more urejati, zavrzi rezervacijo, če ne želite sprememb.
Opombe:
-
Če želite rezervirati ali sprostiti več datotek in sprostiti datoteke druge osebe, morate klikniti Vrnitev v klasični SharePoint in upoštevati navodila v članku Kako rezervirati, sprostiti ali zavreči spremembe datotek v knjižnici.
-
Če želite zapreti klasični SharePoint, zaprite vsa okna brskalnika in se nato znova prijavite v Microsoft 365.
Kako zavreči rezervacijo v knjižnici dokumentov
-
Odprite knjižnico in izberite datoteko, ki jo želite zavreči.
-
V orodni vrstici kliknite tri pike (...) in nato zavrzi rezervacijo.
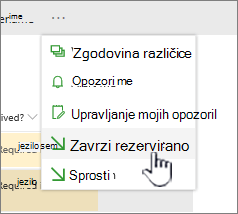
Opomba: Datoteko lahko tudi kliknete z desno tipko miške, kliknete Dodatno ali Več in nato zavrzi rezervacijo.
-
Prikaže se pogovorno okno s sporočilom, »ali res želite zavreči rezervacijo«. Kliknite Zavrzi rezervirano, da zavržete rezervacijo.
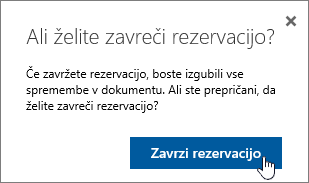
Če si želite ogledati stanje rezervacije datoteke, kliknite ikono nad sporočilom »Zavrzi rezervirano«.
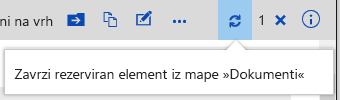
Opombe:
-
Če želite rezervirati ali sprostiti več datotek in sprostiti datoteke druge osebe, morate klikniti Vrnitev v klasični SharePoint in upoštevati navodila v članku Kako rezervirati, sprostiti ali zavreči spremembe datotek v knjižnici.
-
Če želite zapreti klasični SharePoint, zaprite vsa okna brskalnika in se nato znova prijavite v Microsoft 365.
Če si želite ogledati, kdo je rezerviral datoteko, lahko hitro premaknete kazalec miške nad ikono Rezerviral 
Stolpec Rezerviral lahko prikažete tudi v privzetem pogledu knjižnice. Tako si lahko vsi preprosto ogledajo, kdo je rezerviral dokument. Izberete lahko, katere stolpce želite prikazati ali skriti , ko ustvarite pogled po meri knjižnice dokumentov.
Obstoječi dokument lahko zamenjate z novim tako, da upoštevate ta navodila.
-
V knjižnici dokumentov rezervirajte datoteko, ki jo želite zamenjati.
-
Poimenujte novo datoteko s točno enakim imenom kot datoteko, ki jo želite zamenjati, in jo povlecite v knjižnico ali pa uporabite gumb »Prenos«. Datoteko lahko tudi prenesete in jo prepišete. Če želite več informacij o prenosu, glejte Nalaganje datotek in map v knjižnico dokumentov.
-
V storitvi SharePoint v Microsoft 365 se prikaže sporočilo o napredovanju, da element ni bil prenesen. Kliknite sporočilo v orodni vrstici.
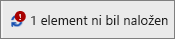
-
V pogovornem oknu Napredek kliknite Zamenjaj.
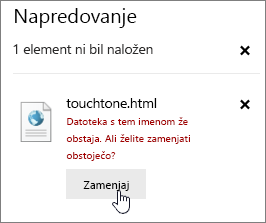
-
Znova sprostite datoteko, da zamenjajte staro datoteko z novo. Če si premislite, upoštevajte zgornja navodila za zavrženje rezervacije.
Če imate omogočeno shranjevanje različic in je datoteka sproščena, SharePoint novo kopijo, s katero obvlačite starejše različice. Če želite več informacij shranjevanju različic, si oglejte Delovanje shranjevanja različic na seznamu ali v knjižnici.
Pustite nam komentar
Posodobljeno 31. januarja 2023.
Ali je bil članek uporaben? Če je odgovor pritrdilen, nam to sporočite na dnu te teme. Če ni bil, nam povejte, kaj vas je zmedlo ali kaj je manjkalo. Vključite svojo različico programa SharePoint, operacijskega sistema in brskalnika. Na podlagi vaših povratnih informacij bomo preverili dejstva, dodali informacije in posodobili ta članek.










