Kako rezervacijo, rezervacijo ali zavračanje sprememb datotek v SharePoint knjižnici
Če želite spremeniti datoteko na spletnem mestuSharePoint želite preveriti, ali je nihče drug ne more urejati, si oglejte datoteko. Ko je datoteka rezervirana, jo lahko urejate v spletu ali brez povezave in jo shranjujete – po potrebi tudi večkrat.
Ko končate z urejanjem in datoteko znova sprostite v knjižnico, lahko drugi vidijo vaše spremembe in datoteko uredijo, če imajo dovoljenje. Če se odločite, da datoteke ne želite spremeniti ali da ne želite shraniti sprememb, lahko rezervacijo preprosto zavržete in s tem ne vplivate na zgodovino različice.
Namig: Če želite urediti Officeov dokument takrat, ko to želijo tudi druge osebe (to se imenuje tudi soavtorstvo), dokumenta ne rezervirajte. Preprosto ga odprite in uredite. Priporočamo, da najprej vklopite funkcijo shranjevanje različic za knjižnico, ker se lahko zgodi, da se pozneje nekdo zmoti in boste želeli obnoviti prejšnjo različico dokumenta. Če želite več informacij o soavtorstvu, glejte Sodelovanje v dokumentih in soavtorstvo.
Če želite rezervirati dokument in ga urediti ne glede na to, ali delate v spletu ali boste dokument prenesli, to storite v naslednjem zaporedju:
-
Rezervirajte dokument.
-
Odprite dokument v podprti aplikaciji ali ga prenesite
-
Uredite dokument.
-
Shranite dokument ali ga prenesite
-
Sprostite dokument.
Izberite spodnji naslov, če ga želite odpreti in si ogledati podrobna navodila.
Nekatere knjižnice so konfigurirane tako, da je v njih treba rezervirati datoteke. Če je zahtevana rezervacija, boste pozvani, da rezervirate vse datoteke, ki jih želite urediti. Ko končate delo z datoteko, jo morate bodisi sprostiti ali pa rezervacijo zavreči.
Če v knjižnici rezervacija ni zahtevana in če vas istočasno urejanje datoteke drugih oseb ne bo motilo, vam datoteke ni treba rezervirati.
Namig: Če namerava vaša ekipa uporabiti soavtorstvo, priporočamo vklop vsaj glavnih različic knjižnice dokumentov za primer, če nekdo po pomoti prenese v knjižnico, kjer vsi uporabljajo soavtorstvo, dokument z istim imenom. Če torej izgubite spremembe, lahko obnovite prejšnjo različico dokumenta. Če želite več informacij, glejte Omogočanje in konfiguriranje shranjevanje različic za seznam ali knjižnico.
-
Pojdite v knjižnico, kjer je shranjena vaša datoteka. Če gledate pogled knjižnice na drugi strani, boste morda morali najprej klikniti naslov knjižnice. Najprej boste morali klikniti na primer Dokumenti, da boste prišli v knjižnico Dokumenti.
-
Izberite datoteko ali datoteke, ki jih želite rezervirati.
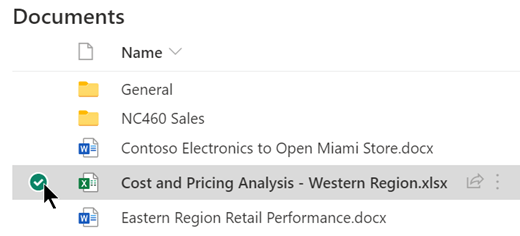
-
Nad seznamom Dokumenti izberite meni s tremi pikami in nato izberite Rezerviranje.
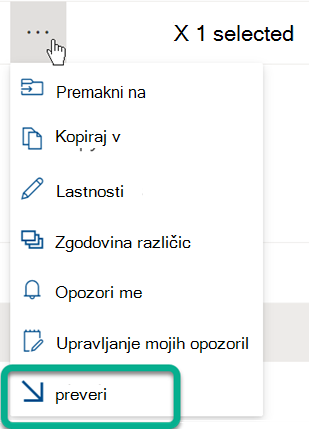
Opombe:
-
Ko je datoteka rezervirana, se

-
V klasični izkušnji je »Rezervacija« na zavihku »Datoteke« na traku.
-
Datoteka, ki jo rezervirate, in vse spremembe, ki jih naredite v datoteki, ne bodo na voljo sodelavcem, dokler datoteke ne boste spet preverili v svoji knjižnici.
Če ste prenesli dokument, ker želite delati lokalno, ga boste morali naložiti, preden ga boste lahko sprostili. Če si želite ogledati postopek, glejte Prenos datotek v knjižnico.
Check in from the SharePoint document library
-
Pojdite v knjižnico, kjer je shranjena vaša datoteka. Če gledate pogled knjižnice na drugi strani, boste morda morali najprej klikniti naslov knjižnice. Najprej boste morali klikniti na primer Dokumenti, da boste prišli v knjižnico Dokumenti.
-
Izberite datoteko ali datoteke, ki jih želite rezervirati.
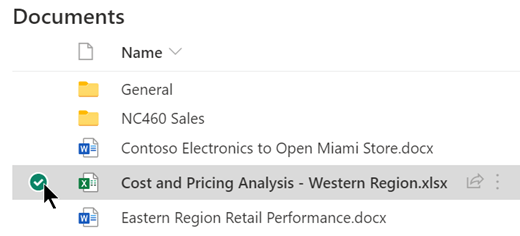
-
Nad seznamom Dokumenti izberite meni s tremi pikami in nato izberite Prijavi.
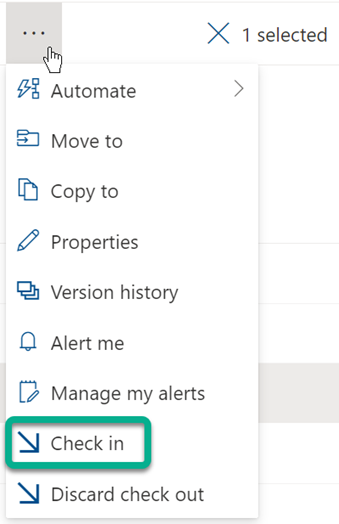
Opomba: V klasični izkušnji na zavihku Datoteke na traku poiščite »Prijavi«.
-
V območju Pripombe dodajte pripombo, ki opisuje narejene spremembe. Ta korak je izbiren, vendar ga priporočamo. Pripombe pri sprostitvi so posebej koristne, če z datoteko dela več oseb. Če so v organizaciji različice sledene, postane pripomba del zgodovine različice, kar vam bo morda prišlo prav v prihodnje, če se boste morali vrniti v starejšo različico datoteke.
-
Kliknite V redu. Ko je datoteka sproščena, zelena puščica izgine z ikone datoteke.
Check in from Excel
Če uporabljateExcel za splet, se lahko iz knjižnice SharePoint dokumentov. Ko delovnega zvezka ne želite več spreminjati, zaprite zavihek brskalnika za datoteko, preklopite v knjižnico dokumentov in upoštevajte navodila v razdelku »Check in from the SharePoint document library« (V knjižnici dokumentov v brskalniku).
Če uporabljate namizno različico programa Excel za Windows, lahko v programu odprete delovni zvezek:
-
Izberite Datoteka > informacije > o prijavi.
-
Dodajte opis sprememb v pogovorno okno »Prijava«.
-
Izberite V redu.
Če datoteko rezervirate, vendar je ne spremenite, ali pa naredite spremembe, ki jih ne želite obdržati, lahko rezervacijo preprosto zavržete, in datoteke ne shranite. Če so v vaši organizaciji različice sledene, je pri vsaki sprostitvi datoteke v knjižnico ustvarjena nova različica. Če rezervacijo zavržete, se izognete ustvarjanju novih različic, če datoteke niste spremenili.
-
Pojdite v knjižnico, kjer je shranjena vaša datoteka. (Če gledate pogled knjižnice na drugi strani, boste morda najprej morali klikniti naslov knjižnice. Najprej boste morali klikniti na primer Dokumenti, da boste prišli v knjižnico Dokumenti.)
-
Izberite datoteko ali datoteke, za katerega želite zavreči spremembe.
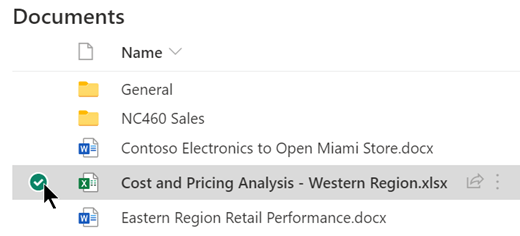
-
Nad seznamom Dokumenti izberite meni s tremi pikami in nato izberite Zavrzi rezerviranje.
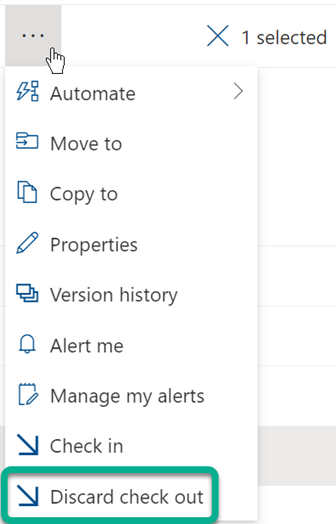
-
Kliknite V redu, da dokončate zavračanje rezervacije. Rdeča ikona »Rezervirana« izgine, ko je datoteka spet rezervirana.
Če imate dovoljenje, lahko datoteko rezervirate nazaj v datoteki, ki jo je rezerviral drug oseba. Upoštevajte zgornji postopek pod naslovom »Datoteke za check in«.
Ko datoteko rezervirate, se prikaže pogovorno okno z opozorilom, da je datoteka rezervirana za drugo osebo. Izberite V redu, če želite preglasiti rezervacija druge osebe.
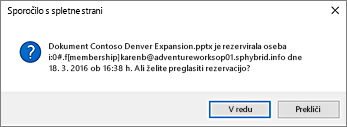
Če potrebujete dostop do datoteke, vendar je ta rezervirana, si lahko ogledate, kateri uporabnik je rezerviral datoteko, tako da lahko stopite v stik s to osebo:
-
V spletnem brskalniku poiščite knjižnico SharePoint, kjer je shranjena datoteka.
-
Na seznamu datotek poiščite datoteko.
-
Kazalec miške postavite na ime datoteke. Prikaže se majhno okno s podrobnostmi o datoteki, vključno s tem, kdo jo je rezerviral:
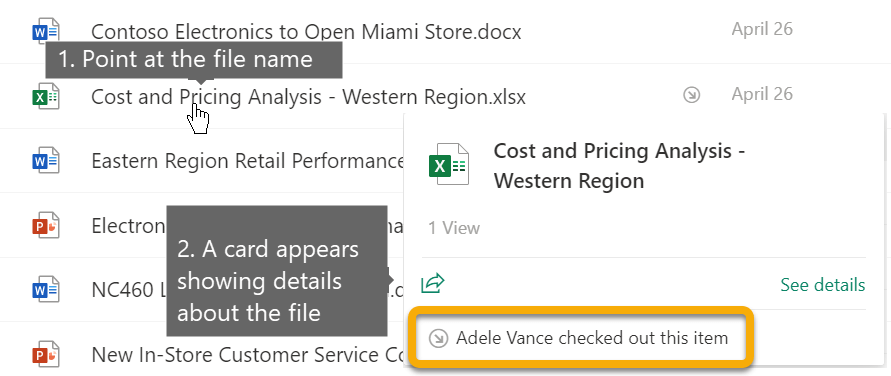
Datoteke lahko sprostite drugo za drugo ali v paketu. Ko sprostit več datotek, imajo vse enake nastavitve za ohranitev rezervacije ali komentarje. Upoštevajte te korake:
-
V knjižnici dokumentov izberite vse datoteke, ki jih želite sprostiti, tako da kliknete potrditveno oznako na levi strani ikone dokumenta.
-
Izberite Prijava.
Opomba: V klasični izkušnji na zavihku Datoteke na traku poiščite »Prijavi«.
-
V območju Pripombe dodajte pripombo, ki opisuje spremembe, ki ste jih naredili. Ta pripomba bo uporabljena za vse datoteke, ki jih boste sprostili.
-
Kliknite V redu. Ko je datoteka sproščena, zelena puščica izgine z ikone datoteke.










