Razvrščanje podatkov je sestavni del analize podatkov. Morda želite urediti seznam imen po abecednem vrstnem redu, sestaviti seznam količin izdelkov na zalogi od najvišjega do najnižjega ali razvrstiti vrstice glede na barve in ikone. Razvrščanje podatkov vam pomaga, da so vaši podatki bolj pregledni, razumljivi in urejeni, ter da laže najdete želene podatke in tako sprejemate boljše odločitve.
Podatke je mogoče razvrstiti po besedilu (od A do Ž ali od Ž do A), številih (od najmanjšega do največjega ali od največjega do najmanjšega) ter datumih in časih (od najstarejšega do najnovejšega ali od najnovejšega do najstarejšega) v enem stolpcu ali več. Podatke je mogoče razvrstiti tudi glede na seznam po meri (na primer »Velik«, »Srednji« in »Majhen«) ali obliko, vključno z barvo celice, barvo pisave ali naborom ikon. Če želite poiskati najvišje ali najnižje vrednosti v obsegu celic ali tabeli, na primer 10 najvišjih ocen ali najnižjih 5 zneskov prodaje, uporabite samodejno filtriranje ali pogojno oblikovanje. Oglejte si videoposnetek o tem, kako to naredite.
-
Izberite celico v stolpcu za razvrstitev.
-
Na zavihku Podatki, v skupini Razvrsti in filtriraj, naredite nekaj od tega:
-
Če želite hitro razvrstiti podatke v naraščajočem vrstnem redu, kliknite

-
Če želite hitro razvrstiti podatke v padajočem vrstnem redu, kliknite

-
Opombe: Morebitne težave
-
Prepričajte se, da so vsi podatki shranjeni kot besedilo Če stolpec, ki ga želite razvrstiti, vsebuje števila, ki so shranjena kot števila, in števila, ki so shranjena kot besedilo, jih morate vsa oblikovati ali kot števila ali kot besedilo. Če ne boste uporabili tega oblikovanja, bodo števila, ki so shranjena kot števila, razvrščena pred števili, ki so shranjena kot besedilo. Če želite oblikovati vse izbrane podatke kot besedilo, pritisnite Ctrl + 1, da zaženete pogovorno okno Oblikovanje celic, kliknite zavihek Število in nato v razdelku Kategorija kliknite Splošno, Število, ali Besedilo.
-
Odstranite morebitne začetne presledke V nekaterih primerih so lahko pri podatkih, uvoženih iz drugih aplikacij, pred podatki vstavljeni začetni presledki. Pred razvrščanjem podatkov odstranite začetne presledke. To lahko naredite ročno ali pa uporabite funkcijo TRIM.
-
Izberite celico v stolpcu za razvrstitev.
-
Na zavihku Podatki, v skupini Razvrsti in filtriraj, naredite nekaj od tega:
-
Za razvrščanje od najmanjših do največjih vrednosti kliknite

-
Za razvrščanje od največjih do najmanjših vrednosti kliknite

-
Opombe:
-
Morebitna težava
-
Preverite, ali so vsa števila shranjena kot števila Če rezultati niso takšni, kot ste pričakovali, stolpec morda vsebuje števila, ki niso shranjena kot števila, ampak kot besedilo. Na primer, negativna števila, uvožena iz nekaterih računovodskih sistemov, ali število, ki je vneseno z opuščajem pred njim ('), so shranjena kot besedilo. Če želite več informacij, glejte Popravki števil, oblikovanih kot besedilo, z obliko zapisa števil.
-
Izberite celico v stolpcu za razvrstitev.
-
Na zavihku Podatki, v skupini Razvrsti in filtriraj, naredite nekaj od tega:
-
Če želite datume ali ure razvrstiti od najbolj oddaljenega do najbližjega, kliknite

-
Če želite datume ali ure razvrstiti od najbližjega do najbolj oddaljenega, kliknite

-
Opombe: Morebitna težava
-
Preverite, ali so vsi datumi in ure shranjeni kot datumi ali ure Če rezultati niso takšni, kot ste pričakovali, stolpec morda vsebuje datume ali ure, ki niso shranjeni kot datumi ali ure, ampak kot besedilo. Če želite, da Excel pravilno razvrsti datume in ure, morajo biti vsi datumi in ure v stolpcu shranjeni kot datumske ali časovne zaporedne številke. Če Excel ne more prepoznati vrednosti kot datum ali uro, je datum ali ura shranjena kot besedilo. Če želite več informacij, glejte Pretvorba datumov, shranjenih kot besedilo, v datume.
-
Če želite razvrstiti podatke po dnevih v tednu, oblikujte celice tako, da prikažete dan v tednu. Če želite razvrstiti podatke po dnevu v tednu ne glede na datum, pretvorite datume v besedilo tako, da uporabite funkcijo TEXT. Funkcija TEXT nato vrne besedilno vrednost in tako bo operacija razvrščanja temeljila na alfanumeričnih podatkih. Če želite več informacij, si oglejte Prikaz datumov kot dni v tednu.
Morda boste želeli razvrščati po več stolpcih ali vrsticah, če imate podatke, ki jih želite združiti po isti vrstici v enem stolpcu ali vrstici, nato pa razvrstiti drug stolpec ali vrstico znotraj teh skupin z enakimi vrednostmi. Če imate na primer stolpca »Oddelek« in »Zaposleni«, lahko podatke najprej razvrstite po stolpcu »Oddelek« (da združite vse zaposlene, ki delajo v istem oddelku), nato pa zaposlene razvrstite po imenu (da razvrstite imena zaposlenih za vsak oddelek po abecednem vrstnem redu). Razvrščate lahko po največ 64 stolpcih.
Opomba: Za najboljši rezultat mora imeti obseg celic za razvrščanje glave stolpcev.
-
Izberite katero koli celico v obsegu podatkov.
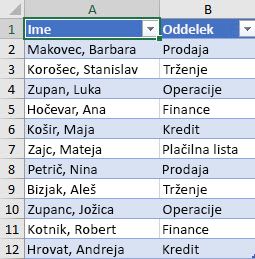
-
Na zavihku Podatki v skupini Razvrsti in filtriraj kliknite Razvrsti.
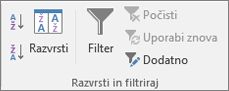
-
V pogovornem oknu Razvrsti v razdelku Stolpec v polju Razvrsti po izberite prvi stolpec, ki ga želite razvrstiti.
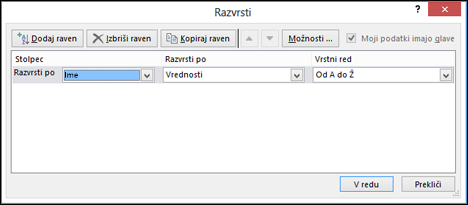
-
Pod Razvrsti po izberite vrsto razvrščanja. Naredite nekaj od tega:
-
Če želite razvrščati po besedilu, številki ali datumu in uri, izberite Vrednosti.
-
Če želite razvrščati po oblikovanju, izberite Barva celice, Barva pisave ali Ikona celice.
-
-
V razdelku Vrstni red izberite način razvrščanja. Naredite nekaj od tega:
-
Za besedilne vrednosti izberite Od A do Ž ali Od Ž do A.
-
Za številske vrednosti izberite Od najmanjšega do največjega ali Od največjega do najmanjšega.
-
Za vrednosti datumov ali ur izberite Od najstarejšega do najnovejšega ali Od najnovejšega do najstarejšega.
-
Če želite razvrščati podatke glede na seznam po meri, izberite Seznam po meri.
-
-
Če želite dodati še en stolpec, po katerem želite razvrščati, kliknite Dodaj raven in nato ponovite korake od tri do pet.
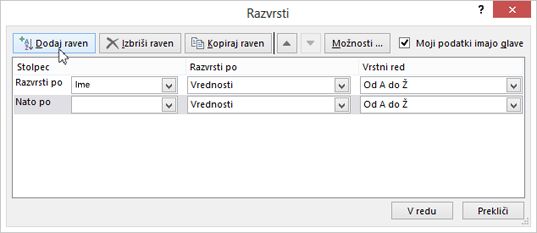
-
Če želite kopirati stolpec, po katerem želite razvrščati, izberite vnos in nato kliknite Kopiraj raven.
-
Če želite izbrisati stolpec, po katerem želite razvrščati, izberite vnos in nato kliknite Izbriši raven.
Opomba: V seznamu mora ostati vsaj en vnos.
-
Če želite spremeniti vrstni red razvrščanja stolpcev, izberite vnos in kliknite puščico Navzgor ali Navzdol, ki je ob gumbu Možnosti, da spremenite vrstni red.
Vnosi, ki so višje na seznamu, so razvrščeni pred vnosi, ki so nižje na seznamu.
Če ste obseg celic ali stolpec tabele oblikovali ročno ali pogojno po barvi celice ali barvi pisave, lahko podatke razvrstite tudi po teh barvah. Razvrščate lahko tudi po naboru ikon, ustvarjenim s pogojnim oblikovanjem.
-
Izberite celico v stolpcu za razvrstitev.
-
Na zavihku Podatki v skupini Razvrsti in filtriraj kliknite Razvrsti.
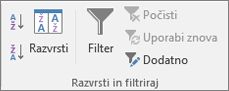
-
V pogovornem oknu Razvrsti v razdelku Stolpec v polju Razvrsti po izberite stolpec, ki ga želite razvrstiti.
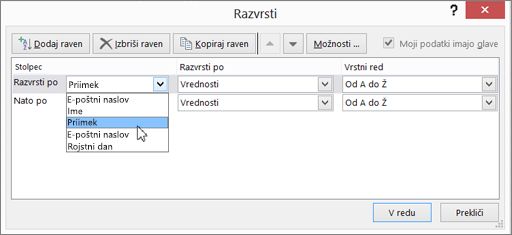
-
Pod Razvrsti po izberite Barva celice, Barva pisave ali Ikona celice.
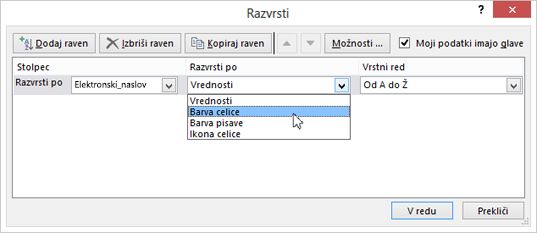
-
Pod Vrstni red kliknite puščico poleg gumba, nato pa glede na vrsto oblike izberite barvo celice, barvo pisave ali ikono celice.
-
Nato izberite način razvrščanja. Naredite nekaj od tega:
-
Če želite premakniti barvo celice, barvo pisave ali ikono na vrh ali v levo, izberite Na vrhu za razvrščanje stolpcev in Na levi za razvrščanje vrstic.
-
Če želite premakniti barvo celice, barvo pisave ali ikono na dno ali v desno, izberite Na dnu za razvrščanje stolpcev in Na desni za razvrščanje vrstic.
Opomba: Privzeti vrstni red razvrščanja po barvi celice, barvi pisave ali ikoni ne obstaja. Za vsako razvrščanje morate določiti želeni vrstni red.
-
-
Če želite določiti naslednjo barvo celice, barvo pisave ali ikono za razvrščanje, kliknite Dodaj raven in nato ponovite korake od tri do pet.
Prepričajte se, da ste izbrali isti stolpec v polju Nato po in da ste izbrali enako v razdelku Vrstni red.
Ponavljajte korake za vsako dodatno barvo celice, barvo pisave ali ikono, ki jo želite vključiti v razvrščanje.
Za razvrščanje po vrstnem redu, ki ga določi uporabnik, lahko uporabite seznam po meri. Stolpec lahko na primer vsebuje vrednosti, ki jih želite uporabiti za razvrščanje, na primer »Visoka«, »Srednja« in »Nizka«. Kako lahko vrednosti razvrstite tako, da bo najprej prikazano »Visoka«, nato »Srednja« in nazadnje »Nizka«? Če bi jih razvrstili po abecedi, bi bile vrednosti »Nizka« z razvrščanjem »Od A do Ž« na vrhu, vendar bi bile vrednosti »Srednja« pred vrednostmi »Visoka«. Če pa bi jih razvrstili od Ž do A, bi bile vrednosti »Nizka« prikazane na prvem mestu, vrednosti »Srednja« pa na drugem. Ne glede na vrstni red pa želite, da so vrednosti »Srednja« vedno na sredini. Tej težavi se izognete tako, da ustvarite lasten seznam po meri.
-
Izbirno lahko ustvarite seznam po meri:
-
V obseg celic vnesite vrednosti, po katerih želite razvrščati v želenem vrstnem redu, od zgoraj navzdol kot v tem primeru.
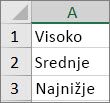
-
Izberite obseg, ki ste ga pravkar vnesli. S prejšnjim primerom izberite celice A1:A3.
-
Pojdite na Datoteka > Možnosti > Napredno > Splošno > Uredi sezname po meri, nato pa v pogovornem oknu Lastni seznami kliknite Uvoz, ter nato dvakrat kliknite V redu.
Opombe:
-
Mogoče je ustvariti seznam po meri, ki temelji le na vrednosti (besedilo, število in datum ali čas). Seznama po meri ne morete ustvariti z oblikovanjem podatkov (barva celice, barva pisave in ikona).
-
Največja dovoljena dolžina seznama po meri je 255 znakov, prvi znak pa ne sme biti številka.
-
-
-
Izberite celico v stolpcu za razvrstitev.
-
Na zavihku Podatki v skupini Razvrsti in filtriraj kliknite Razvrsti.
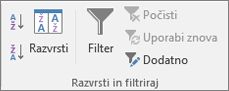
-
V pogovornem oknu Razvrsti v razdelku Stolpec v polju Razvrsti po ali Nato po izberite stolpec, ki ga želite razvrstiti s seznamom po meri.
-
Pod Vrstni red izberite Lastni seznam.
-
V pogovornem oknu Seznami po meri izberite želeni seznam. Uporabite seznam po meri, ki ste ga ustvarili v zgornjem primeru, in kliknite Visoka, Srednja, Nizka.
-
Kliknite V redu.
-
Na zavihku Podatki v skupini Razvrsti in filtriraj kliknite Razvrsti.
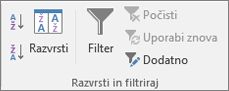
-
V pogovornem oknu Razvrsti kliknite Možnosti.
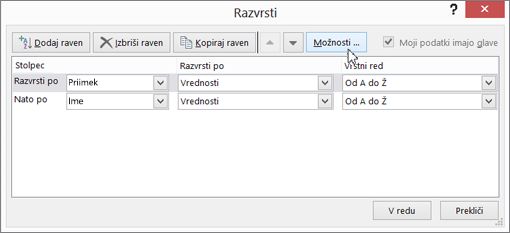
-
V pogovornem oknu Možnosti razvrščanja, potrdite Razlikovanje med velikimi in malimi črkami.

-
Dvakrat kliknite V redu.
Najpogosteje je uporabljano razvrščanje od vrha proti dnu, vendar lahko podatke razvrščate tudi od leve proti desni.
Opomba: Tabele ne podpirajo razvrščanja od leve proti desni. Če želite narediti to, najprej pretvorite tabelo v obseg tako, da izberete katero koli celico v tabeli in nato kliknete Orodja za tabele > Pretvori v obseg.
-
Izberite katero koli celico v obsegu, ki ga želite razvrstiti.
-
Na zavihku Podatki v skupini Razvrsti in filtriraj kliknite Razvrsti.
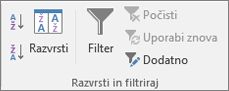
-
V pogovornem oknu Razvrsti kliknite Možnosti.
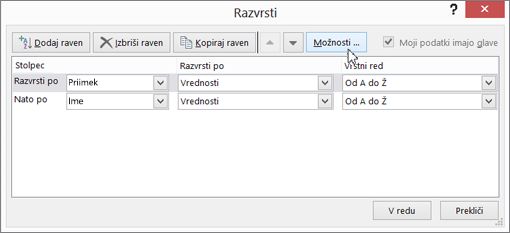
-
V pogovornem oknu Možnosti razvrščanja, pod Usmerjenost potrdite polje Razvrsti od leve proti desni in nato kliknite gumb Dodaj.
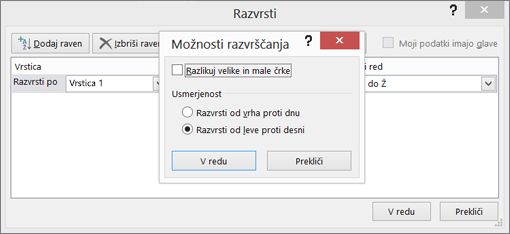
-
V razdelku Vrstica v polju Razvrsti po izberite vrstico, ki jo želite razvrstiti. To bo običajno vrstica 1, če želite razvrstiti po vrstici z glavo.
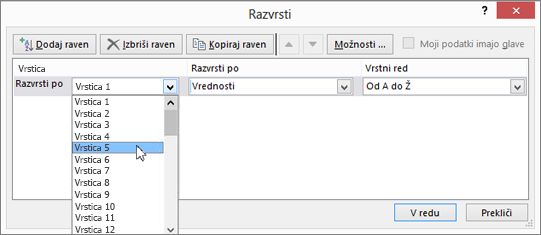
Namig: Če je vrstica z glavo besedilo, vendar želite stolpce razvrstiti po številkah, lahko nad podatkovni obseg dodate novo vrstico in dodate številke glede na želeni vrstni red.
-
Za razvrščanje po vrednosti izberite eno od možnosti na spustnem seznamu »Vrstni red«:
-
Za besedilne vrednosti izberite od A do Ž ali od Ž do A.
-
Za številske vrednosti izberite Od najmanjšega do največjega ali Od največjega do najmanjšega.
-
Za vrednosti datumov ali ur izberite Od najstarejšega do najnovejšega ali Od najnovejšega do najstarejšega.
-
-
Če želite razvrstiti po barvi celice, barvi pisave ali ikoni, naredite to:
-
Pod Razvrsti po izberite Barva celice, Barva pisave ali Ikona celice.
-
V razdelku Vrstni red izberite barvo celice, barvo pisave ali ikono celice, nato pa izberite Na levi ali Na desni.
-
Opomba: Ko razvrščate vrstice, ki so del orisa delovnega zvezka, Excel razvrsti najpomembnejše skupine (raven 1), tako da vrstice in stolpci s podrobnostmi, tudi če so skriti, ostanejo skupaj.
Če želite razvrščati po delni vrednosti v stolpcu, kot je del številske kode (789-WDG-34), priimek (Renata Lavtar) ali ime (Lavtar, Renata), morate najprej stolpec razdeliti na dva stolpca ali več, tako da je vrednost, glede na katero želite podatke razvrstiti, v svojem stolpcu. To naredite tako, da z besedilnimi funkcijami ločite dele celic ali pa uporabite čarovnika za pretvorbo besedila v stolpce. Če si želite ogledati primere in dodatne informacije, glejte Razdeljevanje besedila v različne celice in Razdeljevanje besedila med stolpci z uporabo funkcij.
Opozorilo: Možno je razvrščanje obsega znotraj obsega, vendar ni priporočeno, saj rezultat ločuje razvrščeni obseg od izvirnih podatkov. Če bi te podatke razvrstili na prikazani način, bi bili izbrani zaposleni povezani z različnimi oddelki kot prej.
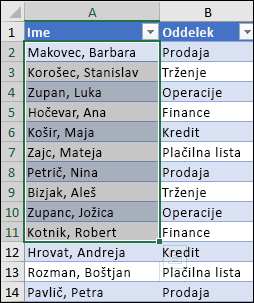
K sreči vas bo Excel opozoril, če zazna, da nameravate narediti to:
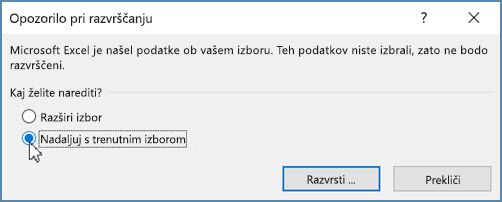
Če podatkov niste želeli razvrstiti tako, pritisnite možnost Razširiti izbor, sicer izberite Nadaljevati s trenutnim izborom.
Če rezultati niso taki, kot želite, kliknite Razveljavi 
Opomba: Takšno razvrščanje v tabeli ni mogoče.
Če pri razvrščanju podatkov dobite nepričakovane rezultate, naredite to:
Preverite, ali so se spremenile vrednosti, ki jih vrne formula Če razvrščeni podatki vsebujejo eno ali več formul, se lahko vrnjene vrednosti teh formul spremenijo, ko je delovni list znova izračunan. V takem primeru znova uporabite razvrščanje, da dobite najnovejše rezultate.
Pred razvrščanjem razkrijte vrstice in stolpce Skriti stolpci ne bodo premaknjeni pri razvrščanju stolpcev, skrite vrstice pa ne bodo premaknjene, ko razvrščate vrstice. Priporočamo vam, da pred razvrščanjem podatkov razkrijete skrite stolpce in vrstice.
Preverite območne nastavitve Vrstni red razvrščanja je odvisen od območnih nastavitev. Prepričajte se, da so v pogovornem oknu Območne nastavitve ali Območne in jezikovne možnosti na nadzorni plošči nastavljene pravilne območne nastavitve. Če želite več informacij o spreminjanju območnih nastavitev, si oglejte sistem pomoči za Windows.
Naslove stolpcev vnesite samo v eni vrstici Če potrebujete večvrstične oznake, prelomite besedilo v celici.
Vklopite ali izklopite vrstico z glavo Običajno je najbolje, da imate vrstico z glavo, ko razvrščate stolpec, saj tako lažje razumete pomen podatkov. Vrednost v glavi privzeto ni vključena v razvrščanje. Občasno boste morda morali vklopiti ali izklopiti glavo, tako da vrednost v glavi bo ali ne bo vključena v razvrščanje. Naredite nekaj od tega:
-
Če želite iz razvrščanja izključiti prvo vrstico, ker je naslov stolpca, na zavihku Osnovno v skupini Urejanje kliknite Razvrsti in filtriraj in Razvrščanje po meri ter nato potrdite polje Moji podatki imajo glave.
-
Če želite v razvrščanje vključiti prvo vrstico, ker ni naslov stolpca, na zavihku Osnovno v skupini Urejanje kliknite Razvrsti in filtriraj in Razvrščanje po meri ter nato počistite polje Moji podatki imajo glave.
Če so vaši podatki oblikovani kot Excelova tabela, jo lahko hitro razvrstite in filtrirate z gumbi za filtriranje v vrstici z glavo.
-
Če vaši podatki še niso v tabeli, jo oblikujte kot tabelo. S tem boste samodejno dodali gumb za filtriranje pri vrhu vsakega stolpca tabele.
-
Kliknite gumb za filtriranje pri vrhu stolpca, v katerem želite razvrstiti podatke, in izberite želeni vrstni red.
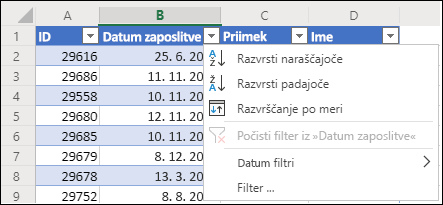
-
Če želite razveljaviti razvrščanje, uporabite gumb Razveljavi na zavihku Osnovno.
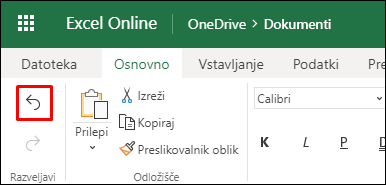
-
Izberite celico za razvrščanje:
-
Če imajo podatki vrstico z glavo, izberite vrstico, po kateri želite razvrščati, na primer Prebivalstvo.
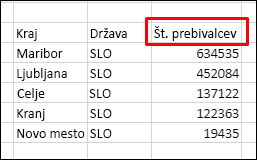
-
Če podatki nimajo vrstice z glavo, izberite vrednost skrajno zgoraj, po kateri želite razvrščati, na primer 634535.
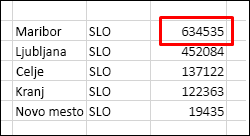
-
-
Na zavihku Podatki izberite enega od načinov razvrščanja:
-
Razvrsti naraščajoče – s to možnostjo boste razvrstili podatke od A do Ž, torej od najmanjše do največje vrednosti oz. od najstarejšega do najnovejšega datuma.
-
Razvrsti padajoče – s to možnostjo boste razvrstili podatke od Ž do A, torej od največje do najmanjše vrednosti oz. od najnovejšega do najstarejšega datuma.
-
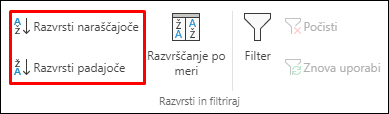
Recimo, da imate tabelo s stolpcem »Oddelek« in »Zaposleni«. Podatke lahko najprej razvrstite po stolpcu »Oddelek«, da združite vse zaposlene, ki delajo v istem oddelku, nato pa zaposlene razvrstite po imenu, da razvrstite imena zaposlenih za vsak oddelek po abecednem vrstnem redu.
Izberite poljubno celico v obsegu podatkov.
-
Na zavihku Podatki v skupini Razvrsti in filtriraj kliknite Razvrščanje po meri.
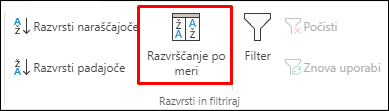
-
V pogovornem oknu Razvrsti po meri v razdelku Stolpec v polju Razvrsti po izberite prvi stolpec, ki ga želite razvrstiti.
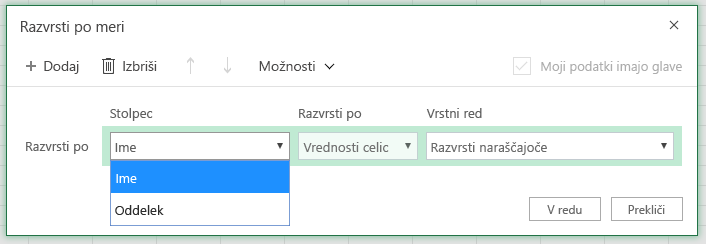
Opomba: Meni Razvrsti na je onemogočen, ker še ni podprt. Za zdaj lahko to spremenite v namizni Excelovi aplikaciji.
-
V razdelku Vrstni red izberite način razvrščanja.
-
Razvrsti naraščajoče – s to možnostjo boste razvrstili podatke od A do Ž, torej od najmanjše do največje vrednosti oz. od najstarejšega do najnovejšega datuma.
-
Razvrsti padajoče – s to možnostjo boste razvrstili podatke od Ž do A, torej od največje do najmanjše vrednosti oz. od najnovejšega do najstarejšega datuma.
-
-
Če želite dodati še en stolpec, v katerem želite razvrščati, kliknite Dodaj in nato ponovite peti in šesti korak.
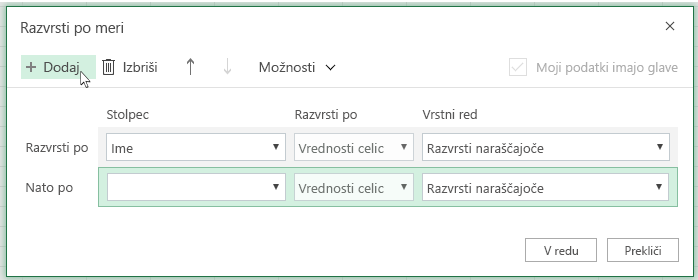
-
Če želite spremeniti vrstni red razvrščanja stolpcev, izberite vnos in kliknite puščico Navzgor ali Navzdol, ki je ob gumbu Možnosti.
Če ste obseg celic ali stolpec tabele oblikovali ročno ali pogojno po barvi celice ali barvi pisave, lahko podatke razvrstite tudi po teh barvah. Razvrščate lahko tudi po naboru ikon, ustvarjenim s pogojnim oblikovanjem.
-
Izberite celico v stolpcu, ki ga želite razvrstiti
-
Na zavihku Podatki v skupini Razvrsti & Filter izberite Razvrščanje po meri.
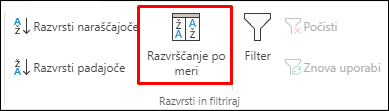
-
V pogovornem oknu Razvrščanje po meri v razdelku Stolpci izberite stolpec, ki ga želite razvrstiti.
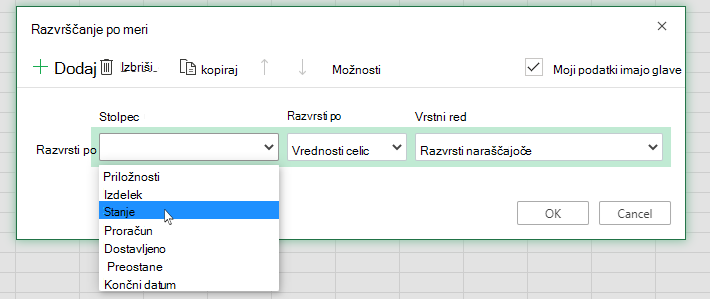
-
V razdelku Razvrsti po izberite Barva celice, Barva pisaveali Ikona pogojnega oblikovanja.
-
V razdelku Vrstni red izberite želeni vrstni red (odvisno od vrste oblike zapisa, ki jo imate). Nato izberite barvo celice, barvo pisave ali ikono celice.
-
Nato izberete način razvrščanja tako, da premaknete barvo celice, barvo pisave ali ikono:
Opomba: Privzeti vrstni red razvrščanja po barvi celice, barvi pisave ali ikoni ne obstaja. Za vsako razvrščanje morate določiti želeni vrstni red.
-
Če se želite premakniti na vrh ali levo: Izberite Na vrhu za razvrščanje stolpcev in Na levi za razvrščanje vrstic.
-
Če se želite premakniti na dno ali desno: Izberite Na dnu za razvrščanje stolpcev in Na desni za razvrščanje vrstic.
-
-
Če želite določiti naslednjo barvo celice, barvo pisave ali ikono, po kateri želite razvrščati, izberite Dodaj raven in nato ponovite korake od 1 do 5.
-
Prepričajte se, da sta stolpec v polju Nato po in izbor v razdelku Vrstni red enaka.
-
Postopek ponovite za vsako dodatno barvo celice, barvo pisave ali ikono, ki jo želite vključiti v razvrščanje.
-
Na zavihku Podatki v skupini Razvrsti in filtriraj kliknite Razvrsti po meri.
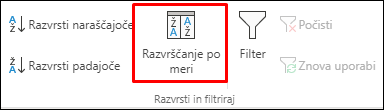
-
V pogovornem oknu Razvrščanje po meri kliknite Možnosti.
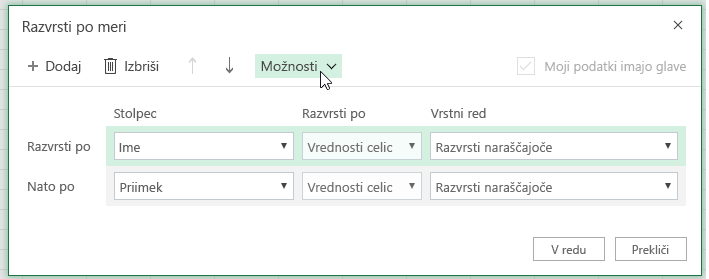
-
V meniju Možnosti izberite Razlikovanje med malimi in velikimi črkami.
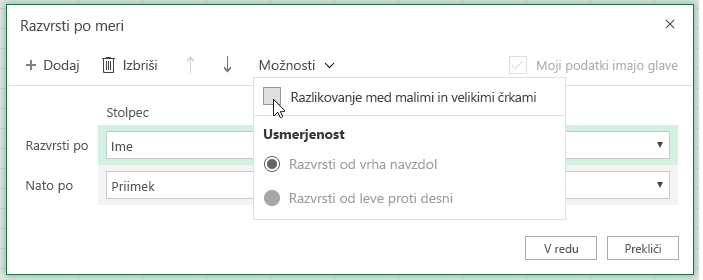
-
Kliknite V redu.
Najpogosteje je uporabljano razvrščanje od vrha proti dnu, vendar lahko podatke razvrščate tudi od leve proti desni.
Opomba: Tabele ne podpirajo razvrščanja od leve proti desni. Če želite narediti to, najprej pretvorite tabelo v obseg tako, da izberete katero koli celico v tabeli in nato kliknete Orodja za tabele > Pretvori v obseg.
-
Izberite katero koli celico v obsegu, ki ga želite razvrstiti.
-
Na zavihku Podatki v skupini Razvrsti & Filter izberite Razvrščanje po meri.
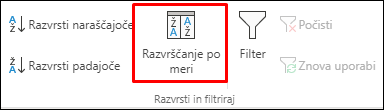
-
V pogovornem oknu Razvrščanje po meri kliknite Možnosti.
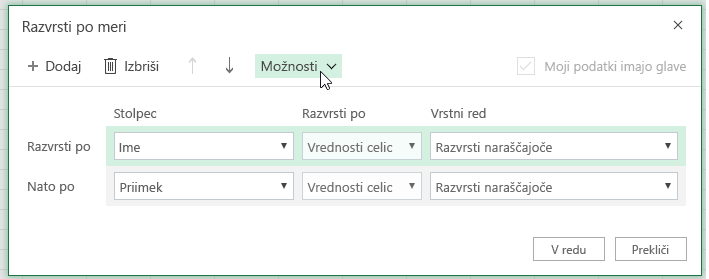
-
V razdelku Usmerjenost kliknite Razvrsti od leve proti desni
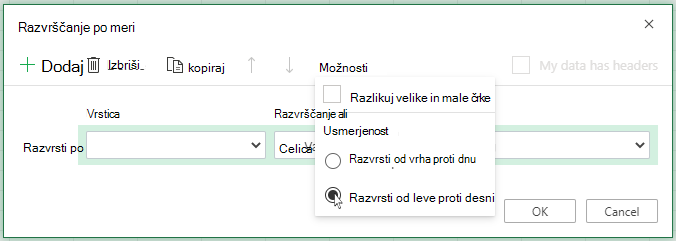
-
V razdelku Vrstica na spustnem seznamu »Razvrsti po« izberite vrstico, ki jo želite razvrstiti. To bo običajno vrstica 1, če želite razvrstiti po vrstici z glavo.
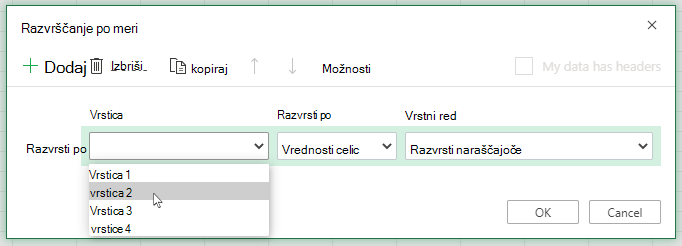
-
Če želite razvrstiti podatke po vrednosti, izberite eno od možnosti na spustnem seznamu Vrstni red:
-
Razvrsti naraščajoče – s to možnostjo boste razvrstili podatke od A do Ž, torej od najmanjše do največje vrednosti oz. od najstarejšega do najnovejšega datuma.
-
Razvrsti padajoče , če želite razvrstiti od Ž do A, od največjega do najmanjšega ali od najnovejšega do najnovejšega datuma
-
Oglejte si postopek

Potrebujete dodatno pomoč?
Kadar koli lahko zastavite vprašanje strokovnjaku v skupnosti tehničnih strokovnjakov za Excel ali pa pridobite podporo v skupnostih.
Glejte tudi
S funkcijami SORTin SORTBYlahko samodejno razvrstite podatke. Glejte tudi Filtriranje podatkov v Excelovi tabeli ali obsegu inUporaba pogojnega oblikovanja v Excelu.










