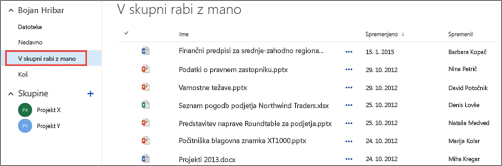Videoposnetek: skupna raba datotek in map v okolju Microsoft 365 Eden najpogostejših vsakdanjih izzivov na delovnem mestu je organizacija dokumentov n mest v storitvi OneDrive za službo ali šolo in SharePoint. Tu je nekaj načinov, kako lahko organizirate dokumente in mesta v storitvi OneDrive za službo ali šolo.
Shranjevanje dokumentov v storitev OneDrive za službo ali šolo ali knjižnico na spletnem mestu skupine
Če želite informacije o sočasni uporabi storitve OneDrive za službo ali šolo in mest skupine, kar je idealno za mala podjetja, glejte Nastavitev shrambe in skupne rabe datotek v okolju Microsoft 365.
OneDrive za službo ali šolo predstavlja vašo knjižnico osebnih dokumentov v storitvi Microsoft 365. Datoteke, ki jih shranite v OneDrive za službo ali šolo, so zasebne, vendar jih po potrebi lahko daste v skupno rabo. Spletno mesto vaše skupine predstavlja mesto, ki ga je v skupno rabo dala določena oseba v vaši organizaciji.
Opomba: Storitev OneDrive za službo ali šolo se razlikuje od storitve OneDrive, ki je namenjena za shranjevanje osebnih dokumentov.
V OneDrive za službo ali šolo lahko shranite največ 1 TB podatkov. Če želite več informacij o omejitvah shrambe, glejte SharePointove omejitve.
Če se želite premakniti na OneDrive za službo ali šolo ali v knjižnico mesta skupine, se vpišite v Microsoft 365, nato pa naredite nekaj od tega:
-
V glavi izberite OneDrive, nato pa kliknite Datoteke v vrstici za hitri zagon ob strani zaslona. .
-
V glavi izberite Mesta, izberite ploščico Mesto skupine, nato pa izberite knjižnico Dokumenti v vrstici za hitri zagon ob strani zaslona.
Opomba: Če ste SharePointovo mesto prilagodili, ob strani morda nimate vrstice za hitri zagon.
Če želite začeti dejavnosti v storitvi OneDrive za službo ali šolo ali v knjižnici dokumentov na mesti skupine, uporabite možnosti v vrstici s hitrimi ukazi nad knjižnico ali tri pike (...) za posamezne datoteke:
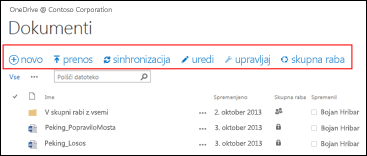
Lahko:
-
ustvarite nove dokumente;
-
naložite dokumente iz računalnika;
-
sinhronizirate OneDrive za službo ali šolo z računalnikom, da boste lahko lokalno dostopali do svojih datotek.
-
Oglejte si in odprite izbrano datoteko v ustrezni aplikaciji.
-
Skupna raba datotek. Če želite več informacij, glejte Skupna raba datotek v storitvi OneDrive za službo ali šolo.
Če kliknete dokument z desno tipko miške, se pojavi seznam drugih možnosti, kot so skupna raba, prenašanje, brisanje, premikanje ali kopiranje, in dobite povezavo do datoteke. Če želite več nasvetov, glejte Organizacija datotek v knjižnici.
Iskanje dokumentov
Večina podjetij ustvari zavidljivo število dokumentov in iskanje določenih dokumentov lahko predstavlja izziv, tudi če ste te dokumente ustvarili sami. V storitvi Microsoft 365 imate na voljo več načinov za iskanje dokumentov, ki jih hitro potrebujete.
Način iskanja dokumenta je po navadi pogojen z dejstvom, koliko veste o tem dokumentu. Tako boste na primer pregledali točno določena mesta, če spremljate dokument, če je nekdo v skupno rabo z vami dal dokument ali če veste, da je dokument shranjen v storitvi OneDrive za službo ali šolo ali v knjižnici na spletnem mestu skupine.
Včasih pa boste dokument želeli poiskati po imenu ali celo izrazu, za katerega menite, da se pojavi v dokumentu. V tem primeru lahko polje za poizvedbo v storitvi OneDrive za službo ali šolo uporabite za:
-
dokumente v storitvi OneDrive za službo ali šolo;
-
dokumente, ki jih je nekdo dal v skupno rabo z vami in
-
dokumente, shranjene na mestu, kateremu sledite.
Polje za iskanje najdete v levem ali desnem zgornjem kotu storitve OneDrive za službo ali šolo ali mesta storitve SharePoint.
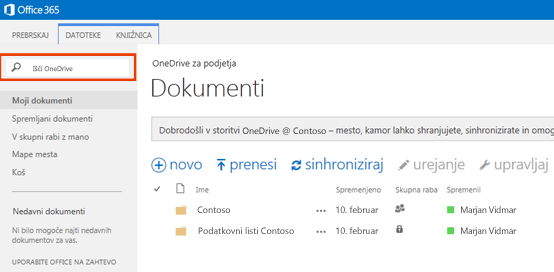
V storitvi SharePoint lahko uporabite ukaz za iskanje datoteke nad dokumenti ali pa polje za iskanje po spletnem mestu.
Če želite izvedeti več o načinih iskanja dokumentov v storitvi Microsoft 365, preberite Iskanje datoteke v okolju Microsoft 365.
Spremljajte dokumente, da jih boste nato lažje poiskali
Ko spremljate dokument, je ta prikazan na seznamu Spremljani dokumenti v storitvi OneDrive za službo ali šolo.
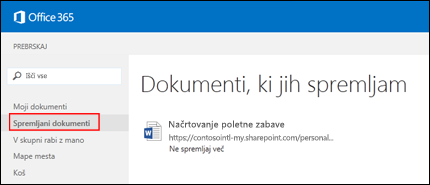
Če ste v svoj profil vnesli informacije o sebi, denimo ključne besede v polji Zanimanja in Vprašajte me o, bodo na seznamu Spremljani dokumenti prikazani predlogi za dokumente, ki vas morda zanimajo. Če želite dokument dodati na seznam spremljanih dokumentov, izberite možnost Spremljaj pod tem dokumentom.
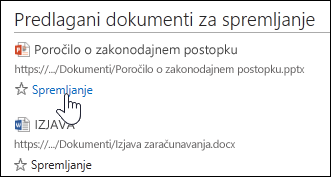
Če želite spremljati dokument v storitvi OneDrive za službo ali šolo ali knjižnici na spletnem mestu skupine:
-
Z desno tipko miške kliknite dokument, ki ga želite spremljati.
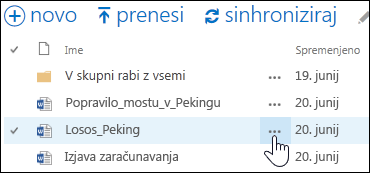
-
V oblačku dokumenta izberite Spremljaj. Če možnosti Spremljaj ne vidite, kliknite datoteko z desno tipko miške, kliknite Dodatno in nato Spremljaj.
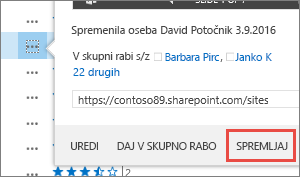
Prikaz seznama nedavno odprtih dokumentov
V storitvi OneDrive za službo ali šolo so navedeni dokumenti, ki ste jih nedavno odprli v storitvi Microsoft 365, ne glede na to, ali so shranjeni v knjižnici storitve OneDrive ali knjižnici na spletnem mestu skupine. Kliknite Nedavno v vrstici za hitri zagon na levi strani, da si ogledate datoteke.
Opomba: Če želite videti nedavne dokumente, morate uporabljati najmanj Office 2013.
Nastavitev opozoril v dokumentih za sledenje spremembam
V dokumentu nastavite opozorilo, da boste prejeli obvestilo vsakič, ko je nekdo dokument spremenil, tudi če ga je izbrisal. Navedete lahko, ali želite prejemati obvestila prek e-pošte ali besedilnega sporočila in pogostost pošiljanja.
Če želite nastaviti opozorilo v SharePointu:
-
Izberite dokument v knjižnici.
-
V dokumentu izberite Datoteke>Opozori me>Nastavi opozorilo ali Stran > >Opozori me>Nastavi opozorilo.
-
V pogovornem oknu Novo opozorilo izberite želene možnosti, nato izberite V redu.
Če želite več informacij, glejte Ustvarjanje opozorila, ki vas obvesti, ko se v SharePointu spremeni datoteka ali mapa.
Spremljajte mesta, da jih boste nato lažje poiskali
Če ste član več spletnih mest skupin v organizaciji, jih boste morda želeli spremljati zaradi lažjega dostopa. Ko spremljate spletno mesto skupine, je to navedeno na strani »Mesta«. Ko spremljate mesta, lahko v storitvi OneDrive za službo ali šolo hitro poiščete te knjižnice spletnih mest, kot je opisano v naslednjem razdelku.
Če želite začeti spremljati mesto:
-
Odprite mesto, ki ga želite začeti spremljati.
-
Na desni strani glave izberite Spremljaj.
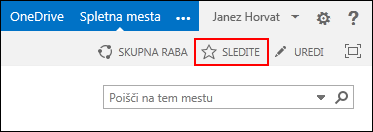
Več informacij najdete tukaj: Video: spremljanje SharePointovega mesta.
Odprite knjižnice dokumentov na spletnih mestih, ki jih spremljate
V storitvi OneDrive za službo ali šolo lahko prikažete seznam spletnih mest skupine, ki jih spremljate v storitvi Microsoft 365, in nato poiščete knjižnice dokumentov na teh mestih.
-
V vrstici Hitra opravila izberite Mape mesta. Prikaže se seznam mest, ki jih spremljate:
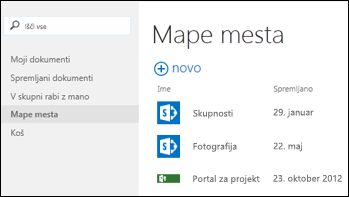
-
Izberite mesto s seznama, da prikažete knjižnice dokumentov na tem mestu.
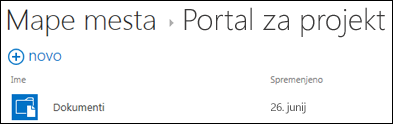
Glejte tudi
Ogled in urejanje profila v storitvi Office Delve
Videoposnetek: Kopiranje ali premikanje datotek knjižnice z možnostjo »Odpri v Raziskovalcu«
Ustvarjanje map, knjižnic in podmest
Iskanje izgubljenih ali manjkajočih datotek v storitvi OneDrive