Excel za Microsoft 365 je spremenil način dela pripomb. Pripombe so zdaj v nitih in vam omogočajo razprave o podatkih z drugimi osebami. Opombe so za ustvarjanje opomb ali opomb o podatkih in delujejo kot pripombe, ki so uporabljene za delo v starejših različicah Excela.
Pripombe
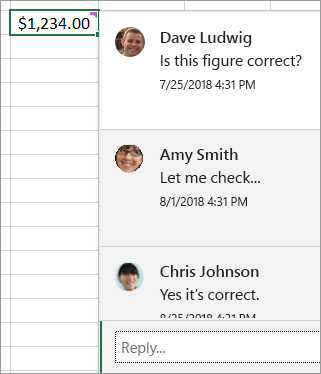
Opombe
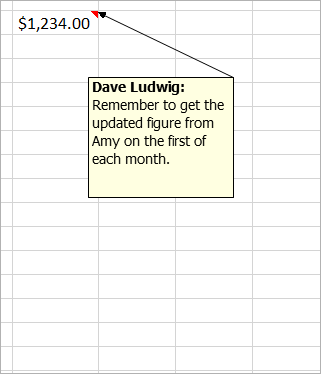
Pogosta vprašanja
Novo pripombo lahko kliknete v priročnem meniju ali na zavihku Pregled. Nato lahko vi in drugi uporabniki razpravljate o podatkih.
Če je nit pripomb dokončana, jo lahko označite kot razrešeno. Pripomba bo še vedno prikazana, vendar je ni mogoče dodatno dodati, razen če jo znova odprete. Vsi, ki imajo dostop za pisanje do delovnega zvezka, lahko razrešijo ali znova odprejo pripombe.
V priročnem meniju lahko kliknete Nova opomba. Lahko pa kliknete Opombe > »Nova opomba« na zavihku » Pregled«. »Opombe« je novo ime za stare pripombe. Nimajo polja »Odgovori«.
Ne klikajte možnosti Nova pripomba, namesto tega pa kliknite Nova opomba. Ta ukaz je na voljo v priročnem meniju. Lahko pa kliknete Opombe > »Nova opomba« na zavihku » Pregled«.
Obstaja razlika med načinom dela pripomb v nitih in načinom dela zapiskov.
|
Pripombe |
Opombe |
|---|---|
|
Belo ozadje |
Rumeno ozadje |
|
Možnost odgovora |
Ni možnosti odgovora |
|
Ctrl+Enter objavlja pripombo. |
S tipko ESC se premaknete iz zapiska. Ctrl+Enter ustvari novo vrstico in ne objavi opombe. |
|
Vse pripombe je mogoče prikazati v podoknu ob podatkih. |
Vse pripombe je mogoče prikazati, vendar so raztresene po celicah in ne v podoknu ob podatkih. |
|
Trenutno ni mogoče oblikovati besedila ali dodati slik znotraj pripomb v nitih. |
Oblikujete lahko besedilo in dodate slike v zapiske. |
|
Trenutno ni mogoče spremeniti velikosti pripomb v nitih. |
Spremenite lahko velikost zapiskov. |
|
Imena ni mogoče odstraniti ali spremeniti. |
Ime lahko odstranite ali spremenite. |
|
Če želite urediti pripombo, kliknite (ali premaknite kazalec miške nad) besedilo pripombe in nato kliknite Uredi. Če niste ustvarili izvirne pripombe, gumb Uredi ne bo na voljo, lahko pa odgovorite nanj. |
Če želite urediti opombo, jo kliknite z desno tipko miške in izberite Uredi opombo. Lahko pa kliknete Tudi >Uredi opombo na zavihku Pregled. |
|
Če želite prikazati vse pripombe hkrati, kliknite Pokaži pripombe na zavihku Pregled. Nato se na desni prikaže podokno Pripombe z vsemi pripombami in odgovori. |
Če želite prikazati vse zapiske hkrati , kliknite >prikaži vse opombe na zavihku Pregled. |
|
Če želite izbrisati pripombo, lahko z desno tipko miške kliknete celico s pripombo in nato izberete možnost Izbriši pripombo ali pa se pomaknete na zavihek Pregled > Pripombe > Izbriši. |
Če želite izbrisati opombo, lahko z desno tipko miške kliknete celico z zapiskom in izberete možnost Izbriši opombo ali pa se premaknete na zavihek Pregled > Pripombe > Izbriši. |
Opombe:
-
Ne pozabite, da lahko drugi urejajo vaše pripombe. Pripombe v Officeovem dokumentu so shranjene v datoteki, tako da lahko vsi, ki imajo dostop do datoteke za urejanje, urejajo vašo pripombo.
-
Če ste delovni zvezek shranili lokalno, boste lahko pripombo urejali le, če ste vpisani z istim profilom kot pri ustvarjanju pripombe.
Opombe in pripombe so večinoma enake med Excel za Microsoft 365 in Excel za splet
|
Funkcija |
Podrobnosti |
|---|---|
|
Ustvarjanje opombe |
Opombe in pripombe v nitih je mogoče ustvariti |
|
Prikazati opombo |
Opombe so prikazane kot rumeni samolepljivi listki v Excel za Microsoft 365 in Excel za splet |
|
Urejanje opombe |
Opombe je mogoče urejati v Excel za splet ne da bi jih pretvorili v pripombo v niti |
|
Pripenjanje opombe v mrežo |
Opombe je mogoče pripeti na mrežo v Excel za splet, vendar le za trenutno sejo |
|
Spreminjanje velikosti opombe |
Opombe so prikazane ločeno od pripomb v Excel za splet in jih je mogoče spremeniti, vendar le za trenutno sejo |
|
Krmarjenje med opombami |
Do možnosti Naslednja opomba in Prejšnja opombase lahko pomaknete s trakom v Excel za Microsoft 365 in Excel za splet |
|
Premikanje opombe |
Zapiskov ni mogoče premakniti v Excel za splet |
|
Prikaz obogatenega besedila, barve in slik |
Zapiski , ustvarjeni v namiznem odjemalcu, ne bodo prikazani kot obogateno besedilo v Excel za splet |
|
Urejanje obogatenega besedila, barve in slik |
Če uredite zapiske v Excel za splet boste odstranili obstoječe obogateno besedilo, ki ga je zapisek morda vseboval |










