Ko odprete star delovni zvezek, ki je bil shranjen s programom Excel 2011 for Mac, boste morda opazili, da se širine stolpcev in/ali višine vrstic v primerjavi z isto datoteko, odprto v novejših različicah programa Excel for Mac, razlikujejo. To je posledica namernih sprememb, ki smo jih izvedli, ker smo želeli izboljšati doslednost med Excelom za Mac in Excelom v drugih platformah, kot je Windows. Razlike med programom Excel 2011 in novejšimi različicami za Mac so opazne tudi med programoma Excel 2011 for Mac in Excel 2010 (in novejše različice) za Windows.
Opomba: Enake razlike v postavitvi niso več težave med Excelom za Windows v primerjavi z novejšimi različicami Excela za Mac kot v programu Excel 2011.
Tehnične opombe:
-
V Excelu je širina stolpcev določena glede na širino znakov pisave, uporabljenih v slogu celice »Navadno«, enote za širino stolpca pa so »širine znakov«. »Širina znakov« je odvisna od pisave in velikosti pisave, določene v slogu celice »Navadno«. Če je pisava ozka ali nastavljena na majhno velikost pisave, je privzeti stolpec prikazan ožji, kot če je pisava širša in/ali nastavljena na večjo velikost pisave. Če prilagodite velikost pisave v slogu celice »Navadno«, je širina vseh stolpcev znova preračunana in ustrezno prilagojena.
-
Zakaj obstaja razlika med programom Excel 2011 in novejšimi različicami excela za Mac? Širino znakov v slikovnih pikah Excelu javi operacijski sistem. Če širina pisave (v slikovnih pikah) ni celo število, jo Excel prilagodi v celo število, saj delnih slikovnih pik ni mogoče prikazati. Excel 2011 prilagodi naslednje višje celo število, vendar se novejše različice Excela zaokrožijo na najbližje celo število, ki je poravnano z Excelom za Windows. Pri velikostih pisav, kjer je vrednost zaokrožena navzdol za Excel 2016 in novejše, se širine stolpcev razlikujejo.
Če operacijski sistem na primer širino znaka pisave v obliki 6,48 slikovne pike, Excel 2011 uporabi za širino znaka 7 slikovnih pik, v novejših različicah Excela za Mac in Excel za Windows pa 6 slikovnih pik. Če je stolpec širok 10 znakov, je v programu Excel 2011 za 10 slikovnih pik širši kot v novejših različicah Excela za Mac in Excela za Windows.
Na mnogih listih so te razlike nepomembne. V nekaterih scenarijih pa so te razlike bolj opazne – če imate na primer več stolpcev, ki jih želite vključiti na stran za tiskanje. Zaokroževanje in majhna razlika v izračunu širine stolpca lahko skupaj povzročita velike spremembe. Če želite več informacij o tem, kako Excel določa širino stolpcev, preberite članek Opis, kako so širine stolpcev določene v Excelu. -
Api za macOS, ki ga excel uporablja za iskanje širine znaka za dano pisavo, je bil spremenjen zaradi zastaranja API-ja, ki ga uporablja Excel 2011. Nadomestni API v nekaterih primerih poroča drugačno širino znaka kot podedovani API, kar lahko povzroči razlike, ki se jih Excel ne more odmikati.
-
Širine stolpcev so prikazane kot števila znakov ali fizične enote (palci ali cm), ki so izračunane kot cela števila slikovnih pik. Dejanska širina stolpca je lahko zaokrožena tako, da postane celo število slikovnih pik. Če uporabnik na primer prilagodi širino stolpca iz 0,08 palca na 0,09 palca, se širina stolpca morda ne bo spremenila, saj sta lahko obe vrednosti zaokroženi na enako celo število slikovnih pik. Zato se širine stolpcev, ki so določene v fizičnih enotah, morda ne bodo popolnoma ujemale s pričakovano širino fizične strani. Če na primer nastavite širino stolpca na 1 palec, se rezultat morda ne bo prilegal natanko 7 stolpcem na strani, ki je široka 7 palcev.
-
Glede razlike v višini vrstice med programom Excel 2011 in novejšimi različicami Excela za Mac bo Excel samodejno prilagodil višino vrstice tako, da se bo prilegala pisavi in velikosti pisave za vrednosti v kateri koli vrstici, razen če višino vrstice ročno ne določa uporabnik. Višini vrstice je dodano nekoliko odmika (praznega prostora), da se vanjo lahko prilega pisava in velikost pisave. Količina uporabljenega odmika se rahlo razlikuje med programom Excel 2011 in novejšimi različicami programa Excel for Mac. Te razlike smo uvedli, da bi zagotovili večjo usklajenost med Excelom za Mac in Windows in posledično bolj dosledno izkušnjo skupne rabe datotek.
STANJE: REŠITEV
Vsakega od teh načinov lahko uporabljate v različnih okoliščinah – odvisno od vsebine in namena delovnega zvezka.
-
Kjer so širine stolpcev v celotnem delovnem zvezku širše ali ožje od pričakovanih, lahko spremenite eno nastavitev tako, da bodo vse širine stolpcev znova izračunane (njihove velikosti bodo spremenjene), zaradi česar vam ne bo treba ročno spreminjati velikosti stolpcev. Določite pisavo in/ali velikost pisave v slogu celice »Navadno«, ki ima enako širino znakov v programu Excel 2011 in novejših različicah. Če želite poiskati takšno pisavo in velikost pisave, uporabite novejšo različico programa Excel for Mac, da odprete dokument, za katerega poznate pričakovano postavitev v programu Excel 2011. Spremenite pisavo in/ali velikost pisave v slogu celice »Navadno« in preverite, ali postavitev ustreza postavitvi, ki ste jo pričakovali. Morda boste morali preskusiti več pisav in/ali velikosti pisav, da boste našli tiso z želenimi rezultati.
-
Če želite preprečiti, da bi bili stolpci širši od pričakovanih in da bi bila prikazana dodatna stran oz. dodatne strani desno od želene strani (v pogledu postavitve strani ali pri tiskanju), lahko nastavite možnosti »Prilagodi, da ustreza« tako, da ustrezajo širini ene strani in »samodejni« višini. S to funkcijo po potrebi skrčite stolpce tako, da se prilegajo širini ene strani. Te možnosti najdete na traku na zavihku Postavitev strani, najdete pa jih tudi v pogovornem oknu Priprava strani. V pogovornem oknu Priprava strani nastavite polje »Visoko« na prazno tako, da izbrišete vrednost. To pomeni, da bo velikost natisnjenega območja prilagojena na širino ene strani, število strani za »visoko« pa bo prilagojeno tako, da bo ustrezalo določeni širini.
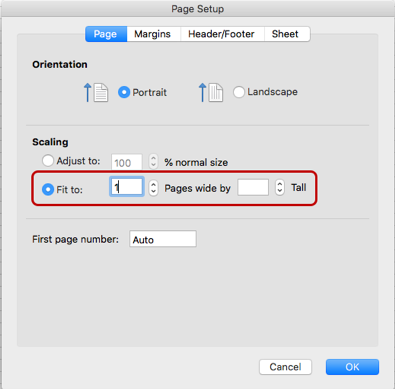
-
Merske enote za stolpce med programom Excel 2011 in novejšimi različicami Excela za Mac:
-
Ko ste v pogledu postavitve strani je širina stolpca prikazana v enakih merskih enotah.
-
V navadnem pogledu je širina stolpca prikazana v znakih in slikovnih pikah in ne v fizičnih enotah, saj fizične enote ne veljajo neposredno za ta pogled. Če si želite ogledati fizične enote (palce/cm), lahko preklopite na pogled postavitve strani.
-
-
Merske enote za vrstice med programom Excel 2011 in novejšimi različicami Excela za Mac:
-
Ko ste v pogledu postavitve strani je višina vrstice prikazana v enakih merskih enotah.
-
V navadnem pogledu je višina vrstice v novejših različicah Excela za Mac prikazana v točkah/slikovnih pikah in ne v palcih/cm. Če si želite ogledati enote v palcih ali centimetrih, lahko preklopite na pogled postavitve strani.
-
-
Spreminjanje velikosti vrstic in stolpcev – več vrsticam ali stolpcem lahko hkrati spremenite velikost tako, da izberete želene vrstice/stolpce ter povlečete rob ene vrstice ali enega stolpca na želeno višino/širino. Vse izbrane vrstice in vsi izbrani stolpci bodo nastavljeni na izbrano velikost. S prilagajanjem po korakih lahko natančno prilagajate velikosti, celo do ene slikovne pike, kot je prikazano tukaj.
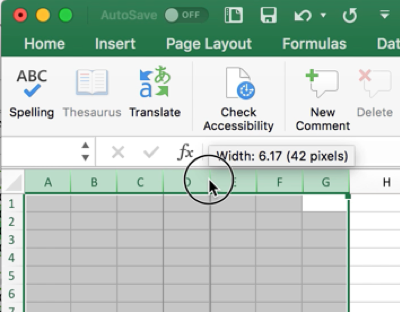
-
V nekaterih primerih so slike lahko videti raztegnjene ali stisnjene (nimajo ustreznega razmerja višina/širina). Če želite obnoviti sliko na izvirno velikost, kot je bila, ko je bila vstavljena v datoteko, lahko izberete sliko, odprete podokno Oblika slike in kliknete gumb Ponastavi.
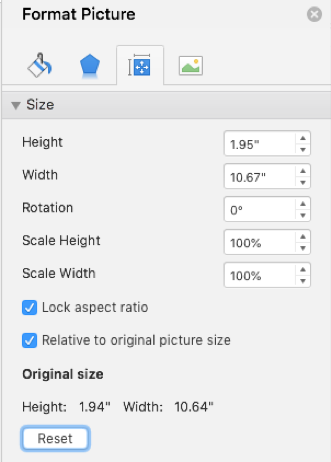
Več virov

Vprašajte strokovnjake
Povežite se s strokovnjaki, razpravljajte o najnovejših novicah, posodobitvah in najboljših praksah za Excel ter preberite naš spletni dnevnik.

Poiščite pomoč v skupnosti
Zastavite vprašanje in poiščite rešitve pri posrednikih za podporo, MVP-jih, inženirjih in drugih uporabnikih Excela.

Predlagajte novo funkcijo
Veselimo se vaših predlogov in povratnih informacij. Zaupajte nam svoje mnenje. Z veseljem ga bomo prebrali.











