Soba za srečanje v programu Lync Web App omogoča hiter dostop do vseh funkcij srečanja in veliko prostora za ogled videov udeležencev ter vsebine srečanja v skupni rabi. V sobi za srečanje se lahko pomikate z miško ali s potezami s prsti, kot je tap ali dvojni tap v napravi z zaslonom na dotik.
Ikone, s katerimi lahko dostopate do večine funkcij srečanja, so v spodnjem delu sobe za srečanje, nekaj pa jih najdete tudi v zgornjem desnem kotu sobe za srečanje. Začnimo z ikonami v spodnjem levem kotu sobe.
Neposredna sporočila
Udeležencem srečanja lahko med srečanjem pošiljate neposredna sporočila. Vendar pa bodo sporočila poslana vsem udeležencem. Neposrednih sporočil ne morete poslati posameznim udeležencem. Izberite gumb sporočila, da odprete okno neposrednega sporočanja. Vnesite sporočilo in izberite Enter, da pošljete sporočilo.
Okno za neposredno sporočanje zaprete tako, da znova izberete gumb sporočila ali gumb X na vrhu okna. Če želite okno za neposredno sporočanje pripeti na levo stran sobe za srečanje, izberite puščico na vrhu okna.
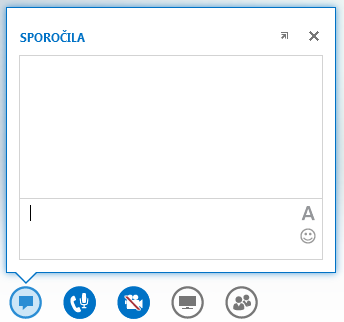
Če želite več informacij, glejte:
Kontrolniki za zvok
Če zvok srečanja predvajate v računalniku prek vgrajenega mikrofona in zvočnikov ali slušalk, ki so priključene v računalnik, izberite gumb telefona/mikrofona, da omogočite dostop do menija s kontrolniki zvoka. V tem meniju lahko vklopite/izklopite zvok, preusmerite klic na čakanje, spremenite zvočno napravo in nastavljate glasnost zvoka.
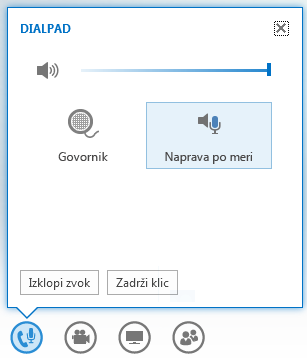
Če želite več informacij, glejte:
Dodajanje zvoka in videa srečanju v spletnem programu Lync Web App
Kontrolniki za video
Če je kamera povezana in nameščena, lahko daste video v skupno rabo z drugimi udeleženci srečanja in tako poustvarite izkušnjo srečanja v živo. Če si želite predogledati svoj video, izberite gumb kamere. Če želite dati video v skupno rabo, izberite Predvajaj moj video.
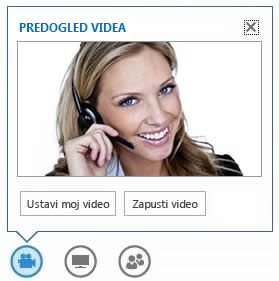
Če želite več informacij, glejte:
Dodajanje zvoka in videa srečanju v spletnem programu Lync Web App
Skupna raba vsebine
Če ste predstavitelj srečanja, lahko omogočite skupno rabo vsebine za udeležence. Na zavihku PREDSTAVITEV izberite gumb monitorja in vrsto vsebine, ki jo želite dati v skupno rabo – namizje računalnika, odprti program v računalniku, PowerPointovo predstavitev, prazno tabelo, po kateri lahko pišejo vsi udeleženci, ali anketo. OneNOTEtab uporabite za dostop do zvezkov OneNote ki so jih dali v skupno rabo uporabniki srečanja. Z zavihkom PRILOGE lahko pošiljate priloge udeležencem srečanja, ki jih lahko nato prenesejo v svoje računalnike.
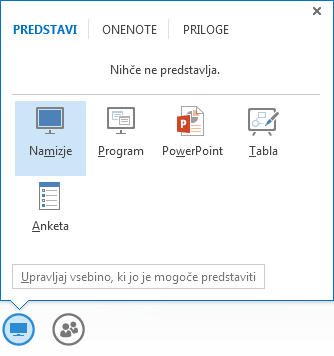
Če želite več informacij, glejte:
Skupna raba namizja in programov v programu Lync Web App
Skupna raba PowerPointove predstavitve v programu Lync Web App
Upravljanje udeležencev
Če ste predstavitelj, lahko med srečanjem upravljate pravice srečanja udeležencev. Izberite gumb »Ljudje«. Na zavihku UDELEŽENCI so vsi predstavitelji in udeleženci srečanja prikazani v ločenih skupinah. Ob imenu vsakega udeleženca je tudi ikona stanja za neposredno sporočanje, zvok, video in skupno rabo. Če želite spremeniti pravice udeleženca, z desno tipko miške kliknite ali dvotapnite ime udeleženca, da se prikažejo možnosti udeleženca. Udeležencu lahko nato vklopite/izklopite zvok, ga odstranite ali osebo spremenite v predstavitelja ali udeleženca.
Okno za neposredno sporočanje zaprete tako, da znova izberete gumb »Ljudje« ali gumb X na vrhu okna. Če želite okno pripeti na levo stran sobe za srečanje, izberite puščico na vrhu okna.

Možnosti postavitve
Del zaslona, kjer so prikazani videi ali statične slike udeležencev srečanja, se imenuje galerija. Če želite spremeniti postavitev galerije, izberite gumb Izberi postavitev. Izbirate lahko med temi načini: Pogled galerije, Pogled predstavitelja ali Pogled predstavitve.
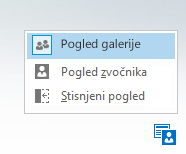
Povečate lahko tudi velikost okna za srečanje. Izberite gumb Celotno okno 
Možnosti srečanja
V zgornjem desnem delu prostora za srečanje izberite gumb Možnosti. V prikazanem meniju izberite Možnosti, če želite spremeniti možnosti srečanja, Podatki o vnosu srečanja, če želite prikazati podrobnosti srečanja, kot so povezava do Lyncovega srečanja, ID konference itn., ali Pomoč, če želite dostopati do dokumentacije in informacij o različici programa Lync Web App.
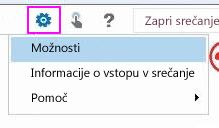
Če želite več informacij, glejte:
Možnosti krmarjenja
Izberite gumb roke, če želite preklapljati med načinom krmarjenja na dotik in krmarjenja z miško. Če uporabljate Lync Web App v napravi z zaslonom na dotik, se bo način na dotik samodejno vklopil.

Ali potrebujete pomoč?
Če si želite ogledati informacije o funkciji v programu Lync Web App, izberite gumb Pomoč, da odprete celotno zbirko spletne dokumentacije.
Izklop zvoka
Če želite izklopiti le zvočni del srečanja v računalniku, izberite gumb Odloži 
Izhod iz srečanja
Če želite v celoti zapustiti srečanje, izberite gumb Izhod iz srečanja. V prikazanem pogovornem oknu izberite V redu in tako potrdite, da želite zapustiti srečanje.










