V sprehodu Microsoftovih 3D-zemljevidov si lahko ogledate časovno razmerje med geografskimi lokacijami in podatki, ki so z njimi povezani – število prebivalcev, najvišje in najnižje temperature ali zamude letov.
Ko 3D-zemljevide zaženete iz delovnega zvezka, v katerem še ni nobenega sprehoda, se samodejno ustvari nov sprehod z enim prizorom. Sprehodi in prizori so osnovni način shranjevanja vizualizacije podatkov 3D-zemljevidov.
V delovnem zvezku lahko ustvarite poljubno število sprehodov. S poljem Zaženi 3D-zemljevide preklapljate med sprehodi in ustvarjate nove. V tem primeru imamo tri sprehode, ki prikazujejo število prebivalcev po celinah.
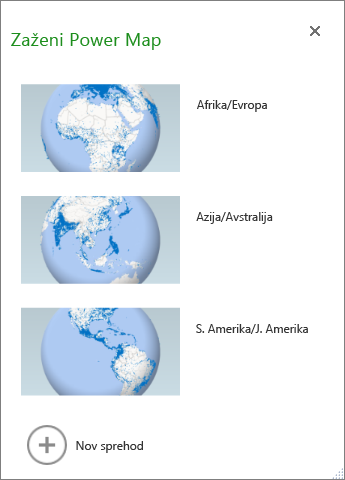
Ustvarjanje sprehoda
-
Izberite poljubno celico v Excelovi tabeli ali obsegu celic z vašimi podatki. To naredite, preden ustvarite sprehod; tako boste lažje vključili podatke v nov sprehod.
-
Kliknite Vstavi > 3D-zemljevidi > Odpri 3D-zemljevide.
Prikaže se okno Zaženi 3D-zemljevide z novim sprehodom.
Dodajanje sprehoda v delovni zvezek
-
Izberite poljubno celico v Excelovi tabeli ali obsegu celic z vašimi podatki. To naredite, preden ustvarite sprehod; tako boste lažje vključili podatke v nov sprehod.
-
Kliknite Vstavi > 3D-zemljevidi > Odpri 3D-zemljevide.
Prikaže se okno Zaženi 3D-zemljevide.
-
Kliknite Nova predstavitev.
V oknu Zaženi 3D-zemljevide se prikaže nov sprehod. Če je bil prej odprt kak drug sprehod, ga 3D-zemljevidi zaprejo.
Shranjevanje sprehodov
V 3D-zemljevidih ni gumba Shrani; vsi sprehodi in prizori se ohranijo v stanju, v katerem zaprete okno. Ko delovni zvezek shranite, se vsi prehodi in prizori v 3D-zemljevidih shranijo z njim.
Vse spremembe, ki jih vnesete med urejanjem prizora v 3D-zemljevidih, se shranijo samodejno, medtem ko se spremembe prizora v načinu predvajanja sprehoda – kot je spreminjanje velikosti, odstranjevanje legende ali odstranjevanje časovne premice – ne shranijo. Vsi sprehodi se privzeto odprejo v načinu urejanja, vsi prizori v sprehodu pa so prikazani v podoknu »Urejevalnik sprehodov«.
Dodajanje prizora v sprehod
Sprehod lahko vsebuje en prizor ali več prizorov, ki se predvajajo zaporedno in prikazujejo različne poglede podatkov, na primer označevanje dela zemljevida ali druge podatke, povezane z geografskimi lokacijami. Prvi prizor v sprehodu bi lahko na primer pokazal rast prebivalstva za mesta v določenem časovnem obdobju, temu pa bi sledil prizor, ki prikazuje število javnih bazenov v teh mestih v istem časovnem obdobju, temu pa bi sledilo več prizorov, ki prikazujejo druge informacije o teh mestih. Ta primer prikazuje sprehod s štirimi prizori za izbiro mest v ameriški regiji jugozahodu.
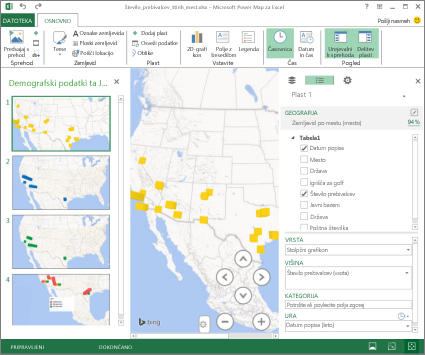
Predvajanje sprehoda
3D-zemljevidi vedno predvajajo sprehod v celozaslonskem načinu. Gumbi za predvajanje so na dnu zaslona.
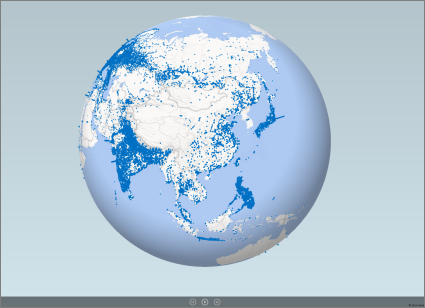
-
V polju Zaženi 3D-zemljevide odprite sprehod.
-
V oknu 3D-zemljevidov na zavihku Osnovno kliknite Predvajaj sprehod.
Sprehod lahko začasno ustavite, predvajate, premaknete na prejšnji ali naslednji prizor ali se vrnete v način urejanja. Ko sprehod začasno ustavite, lahko raziščete 3D okolje in ga spreminjate. Spremembe v načinu predvajanja se ne shranijo. Ko nadaljujete predvajanje ali se vrnete v način urejanja, so spremembe, ki ste jih naredili v načinu predvajanja, izbrisane.
Opomba: Z gumbom Predvajaj sprehod vedno predvajate sprehod, ki se začne s prvim prizorom. Do želenega prizora lahko krmarite z gumboma Naprej in Nazaj v načinu predvajanja.
Brisanje sprehoda
Opomba: Z ukazom »Razveljavi« v Excelu ne morete obnoviti sprehoda, ki ste ga pravkar izbrisali.
-
V delovnem zvezku kliknite Vstavi > 3D-zemljevidi > Odpri 3D-zemljevide.
-
Z desno tipko miške kliknite sprehod in nato kliknite Izbriši.
Kopiranje sprehoda
V polju Zaženi 3D-zemljevide z desno tipko miške kliknite sprehod in nato kliknite Podvoji. Tako ustvarite nov sprehod, ki ga lahko spreminjate, izvirni sprehod pa ostane nespremenjen.










