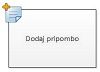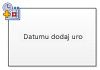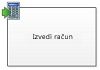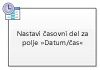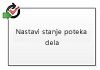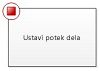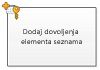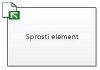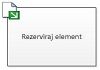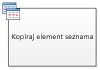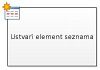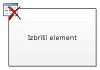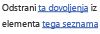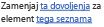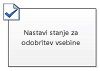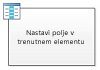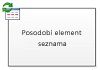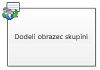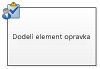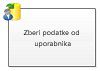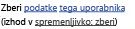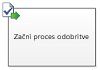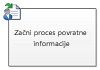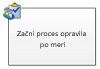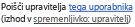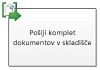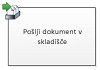Opomba: Najnovejšo vsebino pomoči v vašem jeziku vam želimo zagotoviti v najkrajšem možnem času. Ta stran je bila prevedena z avtomatizacijo in lahko vsebuje slovnične napake ali nepravilnosti. Naš namen je, da bi bila vsebina za vas uporabna. Ali nam lahko na dnu te strani sporočite, ali so bile informacije za vas uporabne? Tukaj je angleški članek za preprosto referenco.
V tem članku je predstavljena primerjava med dejanji in pogoji SharePointovega poteka dela v programu Microsoft Visio Premium 2010 in ujemajočimi se dejanji in pogoji v programu Microsoft SharePoint Designer 2010. V programu Visio Premium 2010 lahko ustvarite potek del v Visiu in ga nato izvozite v program SharePoint Designer. S tem priročnikom boste lažje načrtovali potek del in razumeli okoliščine za uporabo določenih dejanj in pogojev.
V tem članku
Dejanja poteka dela
Dejanja poteka dela so mesta v poteku dela, na katerih potek dela izvaja določena dejanja. Potek dela mora vsebovati najmanj eno dejanje.
Dejanja na tem seznamu so razvrščena v kategorije glede na področja uporabe v poteku dela. Dejanja, ki vplivajo na obnašanje elementa na seznamu, so na primer navedena v kategoriji Dejanja seznama, dejanja, ki se nanašajo na komplete dokumentov, pa so navedena v kategoriji Dejanja kompleta dokumentov. Kategorije dejanj so:
-
Osnovna dejanja To so t je najbolj pogosto uporabljena dejanja v poteku dela
-
Dejanja kompleta dokumentov Običajno se ta dejanja uporabljajo, ko je potek dela povezan s knjižnico ali vrsto vsebine dokumenta.
-
Dejanja seznama Ta dejanja izvajajo postopke na elementih na seznamu.
-
Relacijska dejanja Ta dejanja izvajajo postopke, povezane z relacijami med uporabnikom in upraviteljem uporabnika.
-
Dejanja opravila Ta dejanja so povezana s postopki odobritve, povratnih informacij, in obrazec.
Pomembno: Večino oblik dejanja, ki jih lahko vstavite v SharePointov potek dela v Visiu, je treba dodatno konfigurirati ob uvozu poteka dela v program SharePoint Designer. V Visiu ne pozabite uporabiti funkcije dodajanja pripomb za vsako obliko dejanja, da določite nastavitve ali konfigurirate dejanje.
Osnovna dejanja.
To so najpogosteje uporabljena dejanja in jih lahko uporabite v vseh vrstah potekov del ali korakih.
|
Dejanje programa Visio Premium 2010 |
Dejanje programa SharePoint Designer 2010 |
Opis dejanja |
|
|
To Visiovo dejanje je enako dejanju Dodaj pripombo v programu SharePoint Designer 2010 in je prikazano kot:
Opomba: Ko izvozite potek dela v Visio, ostanejo pripombe vidne. |
Dodajanje komentarja S tem dejanjem vstavite informativne pripombe v oblikovalniku poteka dela, in sicer za referenčne namene. Pripombe so zlasti uporabne, če potek dela ustvarjate skupaj z drugimi uporabniki. Če na primer spremenljivka v trenutnem poteku dela nima uporabniku prijaznega imena, s tem dejanjem dodate pripombo o funkciji spremenljivke v poteku dela. |
|
|
To Visiovo dejanje je enako dejanju Datumu dodaj čas v programu SharePoint Designer 2010 in je prikazano kot:
|
Datumu dodaj čas S tem dejanjem datumu dodate določeno časovno obdobje v minutah, urah, dnevih, mesecih ali letih in shranite izhodno vrednost kot spremenljivko. Datum je lahko današnji datum, določen datum ali vrednost iz iskalne tabele. |
|
|
To Visiovo dejanje je enako dejanju Izvedi izračun v programu SharePoint Designer 2010 in je prikazano kot:
|
Izvedi izračun S tem dejanjem izvedete matematično operacijo, na primer seštejete, odštejete, množite ali delite dve vrednosti, in shranite izhodno vrednost v spremenljivko. |
|
|
To Visiovo dejanje je enako dejanju Prijava na seznam zgodovine v programu SharePoint Designer 2010 in je prikazano kot:
|
Prijava na seznam zgodovine S tem dejanjem zabeležite sporočilo o poteku dela na seznam z zgodovino. Sporočilo je lahko povzetek o dogodku poteka dela ali kakršne koli pomembne informacije o poteku dela. Seznam z zgodovino poteka dela je lahko uporaben pri odpravljanju težav s potekom dela. Opomba: Če želite dejanje, ki ustavi potek dela in nato zabeleži sporočilo na seznam zgodovine, uporabite dejanje »Ustavi potek dela«. |
|
|
To Visiovo dejanje je enako dejanju Začasno ustavi za trajanje v programu SharePoint Designer 2010 in je prikazano kot:
|
Začasno ustavi za trajanje S tem dejanje začasno ustavite potek dela za določen čas trajanja v dnevih, urah ali minutah. Opomba: Na čas zakasnitve vpliva interval posla razporejevalnika, katerega privzeta vrednost je pet minut. |
|
|
To Visiovo dejanje je enako dejanju Začasna ustavi do datuma v programu SharePoint Designer 2010 in je prikazano kot:
|
Začasno ustavi do datuma S tem dejanjem začasno zaustavite potek dela do določenega datuma. Dodate lahko današnji datum, določen datum ali vrednost za iskanje. |
|
|
To Visiovo dejanje je enako dejanju Nastavi časovni del za polje »Datum/čas« v programu SharePoint Designer 2010 in je prikazano kot:
|
Nastavi časovni del za polje» Datum/čas« S tem dejanjem ustvarite časovni žig in shranite izhodno vrednost v spremenljivko. Uro lahko nastavite v urah in minutah in dodate današnji datum, določen datum ali vrednost iz iskalne tabele. |
|
|
To Visiovo dejanje je enako dejanju Nastavi stanje poteka dela v programu SharePoint Designer 2010 in je prikazano kot:
Opombe:
|
Nastavi stanje poteka dela S tem dejanjem nastavite stanje poteka dela. Privzete možnosti so preklicanoodobrenoin Zavrnjeno. Novo vrednost stanja lahko vnesete na spustni seznam v dejanju. Ko vnesete vrednost stanja, je vnos samodejno dodan na spustni seznam. Če je Nastavi stanje poteka dela zadnjem koraku je dejanje v svoj potek dela, kjer so uporabljeni tudi vrednost po meri, si lahko ogledate v vrednost po meri v na Stanje stolpec na seznamu na podlagi poteka dela zamrznete ali zaključka. |
|
|
To Visiovo dejanje je enako dejanju Nastavi spremenljivko poteka dela v programu SharePoint Designer 2010 in je prikazano kot:
|
Nastavi spremenljivko poteka dela S tem dejanjem nastavite spremenljivko poteka dela na vrednost. To dejanje uporabite, kadar želite, da potek dela dodeli podatke spremenljivki. |
|
|
To Visiovo dejanje je enako dejanju Ustavi potek dela v programu SharePoint Designer 2010 in je prikazano kot:
|
Ustavi potek dela S tem dejanjem ustavite trenutni primerek poteka dela in zabeležite sporočilo na seznam Zgodovina poteka dela. Sporočilo, ki ga določite v dejanju, je po dokončanju poteka prikazano v stolpcu Opis v zgodovini poteka dela. |
Dejanja seznama.
Ta dejanja se uporabljajo za elemente na seznamu
|
Dejanje programa Visio Premium 2010 |
Dejanje programa SharePoint Designer 2010 |
Opis dejanja |
|
|
To Visiovo dejanje je enako dejanju Dodaj dovoljenja za element seznama v programu SharePoint Designer 2010 in je prikazano kot:
Opomba: To dejanje je na voljo v koraku poosebljanja. |
Dodaj dovoljenja elementa seznama To dejanje zagotavlja določenim uporabnikom posebne ravni dovoljenj za element. |
|
|
To Visiovo dejanje je enako dejanju Sprosti element v programu SharePoint Designer 2010 in je prikazano kot:
|
Sprosti element S tem dejanjem sprostite rezervirani element. Opomba: Sprostite lahko le elemente iz knjižnice dokumentov. |
|
|
To Visiovo dejanje je enako dejanju Rezerviraj element v programu SharePoint Designer 2010 in je prikazano kot:
|
Rezerviraj element S tem dejanjem rezervirate element. Potek dela preveri, ali je element sproščen, preden rezervira dokument. Opomba: Rezervirate lahko le elemente iz knjižnice na mestu. |
|
|
To Visiovo dejanje je enako dejanju Kopiraj element seznama v programu SharePoint Designer 2010 in je prikazano kot:
|
Kopiraj element seznama S tem dejanjem kopirate element seznama na drug seznam. Če je v elementu seznama dokument, potek dela na ciljni seznam kopira tudi dokument. Pomembno: Na izvornem in ciljnem seznamu mora biti vsaj en podoben stolpec. |
|
|
To Visiovo dejanje je enako dejanju Ustvari element seznama v programu SharePoint Designer 2010 in je prikazano kot:
|
Ustvari element seznama S tem dejanjem ustvarite nov element na seznamu, ki ga izberete. V novem elementu lahko določite polja in vrednosti. To dejanje uporabite, kadar želite ustvariti nov element z določenimi informacijami. Opomba: Izhodna spremenljivka je ID elementa, ustvarjenega na seznamu. |
|
|
To Visiovo dejanje je enako dejanju Izbriši element v programu SharePoint Designer 2010 in je prikazano kot:
|
Izbriši element S tem dejanjem izbrišete element. |
|
|
To Visiovo dejanje je enako dejanju Zavrzi rezervacijo elementa v programu SharePoint Designer 2010 in je prikazano kot:
|
Zavrzi rezervacijo elementa To dejanje uporabite, kadar je element rezerviran ali kadar je bil element spremenjen, a želite te spremembe zavreči in znova sprostiti element. |
|
|
To Visiovo dejanje je enako dejanju Podeduj nadrejena dovoljenja za element seznama v programu SharePoint Designer 2010 in je prikazano kot:
Opomba: To dejanje je na voljo v koraku poosebljanja. |
Podeduj dovoljenja za element seznama Če ima element enolična dovoljenja, lahko s tem dejanjem določite, da element podeduje nadrejena dovoljenja s seznama. |
|
|
To Visiovo dejanje je enako dejanju Odstrani dovoljenja za element seznama v programu SharePoint Designer 2010 in je prikazano kot:
Opomba: To dejanje je na voljo v koraku poosebljanja. |
Odstrani dovoljenja za element seznama S tem dejanjem odstranite dovoljenja iz elementa za določene uporabnike. |
|
|
To Visiovo dejanje je enako dejanju Zamenjaj dovoljenja za element seznama v programu SharePoint Designer 2010 in je prikazano kot:
Opomba: To dejanje je na voljo v koraku poosebljanja. |
Zamenjaj dovoljenja za element seznama S tem dejanjem zamenjate trenutna dovoljenja za element z novimi dovoljenji, ki jih določite v dejanju. |
|
|
To Visiovo dejanje je enako dejanju Nastavi stanje za odobritev vsebine v programu SharePoint Designer 2010 in je prikazano kot:
Opomba: To dejanje lahko uporabite le, če je za seznam omogočena odobritev vsebine |
Nastavi stanje za odobritev vsebine Če je za seznam omogočena odobritev vsebine, s tem dejanjem nastavite stanje za odobritev vsebine na vrednost »Odobreno«, »Zavrnjeno« ali »Čakajoče«. V dejanje lahko vnesete stanje po meri. Opomba: «Dejanje »Nastavi stanje odobritve vsebine deluje v trenutnem elementu, ki deluje potek dela, zato dejanje ni na voljo v poteku dela mesta. |
|
|
To Visiovo dejanje je enako dejanju Nastavi polje v trenutnem elementu v programu SharePoint Designer 2010 in je prikazano kot:
|
Nastavi polje v trenutnem elementu S tem dejanjem nastavite polje v trenutnem elementu na vrednost. Opombe:
|
|
|
To Visiovo dejanje je enako dejanju Posodobi element seznama v programu SharePoint Designer 2010 in je prikazano kot:
|
Posodobi element seznama Use to dejanje za posodobitev elementa seznama. V teh poljih lahko določite polja in novih vrednosti. |
|
|
To Visiovo dejanje je enako dejanju Počakaj na spremembo polja v trenutnem elementu v programu SharePoint Designer 2010 in je prikazano kot:
|
Počakaj na spremembo polja v trenutnem elementu S tem dejanjem začasno zaustavite potek dela, dokler se vrednost polja v trenutnem elementu ne spremeni v novo vrednost. Če želite potek dela spremeni vrednost polja, namesto da bi se potek dela za polje, če želite spremeniti, počakajte, uporabite nastavi polje v trenutnem elementu dejanje. |
Dejanja opravila
Dejanja v tej kategoriji je mogoče uporabljati v elementih opravil. Ta dejanja veljajo le za SharePointova mesta, na katerih se izvaja program SharePoint Server 2010.
|
Dejanje programa Visio Premium 2010 |
Dejanje programa SharePoint Designer 2010 |
Opis dejanja |
|
|
To Visiovo dejanje je enako dejanju Dodeli obrazec skupini v programu SharePoint Designer 2010 in je prikazano kot:
Opomba: Ni vrnjene vrednosti, ki bi določala podatke o opravilu. |
Dodeli obrazec skupini S tem dejanjem lahko ustvarite obrazec z opravili po meri s prilagojenimi polji. S tem dejanjem lahko dodelite opravilo enemu ali več udeležencem ali skupinam in jih pozovete k izvedbi njihovih opravil. Udeleženci navedejo svoje odgovore v polja obrazca z opravili po meri in v obrazcu kliknejo Dokončaj opravilo, ko dokončajo opravilo. |
|
|
To Visiovo dejanje je enako dejanju Dodeli element zadolžitve v programu SharePoint Designer 2010 in je prikazano kot:
|
Dodeli element zadolžitve To dejanje uporabite, če želite opravilo dodeliti vseh udeležencev, poziva, če želite izvesti svoja opravila in potem, ko ste končali, kliknite na Dokončanega opravila gumb v obrazcu opravila. |
|
|
To Visiovo dejanje je enako dejanju Zberi podatke od uporabnika v programu SharePoint Designer 2010 in je prikazano kot:
|
Zberi podatke od uporabnika S tem dejanjem dodelite opravilo udeležencu in ga pozovete, da vnese zahtevane informacije v obrazec z opravili po meri in nato klikne gumb »Dokončaj opravilo« na obrazcu z opravili. V to dejanje je vključen stavek izhoda, kar pomeni, da potek dela shrani informacije, ki jih vrne dejanje v ustrezni spremenljivki. ID elementa seznama v dokončanem dejanju iz dejanja je shranjen v spremenljivki »zbiranje«. |
|
|
To Visiovo dejanje je enako dejanju Začni proces odobritve v programu SharePoint Designer 2010 in je prikazano kot:
|
Začni proces odobritve S tem dejanjem usmerite dokument v odobritev. Potrjevalci lahko odobrijo ali zavrnejo dokument, znova dodelijo opravilo odobritve ali zahtevajo spremembe. Opravila lahko dodelite notranjim in zunanjim udeleženem v dejanju. Zunanji udeleženec je lahko zaposleni v organizaciji, ki ni uporabnik zbirke mest, ali kdor koli zunaj organizacije. |
|
|
To Visiovo dejanje je enako dejanju Začni proces povratne informacije v programu SharePoint Designer 2010 in je prikazano kot:
|
Začni proces povratne informacije Uporabite to dejanje, če želite dodeliti opravilo elementov za povratne informacije uporabnikov v določenem vrstnem redu – zaporednih ali vzporedno. Privzeto je vzporedno. Uporabnikom ali udeležencem opravil lahko tudi znova dodeliti opravilo drugim uporabnikom. Ko ste končali z uporabniki, jo lahko kliknejo na Pošljite povratne informacije gumb, da označite opravilo dokončanja. Notranje in zunanje udeležence v dejanju lahko dodelite opravila. Zunanji udeleženec lahko zaposleni v vaši organizaciji, ki ni uporabnik v zbirki mest ali vsi zunaj vaše organizacije. |
|
|
To Visiovo dejanje je enako dejanju Začni proces opravila po meri v programu SharePoint Designer 2010 in je prikazano kot:
|
Začni proces opravila po meri Predloga postopka odobritve, ki jih lahko uporabite, če je v Začni proces opravila po meri dejanje druge dejanja odobritve ne ustrezajo vašim potrebam. |
Relacijska dejanja
Dejanje v tej kategoriji vam omogoča, da uporabite odnos med uporabnikom in njegovim upraviteljem. Ta dejanja veljajo le za SharePointova mesta, na katerih se izvaja program SharePoint Server 2010.
|
Dejanje programa Visio Premium 2010 |
Dejanje programa SharePoint Designer 2010 |
Opis dejanja |
|
|
To Visiovo dejanje je enako dejanju Poišči upravitelja uporabnika v programu SharePoint Designer 2010 in je prikazano kot:
|
Poišči upravitelja uporabnika S tem dejanjem poiščete uporabnikove upravitelje. Izhodna vrednost je nato shranjena v spremenljivki. Opomba: To dejanje bo pravilno delovalo le, če se v SharePointu izvaja storitev »Uporabniški profil«. |
Dejanja kompleta dokumentov
Nekatera dejanja poteka dela so na voljo le, če je potek dela povezan s knjižnico, na primer z vrsto vsebine »Dokumenti v skupni rabi« ali »Dokument«.
|
Dejanje programa Visio Premium 2010 |
Dejanje programa SharePoint Designer 2010 |
Opis dejanja |
|
|
To Visiovo dejanje je enako dejanju Zaženite postopek odobritve kompleta dokumentov v programu SharePoint Designer 2010 in je prikazano kot:
|
Zaženite postopek odobritve kompleta dokumentov S tem dejanjem začnite postopek odobritve za komplet dokumentov. |
|
|
To Visiovo dejanje je enako dejanju Pošlji komplet dokumentov v skladišče v programu SharePoint Designer 2010 in je prikazano kot:
|
Pošlji komplet dokumentov v skladišče S tem dejanjem lahko premaknete ali kopirate komplet dokumentov v skladišče dokumentov. Skladišče dokumentov je lahko knjižnica na SharePointovem mestu ali samo mesto, na primer središče za dokumente, ki preusmerja zapise na določeni cilj glede na določena pravila. |
|
|
To Visiovo dejanje je enako dejanju Pošlji dokument v skladišče v programu SharePoint Designer 2010 in je prikazano kot:
|
Pošlji dokument v skladišče S tem dejanjem lahko premaknete ali kopirate dokument v skladišče dokumentov. Skladišče dokumentov je lahko knjižnica na SharePointovem mestu ali samo mesto, na primer središče za dokumente, ki preusmerja zapise na določeni cilj glede na določena pravila. |
|
|
To Visiovo dejanje je enako dejanju Nastavitev stanja odobritve za vsebino kompleta dokumentov v programu SharePoint Designer 2010 in je prikazano kot:
|
Nastavitev stanja odobritve za vsebino kompleta dokumentov S tem dejanjem nastavite odobritev vsebine v kompletu dokumentov na Odobreno, Zavrnjeno ali Čakajoče. |
Pogoji poteka dela
Pogoj poteka dela je točka razvejanja v poteku dela. Pogoj potega dela primerja vnos z določeno vrednostjo. Če se vrednosti ujemata, se potek dela nadaljuje v eni smeri, če ne, ubere potek dela drugo smer.
Pomembno: Večino oblik pogojev, ki jih lahko vstavite v SharePointov potek dela v Visiu, morate dodatno konfigurirati ob uvozu poteka dela v program SharePoint Designer. V Visiu ne pozabite uporabiti funkcije dodajanja pripomb za vsako obliko pogoja, da določite merila odločitve za pogoj.
Splošni pogoji
V tem razdelku so opisani pogoji, ki so na voljo v programu SharePoint Designer 2010 za seznam in seznam s poteki del, ki jih je mogoče uporabiti znova, ne glede na sezam ali vrsto vsebine, s katero je potek dela povezan.
|
Pogoj programa Visio Premium 2010 |
Pogoj programa SharePoint Designer 2010 |
Opis pogoja |
|
|
Ta Visiov pogoj je enak pogoju Če je katera koli vrednost enaka vrednosti v programu SharePoint Designer 2010 in je prikazan kot:
|
Primerjaj vir podatkov S tem pogojem primerjate dve vrednosti. Določite lahko, ali naj bosta vrednosti enaki ali različni. |
|
|
Ta Visiov pogoj je enak pogoju Če je trenutno polje elementa enako vrednosti v programu SharePoint Designer 2010 in je prikazan kot:
|
Primerjaj polje dokumenta S tem pogojem primerjate polje z določeno vrednostjo. Določite lahko, ali naj bosta vrednosti enaki ali različni. |
|
|
Ta Visiov pogoj je enak pogoju Ustvarila določena oseba v programu SharePoint Designer 2010 in je prikazan kot:
|
Ustvarila določena oseba S tem pogojem preverite, ali je element ustvaril določen uporabnik. Uporabnika lahko določite z e-poštnim naslovom, na primer olivier@contoso.com, ali izberete med SharePointovimi, Exchangeovimi uporabniki ali uporabniki storitve Active Directory. Opomba: Uporabniško ime in e-poštni naslov razlikujeta med malimi in velikimi črkami. Priporočamo, da izberete uporabniško ime ali e-poštni naslov in se tako prepričate, da ste uporabili pravilne črke. Če vnesete uporabniško ime ali e-poštni naslov, se morajo velike oz. male črke ujemati z računom. Če je na primer pogoj ustvaril uporabnik »contoso\molly«, pogoj ne bo resničen, če je uporabnikov račun »Contoso\Molly«. |
|
|
Ta Visiov pogoj je enak pogoju Ustvarjeno v določenem datumskem razponu v programu SharePoint Designer 2010 in je prikazan kot:
|
Ustvarjeno v določenem datumskem razponu S tem pogojem preverite, ali je bil element ustvarjen med dvema določenima datumoma. Uporabite lahko trenutni datum, določeni datum ali iskanje. |
|
|
Ta Visiov pogoj je enak pogoju Spremenila določena oseba v programu SharePoint Designer 2010 in je prikazan kot:
|
Spremenila določena oseba S tem pogojem preverite, ali je element spremenil določen uporabnik .Uporabnika lahko določite z e-poštnim naslovom, na primer olivier@contoso.com, ali izberete med SharePointovimi, Exchangeovimi uporabniki ali uporabniki storitve Active Directory. Opomba: Uporabniško ime in e-poštni naslov razlikujeta med malimi in velikimi črkami. Priporočamo, da izberete uporabniško ime ali e-poštni naslov in se tako prepričate, da ste uporabili pravilne črke. Če vnesete uporabniško ime ali e-poštni naslov, se morajo velike oz. male črke ujemati z računom. Če je na primer element spremenil uporabnik »contoso\molly«, pogoj ne bo resničen, če je uporabnikov račun »Contoso\Molly«. |
|
|
Ta Visiov pogoj je enak pogoju Spremenjeno v določenem datumskem razponu v programu SharePoint Designer 2010 in je prikazan kot:
|
Spremenjeno v določenem datumskem razponu S tem pogojem preverite, ali je bil element spremenjen med dvema določenima datumoma. Uporabite lahko trenutni datum, določeni datum ali iskanje. |
|
|
Ta Visiov pogoj je enak pogoju V naslovnem polju so ključne besede v programu SharePoint Designer 2010 in je prikazan kot:
|
V naslovnem polju so ključne besede S tem pogojem preverite, ali polje Naslov za element vsebuje določeno besedo. Ključno besedo lahko določite z graditeljem nizov – to je lahko statična vrednost, dinamičen niz ali kombinacija obeh – ali v polje oz. spremenljivko vstavite iskanje. Opomba: V pogoju V naslovnem polju so ključne besede ne morete iskati več kot ene ključne besede. Lahko pa uporabite logične operatorje, na primer || (or) ali && (and). |
Pogoji kompleta dokumentov
Nekatera pogoji poteka dela so na voljo le, če je potek dela povezan s knjižnico, na primer z vrsto vsebine »Dokumenti v skupni rabi« ali »Dokument«.
|
Pogoj programa Visio Premium 2010 |
Pogoj programa SharePoint Designer 2010 |
Opis pogoja |
|
|
Ta Visiov pogoj je enak pogoju Velikost datoteke v določenem obsegu kilobajtov v programu SharePoint Designer 2010 in je prikazan kot:
|
Velikost datoteke v določenem obsegu kilobajtov S tem pogojem preverite, ali je velikost datoteke med dvema določenima velikostma (v kilobajtih). Pogoj ne zajema določenih velikosti v vrednotenju. Prvo ali drugo velikost v pogoju lahko vnesete s številko ali pa uporabite iskanje. |
|
|
Ta Visiov pogoj je enak pogoju Datoteka je določene vrste v programu SharePoint Designer 2010 in je prikazan kot:
|
Datoteka je določene vrste S tem pogojem preverite, ali je vrsta datoteke trenutnega elementa določene vrste, na primer »docx«. Vrsto datoteko lahko vnesete kot niz ali uporabite iskanje. |
Pogoji seznama
|
Pogoj programa Visio Premium 2010 |
Pogoj programa SharePoint Designer 2010 |
Opis pogoja |
|
|
Ta Visiov pogoj je enak pogoju Preveri dovoljenja za element seznama v programu SharePoint Designer 2010 in je prikazan kot:
|
Preveri natančna dovoljenja uporabnika S tem pogojem preverite, ali ima določen uporabnik najmanjšo potrebno raven dovoljenja. |
|
|
Ta Visiov pogoj je enak pogoju Preveri dovoljenja za element seznama v programu SharePoint Designer 2010 in je prikazan kot:
|
Preveri dovoljenja uporabnika S tem pogojem preverite, ali ima določen uporabnik najmanjše potrebne ravni dovoljenj. |
Končniki poteka dela
V Visiu, posamezne poteke dela morate najprej začnete končnika (