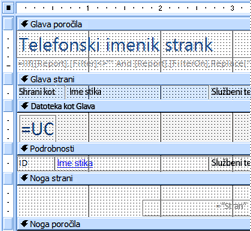Access na voljo so nekatera orodja, s katerimi lahko hitro ustvarite privlačna, pregledna poročila, ki predstavijo podatke tako, da najbolje ustrezajo potrebam uporabnikov. Z ukazi na zavihku Ustvari lahko z enim klikom ustvarite preprosto poročilo. S čarovnikom za poročila lahko ustvarite bolj zapleteno poročilo ali pa ustvarite poročilo tako, da sami dodate vse podatke in elemente oblikovanja. Ne glede na to, kateri način izberete, boste verjetno izbrali vsaj nekaj sprememb v načrtu poročila, tako da bodo podatki prikazani tako, kot želite. V tem članku je opisan splošni postopek oblikovanja poročila, nato pa je prikazano, kako v poročilo dodate določene elemente načrta.
V tem članku
Odločite se, kako boste postavili poročilo
Ko načrtujete poročilo, morate najprej razmisliti, kako želite podatke razporediti na strani in kako so podatki shranjeni v zbirki podatkov. Med postopkom načrtovanja boste morda celo ugotovili, da z razporeditve podatkov v tabelah ne boste mogli ustvariti želenega poročila. To je lahko znak, da tabele niso normalizirane – to pomeni, da podatki niso shranjeni na najbolj učinkovit način.
Ustvarite skico poročila
Ta korak ni obvezen – morda boste našli, da čarovnik za Accessova poročila ali orodje za poročila (obe sta na voljo na zavihku Ustvari v skupini Poročila) zagotavljata zadosten začetni načrt za poročilo. Če pa se odločite za oblikovanje poročila brez uporabe teh orodij, vam bo morda pomagalo, da na grobo skico poročila na kos papirja narišete polje, kamor gre posamezno polje, in napišete ime polja v vsako polje. Lahko pa s programi, kot Word ali Visio, ustvarite model poročila. Ne glede na to, kateri način uporabljate, ne pozabite vključiti dovolj vrstic, da označite, kako se podatki ponavljajo.
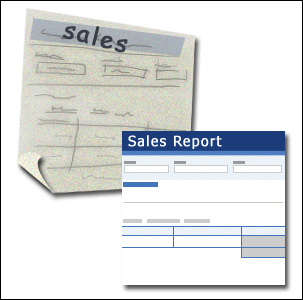
Vrstico lahko na primer uporabite za informacije o izdelku, nato pa več ponavljajočih se vrstic za prodajo tega izdelka in na koncu vrstico z rezultati prodaje za izdelek. Nato se zaporedje ponovi za naslednji izdelek in tako naprej do konca poročila. Morda pa je poročilo preprost seznam podatkov v tabeli, v tem primeru pa lahko skica vsebuje le niz vrstic in stolpcev.
Opomba: Ta tehnika je zelo uporabna tudi, če načrtujete poročilo za nekoga drugega. V tem primeru lahko druga oseba skico nariše, preden začnete z delom.
Ko ustvarite skico, določite, v kateri tabeli ali tabelah so podatki, ki jih želite prikazati v poročilu. Če so vsi podatki v eni tabeli, lahko poročilo ustvarite neposredno na tej tabeli. Bolj pogosto so želeni podatki shranjeni v več tabelah, ki jih morate združiti v poizvedbi, preden jih lahko prikažete v poročilu. Poizvedbo lahko vdelate v lastnost RecordSource poročila ali pa ustvarite ločeno, shranjeno poizvedbo in na podlagi tega ustvarite poročilo.
Odločite se, katere podatke boste vneli v posamezne razdelke poročila
Vsako poročilo ima enega ali več odsekov poročila. Odsek, ki je na voljo v vsakem poročilu, je razdelek Podrobnosti. Ta razdelek se enkrat ponovi za vsak zapis v tabeli ali poizvedbi, na kateri temelji poročilo. Drugi odseki so izbirni in se ponavljajo manj pogosto in se običajno uporabljajo za prikaz informacij, ki so skupne skupini zapisov, strani poročila ali celotnega poročila.
V spodnji tabeli je opisano, kje je posamezen odsek in kako se odsek običajno uporablja.
|
Razdelek |
Mesto |
Običajna vsebina |
|
Odsek glave poročila |
Prikaže se le enkrat na vrhu prve strani poročila. |
|
|
Odsek noge poročila |
Prikaže se za zadnjo vrstico podatkov nad razdelkom Noga strani na zadnji strani poročila. |
Vsote poročila (vsote, število, povprečja in tako naprej) |
|
Odsek glave strani |
Prikaže se na vrhu vsake strani poročila. |
|
|
Odsek noge strani |
Prikaže se na dnu vsake strani poročila. |
|
|
Odsek glave skupine |
Prikaže se tik pred skupino zapisov. |
The field that is being grouped on |
|
Odsek noge skupine |
Prikaže se za skupino zapisov. |
Skupne vsote (vsote, število, povprečja in tako naprej) |
Če želite več informacij o dodajanju ali odstranjevanju odsekov glave in noge poročila ali odsekov glave in noge strani, glejte razdelek Dodajanje ali odstranjevanje odsekov glave in noge poročila ali strani v tem članku. Odseke glave in noge skupine lahko dodate v podoknu Združevanje , razvrščanje in vsota v pogledu postavitve ali pogledu načrta.
Odločite se, kako razporedite podrobne podatke
Večina poročil je razporejenih v tabelarični ali naloženi postavitvi, Access pa vam omogoča prilagodljivost pri uporabi poljubne razporeditve zapisov in polj.
Tabelarična postavitev Tabelarična postavitev je podobna preglednici. Oznake so na vrhu in podatki so poravnani v stolpcih pod oznakami. Tabelarično se nanaša na videz podatkov, podoben tabeli. To je vrsta poročila, ki Access, ko kliknete Poročilo v skupini Poročila na zavihku Ustvari. Tabelarična postavitev je dobra izbira, če ima poročilo razmeroma majhno število polj, ki jih želite prikazati v preprosti obliki seznama. Na tej sliki je prikazano poročilo o zaposlenih, ki je bilo ustvarjeno s tabelarično postavitvijo.
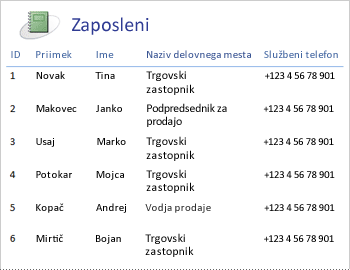
Naložena postavitev Naložena postavitev je podobna obrazcu, ki ga izpolnite, ko odprete bančni račun ali opravite nakup pri spletnem prodajalcu. Vsak del podatkov je označen, polja pa so naložena druga na drugo. Ta postavitev je dobra izbira za poročila, v katerih je preveč polj za prikaz v obliki tabele, kar pomeni, da bi širina stolpcev presegala širino poročila. Na tej sliki je prikazano poročilo o zaposlenih, ki je bilo ustvarjeno z naloženo postavitvijo.
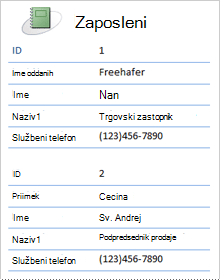
Opomba: V čarovniku za poročila se ta postavitev imenuje postavitev v stolpcih.
Mešana postavitev Mešati lahko elemente tabelarnih in naloženih postavitev. Za vsak zapis lahko na primer razporedite nekatera polja v vodoravni vrstici na vrhu razdelka Podrobnosti in druga polja iz istega zapisa razporedite v eno ali več naloženih postavitev pod zgornjo vrstico. Na tej sliki je prikazano poročilo o zaposlenih, ki je bilo ustvarjeno z mešano postavitvijo. Polja »ID«, »Priimek« in »Ime« so razporejena v postavitvi kontrolnikov tabele, polja »Naziv delovnega mesta« in »Službeni telefon« pa so razporejena v naloženi postavitvi. V tem primeru se mrežne črte uporabljajo za vizualno ločevanje polj za vsakega zaposlenega.
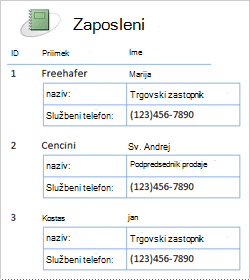
Utemeljena postavitev Če za ustvarjanje poročila uporabite čarovnika za poročila, lahko uporabite obojestransko postavitev. Ta postavitev uporablja celotno širino strani za prikaz zapisov v kar se da strnjeni obliki. Seveda lahko dosežete enake rezultate brez čarovnika za poročila, vendar je lahko zelo natančno poravnati polja. Na tej sliki je prikazano poročilo o zaposlenih, ki je bilo ustvarjeno z obojestransko postavitvijo čarovnika za poročila.
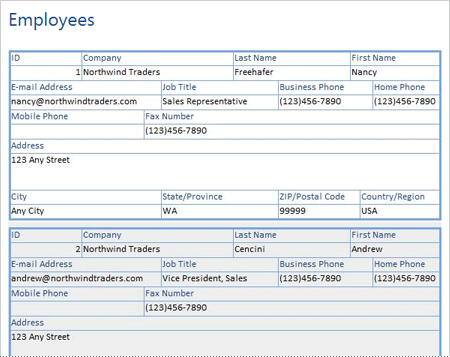
Obojestranska postavitev je dobra postavitev, če v poročilu prikažete veliko število polj. Če v prejšnjem primeru za prikaz istih podatkov uporabite tabelarično postavitev, se polja razširijo od roba strani. Če uporabite naloženo postavitev, vsak zapis zaseda veliko bolj navpični prostor, ki zapravlja papir in oteži branje poročila.
Poravnava podatkov s postavitvami kontrolnikov
Postavitve kontrolnika so vodila, ki jih lahko dodate v poročilo, ko je odprto v pogledu postavitve ali pogledu načrta. Access samodejno doda postavitve kontrolnikov, ko s čarovnikom za poročila ustvarite poročilo ali ko ustvarite poročilo tako, da na zavihku Ustvari v skupini Poročila kliknete Poročilo. Postavitev kontrolnika je podobna tabeli, v kateri lahko vsaka celica vsebuje oznako, polje z besedilom ali katero koli drugo vrsto kontrolnika. Na tej sliki je prikazana tabelarična postavitev kontrolnika v poročilu.
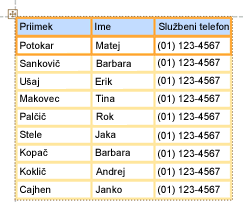
Oranžne črte označujejo vrstice in stolpce postavitve kontrolnika, prikazane pa so le, ko je poročilo odprto v pogledu postavitve ali pogledu načrta. S postavitvami kontrolnikov lahko dosežete enotno poravnavo podatkov v vrsticah in stolpcih, poleg tega pa lažje dodajate, spreminjate velikost ali odstranjšate polja. Z orodji v skupinah Tabela in Položaj na zavihku Razporedi (na voljo v pogledu postavitve ali pogledu načrta) lahko spremenite eno vrsto postavitve kontrolnika v drugo in odstranite kontrolnike iz postavitev, tako da lahko postavite kontrolnike na želeno mesto v poročilu.
Namigi za oblikovanje različnih podatkovnih tipov
Ko ustvarite poročilo z orodjem za poročila (na voljo na zavihku Ustvari v skupini Poročila) ali s čarovnikom za poročila, Access namesto vas doda polja v poročilo in ustvari najos ustreznejša kontrolnika za prikaz vsakega polja glede na podatkovni tip polja. Če polja v poročilo dodajate sami, je priporočeni način vlečenje vsakega polja s seznama polj v poročilo. Tako kot pri čarovniku za poročila ali orodju za Access ustvari najos ustreznejšo nastavitev za vsako polje, odvisno od podatkovnega tipa polja. Za večino podatkovnih tipov je najos ustrezno (privzeto) kontrolnik, ki ga želite uporabiti, polje z besedilom.
V razdelkih v nadaljevanju najdete namige o tem, kako oblikovati nekatere posebne vrste podatkov za male/male črke.
Polja z več vrednostmi Privzeti kontrolnik za polje z več vrednostmi je kombinirano polje. To se lahko zdi nenavadno za kontrolnik v poročilu, ker ne morete klikniti puščice v kombiniranem polju v poročilu. V kontekstu poročila pa kombinirano polje deluje kot polje z besedilom. Puščica je vidna le v pogledu načrta.
Če je v polju več vrednosti, so te vrednosti ločene z vejicami. Če kombinirano polje ni dovolj široko za prikaz vseh vrednosti v eni vrstici in je lastnost CanGrow kombiniranega polja nastavljena na Da, se vrednosti prelomijo v naslednjo vrstico. V nasprotnem primeru so vrednosti prirezane. Če želite nastaviti lastnost CanGrow za kontrolnik, odprite poročilo v pogledu načrta ali pogledu postavitve, kliknite kontrolnik in nato pritisnite F4, da prikažete list z lastnostmi kontrolnika. Lastnost CanGrow je tako na zavihku Oblika kot tudi na zavihku Vse na listu z lastnostmi za kontrolnik.
Polja z obogatenim besedilom Privzeti kontrolnik za polje z obogatenim besedilom je polje z besedilom. Če polje z besedilom ni dovolj široko za prikaz vseh vrednosti v eni vrstici in je lastnost CanGrow polja z besedilom nastavljena na Da, se vrednosti prelomijo v naslednjo vrstico. V nasprotnem primeru so vrednosti prirezane. Če želite nastaviti lastnost CanGrow za kontrolnik, odprite poročilo v pogledu načrta ali pogledu postavitve, kliknite kontrolnik in nato pritisnite F4, da prikažete list z lastnostmi kontrolnika. Lastnost CanGrow je tako na zavihku Oblika kot tudi na zavihku Vse na listu z lastnostmi za kontrolnik.
Polje z obogatenim besedilom vam pomaga oblikovati besedilo na različne načine. V polju je lahko na primer podčrtanih več besed, več drugih besed v istem polju pa je lahko ležečih. Lahko pa še vedno nastavite celoten slog oblikovanja za polje z besedilom, ki vsebuje obogateno besedilo. Oblikovanje polja z besedilom je uporabljeno le za besedilo, ki še ni bilo oblikovano posebej z oblikovanjem obogatenega besedila.
Nastavitev slogov oblikovanja za polje z besedilom, v katerem je prikazano polje z obogatenim besedilom
-
Z desno tipko miške kliknite poročilo v podoknu za krmarjenje in nato v priročnem meniju kliknite Pogled postavitve.
-
Kliknite polje z besedilom, v katerem je prikazano polje z obogatenim besedilom, nato pa na zavihku Oblika v skupini Pisava kliknite slog oblikovanja, ki ga želite uporabiti.
Access uporabi oblikovanje za celotno besedilo v polju z obogatenim besedilom, ki še ni bilo takšne vrste (vendar ne vrednosti) oblikovanja, uporabljenega v pogledu, ki podpira vnos podatkov, kot je pogled podatkovnega lista za tabelo ali poizvedbo ali pogled obrazca za obrazec. Če je na primer del besedila v polju oblikovan z rdečo barvo pisave in v polju z besedilom uporabite modro barvo pisave, Access obarva vso besedilo modro, razen besedila, ki je bilo posamezno oblikovano kot rdeča. Drug primer je, če je del besedila v polju oblikovan z velikostjo 11-točkovne pisave in uporabite 14-točkovno velikost pisave v polju z besedilom, Access uporabi velikost 14-točkovne pisave za celotno besedilo, razen za besedilo, ki je bilo posamezno oblikovano z 11 točkami.
Polja za priloge Polja za priloge uporabljajo poseben kontrolnik, ki se ne uporablja za noben drug podatkovni tip. Zapisu lahko priložite več datotek tako, da uporabite eno polje za prilogo, vendar so v polju lahko prikazane le informacije o eni prilogi hkrati. Kontrolnik priloge privzeto prikaže ikono ali sliko, odvisno od vrste datoteke priloge, ki je trenutno prikazana s kontrolnikom. Če želite, lahko nastavite lastnosti kontrolnika priloge tako, da so vse priložene datoteke prikazane kot ikone ali da polje preprosto prikaže ikono sponke in število prilog. Če v poročilu že uporabljate kontrolnik priloge, lahko s tem postopkom prilagodite lastnosti kontrolnika za različne uporabe kontrolnika.
Nastavitev lastnosti prikaza za polje za prilogo
-
Z desno tipko miške kliknite poročilo v podoknu za krmarjenje in nato v priročnem meniju kliknite Pogled postavitve.
-
Kliknite kontrolnik priloge. Če list z lastnostmi še ni prikazan, pritisnite F4, da ga prikažete. Na listu z lastnostmi kliknite zavihek Oblika.
Za nastavitev lastnosti kontrolnika priloge uporabite to tabelo.
Lastnost
Nastavitev
Prikaži kot
-
Slika/ikona prikaže grafiko kot slike in vse druge datoteke kot ikone. To je privzeta nastavitev.
-
Ikona prikaže vse datoteke kot ikone.
-
Sponka prikaže ikono sponke, ki ji sledi število prilog v oklepajih.
Privzeta slika
Če želite, da se v kontrolniku priloge prikaže privzeta slika, ko priložene datoteke niso na voljo, kliknite

Opomba: Privzeta slika ni prikazana, če je lastnost Prikaži kot nastavljena na Sponka.
Poravnava slike
Na seznamu izberite želeno poravnavo. Privzeta nastavitev je Na sredino. Če to nastavitev prilagodite, lahko pride do nepričakovanih rezultatov, odvisno od nastavitve lastnosti Način velikosti slike.
Način velikosti slike
Ta nastavitev je na voljo le, če je lastnost Prikaži kot nastavljena na Slika/ikona.
-
Izrezek prikaže sliko v dejanski velikosti. Slika je izrezana, če je prevelika, da bi se lahko prilegala kontrolniku.
-
Raztegne sliko tako, da zapolni celoten kontrolnik.
Opomba: Če kontrolnik priloge ni enake velikosti kot slika, bo uporaba te nastavitve popačena sliko, tako da bo videti raztegnjena navpično ali vodoravno.
-
Zumiranje prikaže sliko čim večje, ne da bi pri tem izrezala ali popačena sliko. To je privzeta nastavitev.
-
-
Če uporabljate kontrolnik za prikaz grafik, prilagodite velikost kontrolnika priloge tako, da si lahko ogledate želeno količino podrobnosti.