V pogovornem oknu Priprava strani nastavite možnosti postavitve in tiskanja strani.
Kliknite zavihek Postavitev strani in nato v skupini Priprava strani kliknite zaganjalnik pogovornega okna 
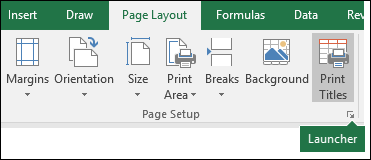
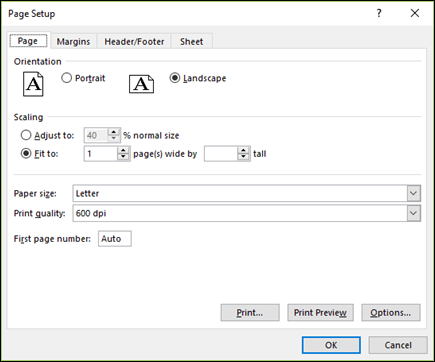
Usmerjenost Izbirajte med ležečo in pokončno usmerjenostjo.
Prilagajanje velikosti Poveča ali zmanjša delovni list ali izbor med tiskanjem tako, da se prilega določenemu številu strani.
-
Prilagodi na Ko izberete Prilagodi na, lahko vnesete odstotek v polje % normalne velikosti .
-
Prilagodi na Ko izberete Prilagodi na, lahko v polje za višino in v polje za višino vnesete številke. Če želite zapolniti širino papirja in po potrebi uporabiti poljubno število strani, vnesite 1 v polje Širina strani in pustite visoko polje prazno.
Velikost papirja V tem polju kliknite Pismo, Pravno ali druge možnosti velikosti, da označite velikost, ki jo želite uporabiti za natisnjen dokument ali ovojnico.
Kakovost tiskanja V tem polju kliknite ločljivost, če želite določiti kakovost tiskanja za aktivni delovni list. Ločljivost je število pik na linearni palec (dpi), ki so prikazane na natisnjeni strani. Višja ločljivost pri tiskanju v tiskalnikih zagotavlja boljšo kakovost tiskanja, ki podpira tiskanje visoke ločljivosti.
Številka prve strani V to polje vnesite Samodejno, da začnete oštevilčevati strani pri »1« (če je to prva stran tiskalnega posla) ali pri naslednji zaporedni številki (če to ni prva stran tiskalnega posla). Vnesite številko, če želite določiti številko začetne strani, ki ni »1«.
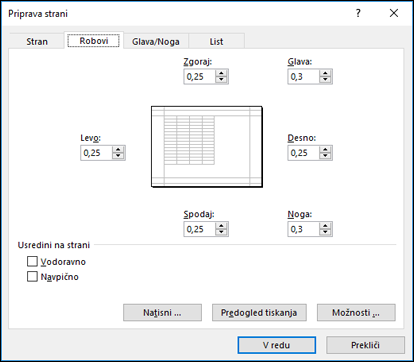
Vnesite nastavitve robov in si oglejte rezultate v polju Predogled.
-
Zgoraj, Spodaj, Levo, Desno Prilagodite mere v poljih Zgoraj,Spodaj, Levo in Desno, da določite razdaljo med podatki in robom natisnjene strani.
-
Glava ali noga Vnesite številko v polje Glava ali Noga, da prilagodite razdaljo med glavo in vrhom strani ali med nogo in dno strani. Razdalja mora biti manjša od nastavitev robov, da preprečite prekrivanje glave ali noge podatkov.
Usredini na straniPodatke na strani usredinite znotraj robov tako, da potrdite polje Navpično, Vodoravno ali oboje.
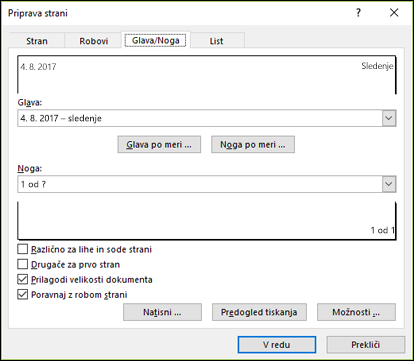
Glavo Kliknite vgrajeno glavo v polju Glava ali kliknite Glava po meri, da ustvarite glavo po meri za delovni list, ki ga želite natisniti. Vgrajena glava je kopirana v pogovorno okno Glava, kjer lahko oblikujete ali urejate izbrano glavo.
Nogo Kliknite vgrajeno nogo v polju Noga ali kliknite Noga po meri, da ustvarite nogo po meri za delovni list, ki ga želite natisniti. Vgrajena noga je kopirana v pogovorno okno Noga, kjer lahko oblikujete ali urejate izbrano nogo.
Različne lihe in sode strani Potrdite potrditveno polje Različne lihe in sode strani, če želite določiti, da se glave in noge na lihih straneh razlikujejo od glav in nog na sodih straneh.
Drugačna prva stran Potrdite polje Drugače za prvo stran, če želite odstraniti glave in noge ali če želite ustvariti glave in noge po meri za prvo natisnjeno stran. Če želite za prvo stran ustvariti glavo ali nogo po meri, potrdite to potrditveno polje, kliknite Glava po meri ali Noga po meri in nato na zavihku Glava prve strani ali Noga prve strani dodajte informacije za glavo ali nogo, ki jih želite prikazati na prvi strani.
Prilagajanje velikosti z dokumentom Potrdite polje Prilagodi velikosti z dokumentom, če želite določiti, ali naj glave in noge uporabljajo enako velikost pisave in povečavo kot delovni list. To potrditveno polje je privzeto potrjeno. Če želite, da sta velikost pisave in povečava glav ali nog neodvisna od prilagajanja velikosti delovnega lista, da ustvarite dosleden prikaz na več straneh, počistite to potrditveno polje.
Poravnava z robovi strani Potrdite potrditveno polje Poravnaj z robovi strani, da se prepričate, da je rob glave ali noge poravnan z levim in desnim robom delovnega lista. To potrditveno polje je privzeto potrjeno. Če želite levi in desni rob glav in nog nastaviti na določeno vrednost, ki ni odvisna od levega in desnega robu delovnega lista, počistite to potrditveno polje.
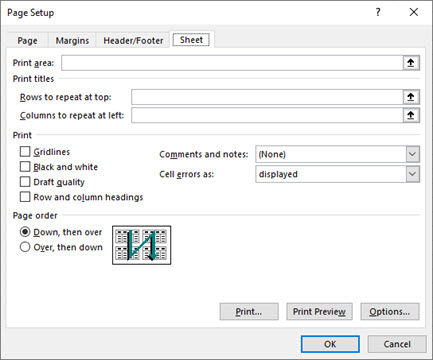
Območje tiskanja Kliknite polje Območje tiskanja, da izberete obseg delovnega lista za tiskanje, nato pa povlecite po območjih delovnega lista, ki jih želite natisniti. Z gumbom Strni 
Tiskanje naslovov Izberite možnost v razdelku Tiskanje naslovov, če želite natisniti iste stolpce ali vrstice kot naslove na vsaki strani natisnjenega delovnega lista. Izberite Vrstice, ki naj se ponovijo na vrhu, če želite določene vrstice kot vodoravni naslov za vsako stran. Izberite Stolpci, ki naj se ponovijo na levi strani, če želite navpične naslove na vsaki strani. Nato na delovnem listu izberite celico ali celice v naslovnih stolpcih ali vrsticah, ki jih želite. Z gumbom Strni 
Tiskanje Določa, kaj je natisnjeno z delovnega lista, ali je izpis barvno ali črno-bel in kakšna je kakovost tiskanja.
-
Mrežne črte Potrdite polje Mrežne črte, če želite v izpis vključiti mrežne črte delovnega lista. Mrežne črte niso privzeto natisnjene, ne glede na to, ali so prikazane na delovnem listu ali ne.
-
Črno-belo Potrdite polje Črno-belo , ko uporabljate barvni tiskalnik, vendar želite uporabiti črno-belo le pri tiskanju. Ta možnost je privzeto izklopljena. Ko uporabljate tiskalnik, ki tiska le črno-belo, vam ga ni treba izbrati.
-
Kakovost osnutka Potrdite polje Kakovost osnutka , če želite hitreje tiskati tako, da uporabite manj kakovosti tiskanja, če ima tiskalnik, ki ga uporabljate, način kakovosti osnutka. Ta možnost nima učinka, če tiskalnik nima načina kakovosti osnutka.
-
Glave vrstic in stolpcev Potrdite polje Glave vrstic in stolpcev , da vključite te naslove v izpis.
-
Komentarji in pripombe V tem polju izberite mesto, kjer želite, da se opombe, ki ste jih dodali v celice delovnega lista, prikažejo v izpisu. Izberite Na koncu lista, če želite združiti vse opombe in jih natisniti skupaj na strani, ki je dodana na koncu izpisa. Izberite Kot je prikazano na listu, če želite pripombe natisniti na izvirno mesto na delovnem listu. Opombe niso samodejno vključene v izpis, ker je privzeto izbrana možnost Brez.
-
Napake celice kot V tem polju izberite, kako naj bodo napake celic, prikazane na delovnem listu, prikazane v izpisu. Privzeto so napake prikazane tako, kot so prikazane, vendar jih ne morete prikazati tako, da izberete <prazno>, jih prikažete kot dvojni vezaj tako, da izberete --, ali pa jih prikažete kot #N/V.
Vrstni red strani Kliknite Dol, nato nad ali Nad, nato navzdol , da nadzorujete vrstni red, v katerem so podatki oštevilčeni in natisnjeni, ko se ne prilegajo eni strani. Vzorčna slika prikaže predogled smeri tiskanja dokumenta, ko izberete eno od teh možnosti.
Sorodne povezave
Ponavljanje vrstic ali stolpcev kot naslovov ali oznak na vsaki natisnjeni strani
Potrebujete dodatno pomoč?
Kadar koli lahko zastavite vprašanje strokovnjaku v skupnosti tehničnih strokovnjakov za Excel ali pa pridobite podporo v skupnostih.










