Tiskanje delovnega lista ali delovnega zvezka
Natisnete lahko celotne delovne liste in delovne zvezke ali le njihov del, vsakega posebej ali več hkrati. Če so podatki, ki jih želite natisniti, v tabeli programa Microsoft Excel, lahko natisnete le Excelovo tabelo.
Namesto tiskalnika lahko delovni zvezek natisnete tudi v datoteko. To je uporabno, če želite natisniti delovni zvezek z drugo vrsto tiskalnika, kot ste ga prvotno uporabili za tiskanje.
Pred tiskanjem
Preden natisnete kar koli v Excelu, ne pozabite, da je na voljo veliko možnosti za optimalno izkušnjo tiskanja. Če želite več informacij, glejte Tiskanje v Excelu.
Pomembno: Oblikovanje, kot je na primer barvno besedilo ali senčenje celic, je morda videti dobro na zaslonu, vendar bo pri tiskanju s črno-belim tiskalnikom morda videti drugače. Morda boste želeli natisniti tudi delovni list s prikazanimi mrežnimi črtami, tako da podatki, vrstice in stolpci bolj izstopajo.
Tiskanje enega delovnega lista ali več delovnih listov
-
Izberite delovne liste, ki jih želite natisniti.
-
Izberite Datoteka > Natisni ali pritisnite CTRL+P.
-
Izberite gumb Natisni ali prilagodite Nastavitve , preden izberete gumb Natisni .
Tiskanje enega delovnega zvezka ali več delovnih zvezkov
Vse datoteke delovnih zvezkov za tiskanje morajo biti v isti mapi.
-
Izberite Datoteka > Odpri.
-
Pridržite tipko CTRL kliknite ime posameznega delovnega zvezka, ki ga želite natisniti, in nato izberite Natisni.
Tiskanje vsega delovnega lista ali dela delovnega lista
-
Kliknite delovni list, nato pa izberite obseg podatkov, ki jih želite natisniti.
-
Izberite Datoteka in kliknite Natisni.
-
V razdelku Nastavitve izberite puščico ob možnosti Natisni aktivne liste in izberite ustrezno možnost.
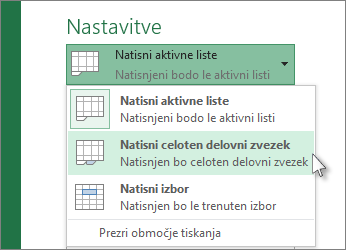
-
Izberite Natisni.
Opomba: Če ima delovni list določena območja tiskanja, bo Excel natisnil le ta območja. Če ne želite natisniti le opredeljenega območja tiskanja, potrdite polje Prezri območje tiskanja. Preberite več o nastavitvi ali čiščenju območja tiskanja.
Tiskanje Excelove tabele
-
Izberite celico v tabeli, da omogočite tabelo.
-
Izberite Datoteka in nato Natisni.
-
V razdelku Nastavitve izberite puščico ob možnosti Natisni aktivne liste in izberite Natisni izbrano tabelo.
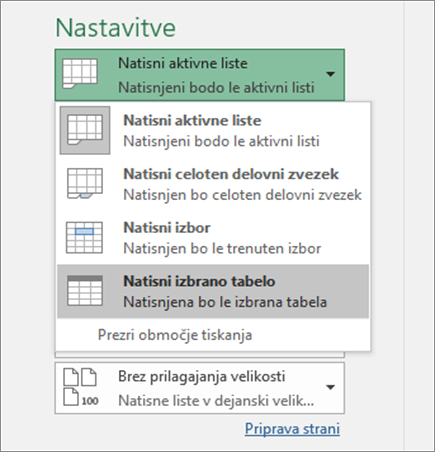
-
Izberite Natisni.
Tiskanje delovnega zvezka v datoteko
-
Izberite Datoteka in nato Natisni ali pritisnite Ctrl+P.
-
V razdelku Tiskalnik izberite Natisni v datoteko.
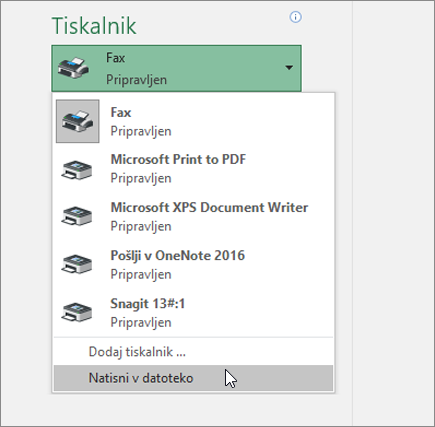
-
Izberite Natisni.
-
V pogovornem oknu Shrani izhod tiskanja kot vnesite ime datoteke in nato izberite V redu. Datoteka bo shranjena v mapo Dokumenti
Pomembno: Če shranjeno datoteko natisnete z drugim tiskalnikom, se lahko spremenijo prelomi strani in razmik pisave.
Tiskanje delovnega lista
Rezultati tiskanja delovnega lista bodo najboljši, če uporabite ukaz Natisni Excel za splet in ne ukaza »Natisni« v brskalniku. Natisnete lahko celoten delovni list ali samo želene celice.
Če želite natisniti obseg celic, jih izberite. Če želite natisniti celoten delovni list, ne izberite ničesar.
-
Izberite Datoteka > Natisni > Natisni.
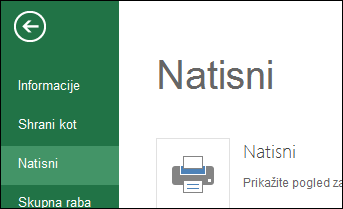
-
Če ste izbrali obseg celic, vendar želite natisniti celoten delovni list, preklopite na Celoten delovni zvezek, preden kliknete Natisni.
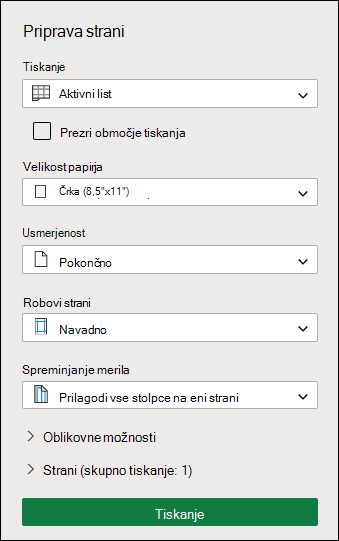
Spreminjanje izbranega območja tiskanja
V Excel za splet lahko določite območje, ki ga želite natisniti, ali natisnite celoten delovni list. Če izberete območje tiskanja, vendar želite spremeniti določeno območje, si lahko spremembe ogledate v predogledu tako:
-
Na delovnem listu kliknite in povlecite, da izberete celice, ki jih želite natisniti.
-
Izberite Datoteka > Natisni > Natisni.
-
Če želite natisniti le izbrano območje, v razdelku Možnosti tiskanja izberite Trenutni izbor.
-
Če je v predogledu tiskanja prikazano, kar želite natisniti, izberite Natisni.
Če želite spremeniti izbor tiskanja, zaprite predogled tiskanja tako, da kliknete X in ponovite prejšnje korake.
Če želite natisniti celoten delovni list, izberite Datoteka > Natisni > Tiskanje. Prepričajte se, da je izbrana možnost Celoten delovni zvezek.
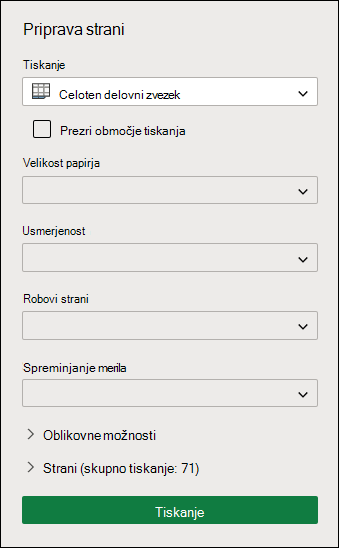
Če imate namizno različico Excela, lahko nastavite več možnosti tiskanja. Izberite Odpri v Excelu inizberite več območij tiskanja na delovnem listu.
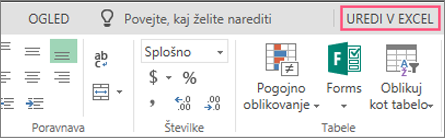
Tiskanje delovnega lista s skritimi vrsticami in stolpci
Ko Excel za splet, ko natisnete delovni list s skritimi vrsticami ali stolpci, te skrite vrstice in stolpci ne bodo natisnjeni. Če želite vključiti skrite vrstice in stolpce, jih boste morali pred tiskanjem delovnega lista razkriti.
To, ali so vrstice ali stolpci skriti, lahko preverite z manjkajočimi oznakami glav ali z dvojnimi črtami, kot je prikazano na tej sliki.
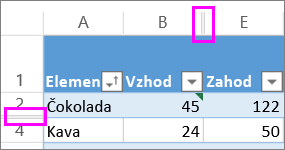
Vrstice ali stolpce lahko razkrijete tako:
-
Izberite obseg glav okoli skritih vrstic ali stolpcev. V tem primeru izberite vse glave vrstic med 2 in 7, da razkrijete vrstice 3 in 6.
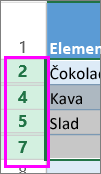
-
Z desno tipko miške kliknite izbor in izberite Razkrij vrstice (za stolpce izberite Razkrij stolpce).
-
Izberite Datoteka > Natisni.
-
Za predogled tiskanja izberite Natisni.
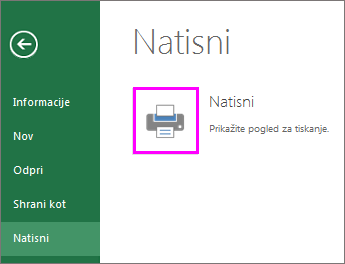
-
V polju Možnosti tiskanja preverite, ali je izbrana možnost Celoten list, in izberite Natisni.
Opomba: Oznake vrstic in stolpcev niso prikazane v predogledu tiskanja in izpisu.
Tiskanje delovnega zvezka
Če ima Excel za splet delovni zvezek le en delovni list, lahko delovni list preprosto natisnete. Če pa ima delovni zvezek več delovnih listov, morate odpreti vsak delovni list tako, da izberete njegov zavihek lista in nato natisnete ta delovni list.
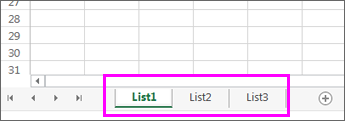
Niste prepričani, ali so v delovnem zvezku skriti delovni listi? To preverite tako:
-
Z desno tipko miške kliknite kateri koli zavihek lista.

-
Če je možnost Razkrij na voljo, ima delovni zvezek enega ali več skritih delovnih listov. Izberite Razkrij,da prikažete in razkrijete delovne liste.
-
Ko razkrijete delovni list, je zavihek lista na delovnem listu na voljo. Izberite zavihek lista in natisnite delovni list.
Tiskanje tabele
Včasih želite natisniti samo del delovnega lista, na primer tabelo. To lahko naredite v Excel za splet dokler ima tabela manj kot 10.000 celic. Za delovne liste z več kot 10.000 celicami morate uporabiti namizno različico Excela.
Tiskanje tabele:
-
Če želite izbrati vse celice v tabeli, izberite prvo celico in se pomaknite do zadnje celice.
Če je v tabeli veliko stolpcev, namesto drsenje izberite prvo celico, pritisnite in pridržite tipko Shift ter izberite zadnjo celico.
-
Izberite Datoteka > Natisni > Natisni.
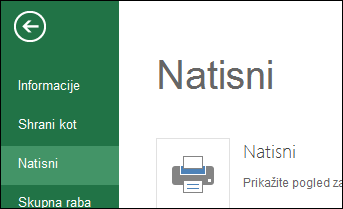
-
Izberite Trenutni izbor , če ta še ni izbran, nato pa izberite Natisni.
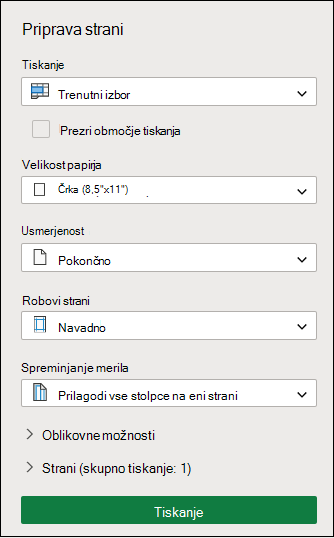
-
Če vam je všeč predogled tiskanja, izberite Natisni. V nasprotnem primeru zaprite pogled in naredite želene spremembe.
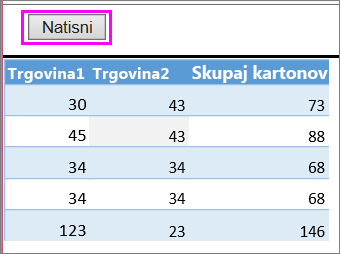
Oglejte si navodila za tiskanje tabele z mrežnimi črtami.
Tiskanje številk strani na delovnem listu
Številk strani ni mogoče vstaviti, si jih ogledati ali natisniti v Excel za splet. Če pa uporabljate namizni program Excel, lahko številke strani dodate na vrh (glave) ali na dno (noge) delovnega lista in ga natisnete.
Z gumbom Odpri v Excelu odprite delovni zvezek in dodajte številke strani v pogledu postavitve strani, nato pa natisnite delovni list v Excelu. To naredite tako:
-
Izberite Odpri v Excelu invstavite številke strani na delovne liste.
Glejte tudi
Potrebujete dodatno pomoč?
Kadar koli lahko zastavite vprašanje strokovnjaku v skupnosti tehničnih strokovnjakov za Excel ali pa pridobite podporo v skupnostih.










