Včasih boste morda želeli pregledati zapise iz ene Accessove tabele le v primeru, če so v drugi Accessovi tabeli zapisi, ki vsebujejo eno ali več polj z ujemajočimi se podatki. Morda boste želeli pregledati podatke, kdo od zaposlenih je obdelal najmanj en nalog in je tako upravičen do dodatka. Morda pa boste želeli pregledati podatke za stik za stranke, ki živijo v istem mestu kot zaposleni, tako da lahko uredite osebna srečanja.
Ko želite primerjati dve Accessovi tabeli in poiskati ujemajoče se podatke, lahko naredite to:
-
Ustvarite lahko poizvedbo, ki združuje polja iz vsake tabele s polji, v katerih so ustrezne informacije, bodisi tako, da uporabite obstoječ odnos, bodisi tako, da uporabite združitev, ki jo ustvarite za namen poizvedbe. Tako dobite optimalno zmogljivost (hitrost, s katero poizvedba vrača rezultate), ne morete pa združiti polj z različnimi vrstami podatkov.
-
Ustvarite poizvedbo, ki primerja polja, tako, da uporabite eno polje kot pogoj za drugo polje. Če uporabite polje kot pogoj za drugo polje, je postopek običajno počasnejši, kot če uporabite združitve, saj združitev odstrani vrstice iz rezultatov poizvedbe, preden so prebrane temeljne tabele, medtem ko so pogoji uporabljeni za rezultate poizvedbe po tem, ko so prebrane temeljne tabele. Vendar pa lahko polje uporabite kot pogoj za primerjavo polj z različnimi vrstami podatkov, česar ne morete narediti z združitvami.
V tem članku so navodila za to, kako primerjate dve tabeli za iskanje ujemajočih se podatkov, na voljo pa so tudi vzorčni podatki, ki jih lahko uporabite z vzorčnimi postopki.
Kaj želite narediti?
Primerjava dveh tabel z združitvami
Če želite primerjati dve tabeli z združitvami, ustvarite izbrano poizvedbo, ki vključuje obe tabeli. Če med tabelama še ni obstoječega odnosa na poljih s pripadajočimi podatki, ustvarite združitev v poljih, ki jih želite pregledati in poiskati ujemanja. Ustvarite lahko poljubno število združitev, vendar pa mora biti vsak par združenih polj enake ali primerljive vrste podatkov.
Vzemimo za primer, da ste univerzitetni raziskovalec in si želite ogledati, kako so nedavne spremembe učnega načrta za matematiko vplivale na ocene študentov. Zanimajo vas zlasti ocene študentov, ki imajo matematiko za glavni predmet. Imate že tabelo, v kateri so shranjeni podatki o teh študentih, in tabelo, v kateri so shranjeni podatki o vpisu na predavanje. Podatki o ocenah so shranjeni v tabeli »Vpis na predavanje«, podatki o študentih z matematiko kot glavnim predmetom, pa so shranjeni v tabeli »Glavni predmet matematika«. Če želite videti, kako so se od spremembe učnega načrta spremenile ocene za študente z matematiko kot z glavnim predmetom, morate pregledati zapise s tabele z vpisi, ki imajo ustrezne zapise v tabeli z glavnim predmetom.
Priprava vzorčnih podatkov
V tem primeru ustvarite poizvedbo, ki določa, kako so nedavne spremembe učnega načrta v matematičnem oddelku vplivale na ocene študentov matematike. Uporabite ti dve vzorčni tabeli, »Glavni predmet matematika« in »Vpis na predavanje«. V zbirko podatkov dodajte ti vzorčni tabeli, »Glavni predmet matematika« in »Vpis na predavanje«.
Access ponuja več načinov za dodajanje teh vzorčnih tabel v zbirko podatkov. Podatke lahko vnesete ročno, kopirate lahko vsako tabelo v program za preglednice (na primer Microsoft Office Excel 2007 ) in nato uvozite delovne liste v Access ali pa prilepite podatke v urejevalnik besedila, kot je Beležnica, in nato uvozite podatke iz nastalo besedilnih datotek.
Navodila v tem razdelku razlagajo, kako podatke vnesete točno na prazen podatkovni list, razloženo pa je tudi, kako kopirate vzorčne tabele v Excel in nato te tabele uvozite v Access.
Glavni predmet matematika
|
ID študenta |
Letnik |
Glavni predmet |
|
123456789 |
2005 |
MAT |
|
223334444 |
2005 |
ANG |
|
987654321 |
2005 |
MAT |
|
135791357 |
2005 |
ZGOD |
|
147025836 |
2005 |
BIOL |
|
707070707 |
2005 |
MAT |
|
123456789 |
2006 |
MAT |
|
223334444 |
2006 |
ANG |
|
987654321 |
2006 |
PSIH |
|
135791357 |
2006 |
ARIT |
|
147025836 |
2006 |
BIOL |
|
707070707 |
2006 |
MAT |
Vpis na predavanje
|
ID študenta |
Letnik |
Semester |
Učni načrt |
Št. predavanja |
Ocena |
|
123456789 |
2005 |
3 |
MAT |
221 |
A |
|
123456789 |
2005 |
3 |
ANG |
101 |
B |
|
123456789 |
2006 |
1 |
MAT |
242 |
C |
|
123456789 |
2006 |
1 |
MAT |
224 |
C |
|
223334444 |
2005 |
3 |
ANG |
112 |
A |
|
223334444 |
2005 |
3 |
MAT |
120 |
C |
|
223334444 |
2006 |
1 |
POS |
110 |
A |
|
223334444 |
2006 |
1 |
ANG |
201 |
B |
|
987654321 |
2005 |
3 |
MAT |
120 |
A |
|
987654321 |
2005 |
3 |
PSIH |
101 |
A |
|
987654321 |
2006 |
1 |
MAT |
221 |
B |
|
987654321 |
2006 |
1 |
MAT |
242 |
C |
|
135791357 |
2005 |
3 |
ZGOD |
102 |
A |
|
135791357 |
2005 |
3 |
ARIT |
112 |
A |
|
135791357 |
2006 |
1 |
MAT |
120 |
B |
|
135791357 |
2006 |
1 |
MAT |
141 |
C |
|
147025836 |
2005 |
3 |
BIOL |
113 |
B |
|
147025836 |
2005 |
3 |
KEM |
113 |
B |
|
147025836 |
2006 |
1 |
MAT |
120 |
D |
|
147025836 |
2006 |
1 |
STAT |
114 |
B |
|
707070707 |
2005 |
3 |
MAT |
221 |
B |
|
707070707 |
2005 |
3 |
STAT |
114 |
A |
|
707070707 |
2006 |
1 |
MAT |
242 |
D |
|
707070707 |
2006 |
1 |
MAT |
224 |
C |
Če želite za vnos vzorčnih podatkov uporabiti preglednico, lahko ta razdelek preskočite.
Ročni vnos vzorčnih podatkov
-
Odprite novo ali obstoječo zbirko podatkov.
-
Na zavihku Ustvarjanje v skupini Tabele kliknite Tabela.
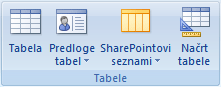
Access doda v zbirko podatkov novo, prazno tabelo.
Opomba: Teka koraka vam ni treba izvesti, če odprete novo, prazno zbirko podatkov, vendar pa ga boste morali izvesti, ko boste želeli tabelo dodati v zbirko podatkov.
-
Dvokliknite prvo celico v vrstici z glavo, nato pa vnesite ime polja v vzorčni tabeli.
Access privzeto označi prazna polja v vrstici z glavo z besedilom Dodaj novo polje,na primer:
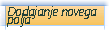
-
S puščičnimi tipkami se lahko premaknete na naslednjo prazno naslovno celico, nato pa vnesite drugo naslovno celico. (Lahko tudi dvokliknete novo celico.) Ponovite ta postopek za vsako ime polja.
-
Vnesite podatke v vzorčno tabelo.
Ko vnesete podatke, Access ugotovi vrsto podatka za vsako polje. Vsako polje ima določeno vrsto podatkov, na primer številka, besedilo ali datum/ura. Z nastavitvijo vrst podatkov lahko poskrbite za natančnost vnesenih podatkov in preprečite napake, kot so telefonske številke v izračunu. Za te vzorčne tabele dovolite Accessu, da določi vrsto podatkov, vendar ne pozabite pregledati vrste podatkov, ki jih Access določi za vsako polje.
-
Ko dokončate vnos podatkov, kliknite Shrani ali pritisnite CTRL+S.
Prikaže se pogovorno okno Shrani kot.
-
V polje Ime tabele vnesite ime vzorčne tabele, nato pa kliknite V redu.
Uporabite ime vsake vzorčne tabele (na primer »Glavni predmet matematika«), saj so ta imena uporabljena tudi za poizvedbe v razdelkih tega članka s postopkom.
Ko končate vnos vzorčnih podatkov, lahko začnete primerjati obe tabeli.
Preskočite ta razdelek (ustvarite vzorčne delovne liste), razen če želite izvedeti, kako ustvarite delovni list, ki temelji na vzorčnih podatkih iz tabel v prejšnjem razdelku.
Ustvarjanje vzorčnih delovnih listov
-
Zaženite program s preglednicami in ustvarite novo prazno datoteko. Če uporabljate Excel, je privzeto ustvarjen nov prazen delovni zvezek, ko zaženete program.
-
Kopirajte prvo vzorčno tabelo iz prejšnjega odseka in jo prilepite na prvi delovni list z začetkom pri prvi celici. Ne pozabite kopirati vrstice z glavo, ker vsebuje imena polj vzorčne tabele.
-
S postopkom, ki ga nudi program za preglednice, poimenujte delovni list enako kot vzorčno tabelo. Če želite na primer prilepiti vzorčne podatke tabele Vpis na predavanje, poimenujte delovni list »Vpis na predavanje«.
-
Ponovite korak 2 in 3. Kopirajte drugo vzorčno tabelo na prazen delovni list in preimenujte delovni list.
Opomba: Morda boste morali v datoteko preglednice dodati delovne liste. Če želite informacije o dodajanju delovnih listov v datoteko preglednice, glejte pomoč v programu za preglednice.
-
Shranite delovni zvezek na primerno mesto v računalniku ali omrežju, nato pa nadaljujte z naslednjimi koraki.
Ustvarjanje tabel zbirke podatkov iz delovnih listov
-
V novi ali obstoječi zbirki podatkov:
Na zavihku Zunanji podatki v skupini Uvoz, kliknite Excel.
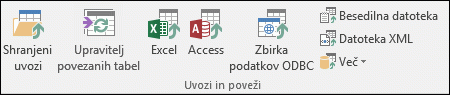
-ali-
Kliknite Več, nato pa na seznamu izberite program za preglednice.
Prikaže se pogovorno okno Dobi zunanje podatke – ime programa za preglednice.
-
Kliknite Prebrskaj, poiščite in odprite datoteko preglednice, ki ste jo ustvarili v prejšnjih korakih, nato pa kliknite V redu.
Zažene se čarovnik za uvoz preglednic.
Čarovnik privzeto izbere prvo preglednico v delovnem zvezku (»Glavni predmet matematika«, če ste upoštevali navodila v prejšnjem razdelku), podatki iz tega delovnega lista pa se prikažejo v spodnjem razdelku strani čarovnika.
-
Kliknite Naprej.
-
Na naslednji strani čarovnika potrdite polje V prvi vrstici so naslovi stolpca, nato pa kliknite Naprej.
-
Na naslednji strani lahko s polji z besedilom in seznami v razdelku Možnosti polja spremenite imena polja in vrste podatkov ali pa izpustite polje iz postopka uvažanja. V tem primeru vam ni treba spreminjati ničesar. Kliknite Naprej.
-
Na naslednji strani izberite možnost Ni primarnega ključa, nato pa kliknite Naprej.
-
Access privzeto uporabi ime delovnega zvezka za novo tabelo. Sprejmite ime v polju Uvozi v tabelo, nato pa kliknite Dokončaj.
-
Na strani Shranjevanje korakov uvoza kliknite Zapri, da dokončate čarovnika.
-
Ponavljajte korake 1 do 7 toliko časa, dokler ne ustvarite tabele iz vsakega delovnega lista v datoteki preglednice.
Primerjajte vzorčne tabele in poiščite ujemajoče se zapise tako, da uporabite združitve
Zdaj lahko primerjate tabelo Vpis na predavanje in tabelo Glavni predmet matematika. Ker niste določili relacij med dvema tabelama, morate ustvariti združitve med ustreznimi polji v poizvedbi. V tabelah je skupno več skupnih polj, zato boste morali ustvariti združitev za vsak par skupnih polj: ID študenta, Leto in Učni načrt (tabela Vpis na predavanje) in Glavni predmet (tabela »Glavni predmet matematika«). V tem primeru vas zanima le matematika z glavnim predmetom, zato boste za omejitev rezultatov poizvedbe uporabili tudi pogoj polja.
-
Odprite zbirko podatkov, v katero ste shranili vzorčne tabele.
-
Na zavihku Ustvari kliknite Načrt poizvedbe.
-
Dvokliknite tabelo z zapisi, ki jih želite prikazati – v tem primeru tabelo Vpis na predavanje in nato dvokliknite tabelo, s katero jo želite primerjati – v tem primeru tabelo Glavni predmet matematika.
-
Povlecite polje ID študenta s tabele Vpis na predavanja v polje ID študenta tabele Glavni predmet matematika. Med tabelama v mreži načrta se prikaže črta, ki označuje, da ste ustvarili združitev. Dvokliknite črto, da odprete pogovorno okno Lastnosti združitve.
-
Preglejte tri možnosti v pogovornem oknu Lastnosti združitve. Privzeto je izbrana možnost 1. V nekaterih primerih morate prilagoditi lastnosti združitve tako, da vključi dodatne vrstice iz ene tabele. Ker skušate poiskati le ujemajoče se podatke, naj ostane za združitev nastavljena možnost 1. Zaprite pogovorno okno Lastnosti združitve tako, da kliknete Prekliči.
-
Ustvariti boste morali še dve drugi združitvi. Združitve ustvarite tako, da polje Leto s tabele Vpis na predavanje povlečete na polje Leto tabele Glavni predmet matematika, nato pa povlečete polje Učni načrt s tabele Vpis na predavanje povlečete na polje Glavni predmet tabele Glavni predmet matematika.
-
V tabeli Vpis na predavanje dvokliknite zvezdico (*), da dodate vsa polja tabele v mrežo načrta poizvedbe.
Opomba: Ko dodate vsa polja tako, da uporabite zvezdico, se v mreži načrta prikaže le en stolpec. Stolpec, ki se prikaže, nosi ime tabele, temu sledi pika (.) in zvezdica (*). V tem primeru se stolpec imenuje Vpis na predavanja.*.
-
V tabeli Glavni predmet matematika dvokliknite polje Glavni predmet, da ga dodate v mrežo.
-
Odstranite potrditveno oznako s polja v vrstici Pokaži stolpca Glavni predmet v mreži načrta poizvedbe.
-
V vrstico Pogoji stolpca Glavni predmet vnesite MAT.
-
Na zavihku Načrt v skupini Rezultati kliknite Zaženi.
Poizvedba se zažene, nato pa prikaže ocene za matematiko za študente, ki so izbrali matematiko za glavni predmet.
Primerjava dveh tabel s poljem kot s pogojem
Včasih boste morda želeli primerjati tabele na podlagi polj, ki imajo ujemajoče se podatke, vendar imajo različne vrste podatkov. V polju ene tabele je lahko na primer vrsta podatkov »Številka«, vi pa želite to polje primerjati s poljem v drugi tabeli, v kateri je vrsta podatkov »Besedilo«. Polja s podobnimi podatki imajo še različne vrste polj, ki so lahko rezultat, ko so števila shranjena kot besedilo, bodisi privzeto bodisi zaradi drugih razlogov, kot je uvoz podatkov iz drugega programa. Ker ne morete ustvariti združitev med polji z različnimi vrstami podatkov, boste morali za primerjavo polj uporabiti drug način. Primerjate lahko dve polji z različnimi vrstami podatkov tako, da eno polje uporabite kot pogoj za drugo polje.
Vzemimo za primer, da ste univerzitetni raziskovalec in si želite ogledati, kako so nedavne spremembe učnega načrta za matematiko vplivale na ocene študentov. Zanimajo vas zlasti ocene študentov, ki imajo matematiko za glavni predmet. Imate že tabelo »Glavni predmet matematika« in tabelo »Vpis na predavanje«. Podatki o ocenah so shranjeni v tabeli »Vpis na predavanje«, podatki o študentih z matematiko kot glavnim predmetom, pa so shranjeni v tabeli »Glavni predmet matematika«. Če želite videti, kako so se ocene spremenile za študente, ki so izbrali matematiko za glavni predmet, si morate ogledati zapise s tabele z vpisi, ki imajo pripadajoče zapise v tabeli z glavnim predmetom. Vendar pa je v enem od polj, ki ga želite uporabiti za primerjavo tabel, drugačna vrsta podatkov.
Če želite tabeli primerjati tako, da uporabite polje kot pogoj, ustvarite izbrano poizvedbo, ki vključuje obe tabeli. Vključite polja, ki jih želite prikazati, poleg tega pa vključite tudi polje, ki ustreza polju, ki ga želite uporabiti kot pogoj. Nato ustvarite pogoj za primerjavo tabel. Ustvarite lahko poljubno število pogojev za primerjavo polj.
Če ponazorimo ta način, uporabite vzorčne tabele iz prejšnjega razdelka, vendar boste spremenili vrsto podatkov polja »ID študenta« vzorčne tabele »Glavni predmet matematika« s »Številka« v »Besedilo«. Ker ne morete ustvariti združitve med dvema poljema z različno vrsto podatkov, boste morali polji »ID študenta« primerjati tako, da boste eno polje uporabili kot pogoj za drugo.
Spreminjanje vrste podatkov polja »ID študenta«, »Glavni predmet matematika«
-
Odprite zbirko podatkov, v katero ste shranili vzorčne tabele.
-
V podoknu za krmarjenje z desno tipko miške kliknite tabelo »Glavni predmet matematika«, nato pa v priročnem meniju kliknite Pogled načrta.
Tabela »Glavni predmet matematika« se odpre v pogledu načrta.
-
V stolpcu Vrsta podatkov spremenite nastavitev za ID študenta z nastavitve Številka v Besedilo.
-
Zaprite tabelo »Glavni predmet matematika«. Ko ste pozvani, da shranite spremembe, kliknite Da.
Primerjava vzorčnih tabel in iskanje ujemajočih se zapisov s pogojem polja
Ta postopek opisuje, kako primerjate polji »ID študenta« tako, da uporabite polje »Vpis na predavanje« kot pogoj za polje »Glavni predmet matematika«. S ključno besedilo Podobno lahko primerjate polje, čeprav so v njih podatki različnih vrst.
-
Na zavihku Ustvari v skupini Drugo kliknite Načrt poizvedbe.
-
Dvokliknite Vpis na predavanje in nato dvokliknite Glavni predmet matematika.
-
Polje Leto s tabele Vpis na predavanje povlecite na polje Leto tabele Glavni predmet matematika, nato pa povlečete polje Učni načrt s tabele Vpis na predavanje povlečete na polje Glavni predmet tabele Glavni predmet matematika. Ker so v poljih podatki enake vrste, jih lahko primerjate z združitvami. Združitve so priljubljeni način za primerjavo polj z isto vrsto podatkov.
-
Dvokliknite zvezdico (*) v tabeli Vpis na predavanje, da dodate vsa polja tabele v mrežo načrta poizvedbe.
Opomba: Ko dodate vsa polja tako, da uporabite zvezdico, se v mreži načrta prikaže le en stolpec. Stolpec, ki se prikaže, nosi ime tabele, temu sledi pika (.) in zvezdica (*). V tem primeru se stolpec imenuje Vpis na predavanja.*.
-
V tabeli Glavni predmet matematika dvokliknite polje ID študenta, da ga dodate v mrežo.
-
Odstranite potrditveno oznako s polja v vrstici Pokaži stolpca ID študenta v mreži načrta. V vrstico Pogoj stolpca ID študenta vnesite Podobno [Vpis na predavanje].[ID študenta].
-
V tabeli Glavni predmet matematika dvokliknite polje Glavni predmet, da ga dodate v mrežo.
-
Odstranite potrditveno oznako s polja v vrstici Pokaži stolpca Glavni predmet v mreži načrta. V vrstico Pogoj vnesite MAT.
-
Na zavihku Načrt v skupini Rezultati kliknite Zaženi.
Poizvedba se zažene, nato pa prikaže ocene za matematiko za študente, ki so izbrali matematiko za glavni predmet.










