Prilagodite nova e-poštna sporočila v programu Outlook v spletu z različnimi možnostmi, ki jih ponuja Outlook. Ne glede na to, ali pišete poslovno ali osebno sporočilo, lahko vedno poiščete način dodajanja svojega edinstvenega sloga.
Opomba: Če se navodila ne ujemajo s tem, kar vidite, boste morda uporabljali starejšo različico Outlook v spletu. Poskusite z navodili za klasično različico Outlooka v spletu.
Raven pomembnosti sporočila lahko nastavite tako, da lahko prejemniki vidijo indikator v svoji mapi »Prejeto« , preden ga odprejo. Nastavitev ravni pomembnosti omogoča prejemnikom razvrščanje njihovih sporočil po pomembnosti.
Če želite spremeniti pomembnost sporočila, izberite tri pike na vrhu novega sporočila, ki ga pišete 
-
Izberite ikono Priloži

-
Izberite Prebrskaj ta računalnik, Prebrskaj mesta v oblakuali Prebrskaj e-poštna sporočila.
-
Odvisno od različice naredite nekaj od tega:
-
Računalnik: Najdite mesto datoteke, izberite datoteko, in nato klikniteOdpri.
-
Datoteka v oblaku: Izberite datoteko, ki jo želite priložiti, izberite Naslednjiin nato izberite Dodaj v skupno rabo kot povezavo ali Priloži kot kopijo.
-
E-poštno sporočilo: Izberite sporočilo, ki ga želite priložiti, in izberite Naslednje.
-
Če želite dodati sliko, ki se prikaže v telesu e-pošte, lahko dodate sliko v vrstici.
-
Izberite Vstavljanje slike v vrstici

-
Poiščite mesto slikovne datoteke v računalniku, izberite datoteko in nato izberite Odpri.
Emojiji, imenovani tudi čustveni simboli, so grafika, ki sporoča čustvo. Sporočilom lahko dodate različne emojije. Sporočilom lahko dodate tudi priljubljene GIF-e.
-
Če želite vstaviti emoji, potrdite polje Vstavi čustveni simboli in gif

-
Če želite vstaviti GIF, izberite ikono za Vstavljanje čustveni simboli in GIF -a

Opomba: Vsi e-poštni programi ne prikažejo čustvenih simbolov na enak način. Čustveni simbol, ki je barvit pri enem odjemalcu, je morda preveden v simbole pri drugem. Na primer: 
Včasih želite svoje sporočilo narediti nekoliko bolj elegantno, tako da spremenite pisavo, velikost, barvo in slog.
-
Izberite Pokaži možnosti oblikovanja

-
Izberite Pisava

Označene ali oštevilčene sezname lahko uporabite za prikaz korakov, nalog ali ključnih poudarkov e-poštnega sporočila.
-
Za dodajanje označenega seznama v e-poštno sporočilo izberite Pokaži možnosti oblikovanja


-
Za dodajanje oštevilčenega seznama v e-poštno sporočilo izberite Pokaži možnosti oblikovanja


Vstavite tabele, če želite dodati strukturirane informacije v vrstice in stolpce v e-poštno sporočilo.
-
Ustvarite novo sporočilo ali odgovorite na obstoječe.
-
Na dnu podokna za pisanje izberite


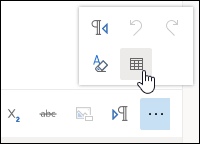
-
Povlecite kazalec prek mreže tabele do števila vrstic in stolpcev, ki jih želite v tabeli.
Ustvarite e-poštni podpis, ki je samodejno prikazan na koncu e-poštnih sporočil.
-
Na vrhu strani izberite Nastavitve .
-
Izberite Pošta > Sestavi in odgovori.
-
V polje z besedilom vnesite svoj e-poštni podpis. V možnostih na traku na vrhu polja z besedilom lahko spremenite pisavo, velikost, barvo in videz svojega podpisa.
-
Če želite vključiti svoj podpis v nova sporočila, le izberite potrditveno polje zraven možnosti Samodejno vključi moj podpis v nova sporočila, ki jih sestavim. Če želite dodati svoj podpis v sporočila, ki jih posredujete ali odgovarite nanje, izberite Samodejno vključi moj podpis v sporočila, ki jih posredujem ali na katera odgovarjam. Če želite obe možnosti, izberite obe potrditveni polji.
-
Ko končate, izberite Shrani. Vaš e-poštni podpis bo sedaj prikazan v novih sporočilih ali vaših odgovorih ali na obeh glede na vaš izbor.
Navodila za klasično različico Outlook v spletu
Raven pomembnosti sporočila lahko nastavite tako, da lahko prejemniki vidijo indikator v svoji mapi »Prejeto« , preden ga odprejo. Nastavite stopnje pomembnosti omogoča prejemnikom, da razvrstijo svoja sporočila po pomembnosti.
Če želite spremeniti pomembnost sporočila, izberite tri pike na vrhu novega sporočila, ki ga pišete 
-
Izberite ikono Priloži

-
Izberite, ali želite priložiti datoteko iz vašega Računalnika ali Mesta v oblaku.
-
Poiščite mesto datoteke in nato izberite Odpri.
-
Če želite dati v skupno rabo datoteke s prejemniki e-pošte tako, da vsi lahko sodelujete pri delu z datoteko, kliknite spustno puščico ob imenu datoteke in izberite Upload to OneDrive - <your organization name>.
Če želite dodati sliko, ki je prikazana v telesu e-pošte, lahko dodate sliko v vrstici.
-
Izberite Vstavljanje slike v vrstici

-
Poiščite mesto slikovne datoteke v računalniku ali v storitvi OneDrive in nato izberite Odpri.
Ko je slika poravnana v e-poštnem sporočilu, izberite sliko in z desno miškino tipko kliknite meni drugih razpoložljivih možnosti. Na primer izberite Velikost in nato izberite med možnostmi Majhna, Najboljše ujemanjeali Izvirno, da prilagodite velikost slikovne datoteke.
Emojiji, imenovani tudi čustveni simboli, so grafika, ki sporoča čustvo. Sporočilom lahko dodate različne emojije.
Za vstavljanje čustvenega simbola izberite ikono Emoji 
Opomba: Vsi e-poštni programi ne prikažejo čustvenih simbolov na enak način. Čustveni simbol, ki je barvit pri enem odjemalcu, je morda preveden v simbole pri drugem. Na primer, 
Včasih želite svoje sporočilo narediti nekoliko bolj elegantno, tako da spremenite barvo, pisave, barvo in slog.
-
Izberite Možnosti za oblikovanje

-
Izberite Pisave in izberite pisavo, ki jo želite uporabiti. Spremenite lahko tudi velikost pisave, barvo pisave, besedilo krepko ali podčrtano, ali ležeče ali celo označite del e-poštnega sporočila. Izberite besedilo in nato izberite želeni učinek, ki ga želite uporabiti iz možnosti za oblikovanje.
Označene ali oštevilčene sezname lahko uporabite za prikaz korakov, nalog ali ključnih poudarkov e-poštnega sporočila.
-
Če želite dodati označen seznam v vaše e-poštno sporočilo, izberite Oznake

-
Če želite dodati oštevilčen seznam v svoje e-poštno sporočilo, izberite Oštevilčevanje

Vstavite tabelo, če želite v e-poštnega sporočila dodati strukturirane informacije v vrsticah in stolpcih.
-
Izberite Več

-
Izberite Vstavi tabelo. Povlecite, da izberete število vrstic in stolpcev. Ali kliknite Vstavi tabelo in namesto, da povlečete, kliknite Vstavi tabelo, in v pogovornem oknu Vstavljanje tabele določite število stolpcev in vrstic ter nato kliknite V redu.
Ustvarite e-poštni podpis, ki je samodejno prikazan na koncu sporočil v Outlooku, ali podpis, ki ga lahko dodate posameznim sporočilom.
-
V zgornjem desnem kotu izberite nastavitve


-
V podoknu možnosti na levi strani, v razdelku Postavitev, izberite E-poštni podpis.
-
Če želite vključiti svoj podpis samo v nova sporočila, izberite potrditveno polje poleg možnosti Samodejno vključi moj podpis v nova sporočila, ki jih sestavim. Če želite dodati svoj podpis v sporočila, ki jih posredujete ali odgovorite nanje, izberite Samodejno vključi moj podpis v sporočila, ki jih posredujem ali odgovorim nanje. Če želite obe možnosti, izberite obe polji.
-
V polje z besedilom napišite svoj e-poštni podpis. V možnostih, ki so na voljo na traku na vrhu polja z besedilom, lahko spremenite pisavo, velikost, barvo in videz svojega podpisa. Dodate lahko tudi sliko.
-
Izberite Shrani , ko končate. Vaš e-poštni podpis bo prikazan v novih sporočilih ali odgovorih oz. obojih, glede na to, kaj izberete.
Glejte tudi
Ustvarjanje e-poštnih sporočil v Outlooku v spletu, odgovarjanje nanje ali posredovanje










