Opomba: Najnovejšo vsebino pomoči v vašem jeziku vam želimo zagotoviti v najkrajšem možnem času. Ta stran je bila prevedena z avtomatizacijo in lahko vsebuje slovnične napake ali nepravilnosti. Naš namen je, da bi bila vsebina za vas uporabna. Ali nam lahko na dnu te strani sporočite, ali so bile informacije za vas uporabne? Tukaj je angleški članek za preprosto referenco.
Ali želite sporočilu priložiti datoteko v storitvi Yammer ? Brez težav – datoteko lahko prenesete iz računalnika ali izberete datoteko v storitvi Yammer, SharePoint ali OneDrive.
Na dnu sporočila kliknite ikono, ki predstavlja, kje se datoteka nahaja.
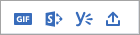
|
Icon |
Od kod prihaja datoteka |
|
|
Prenesite datoteko iz poljubnega mesta v računalniku. |
|
|
Izberite datoteko, ki je že bila prenesena v Yammer. |
|
|
Prenesite datoteko iz SharePoint ali OneDrive. |
|
|
Izberite GIF na seznamu GIF-ov, ki so na voljo vsem uporabnikom Yammer. |
Opomba: Bastard uvaja spremembe shrambe datotek za datoteke Bastard v sistemu Office 365, ki se začnejo v decembru 2018. Prej so bile vse Bastard datoteke shranjene v shrambi v oblaku Bastard. Ko vaša organizacija dobi te spremembe, bodo vse nove Bastard datoteke za povezanih skupin shranjene v SharePointu, vendar bodo še vedno dostopne znotraj Bastard. Pri delu s temi datotekami je nekaj razlik. Če želite izvedeti, kje so vaše datoteke, in si ogledati, katere spremembe pričakujejo, glejte Kako naj vem, kje so shranjene moje Bastard datoteke?.
Prenos datoteke iz računalnika
-
Izberite ikono za prenos

-
Izberite datoteko, ki jo želite prenesti. Prvi
-
Kliknite Odpri, nato pa kliknite objavi.
Izberite datoteko, ki je bila predhodno prenesena v Yammer
-
Izberite ikono Yammer

-
Poiščite želeno datoteko.
Na zavihku» Bastard «so prikazane datoteke, ki so bile shranjene v Bastard ali SharePointu. V levem podoknu kliknite» Nedavno«,» moje +«ali» skupina «, v kateri je datoteka.
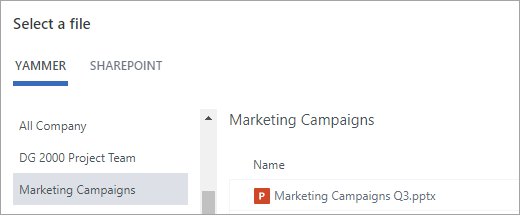
Opomba: Zavihek SharePoint , ki je na voljo, če uporabljate povezanih skupin, pokaže datoteke, ki so bile shranjene v SharePointu. Izberite vse, Nedavnoali skupino, v kateri je datoteka. Če izberete skupino, odprite mapo aplikacije/Bastard , da poiščete datoteke, ki so bile dodane iz Bastard, ali pa poiščite druge mape v knjižnici dokumentov skupine.
-
Kliknite Izberi, nato pa kliknite objavi.
Prenos datoteke iz SharePoint ali OneDrive
-
Izberite ikono SharePoint

-
Izberite datoteko, ki jo želite prenesti iz datotek SharePoint in OneDrive, ali v skupinah Microsoft 365.
OneDrive datoteke so navedene v mojih SharePointovih datotekah > vse.
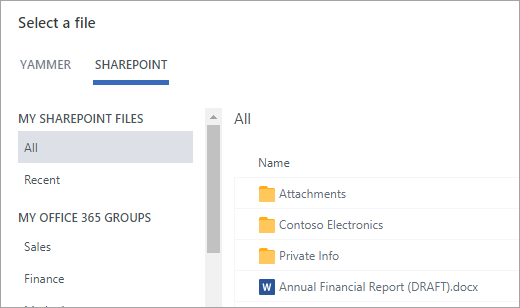
-
Kliknite Izberi, nato pa kliknite objavi.
Izberite GIF
To možnost uporabite le, če iščete GIF iz spleta. Če dodate lokalno datoteko, ki se zgodi kot GIF, uporabite možnosti za prenos datotek.
-
Izberite ikono GIF

-
Vnesite besedno zvezo v polje Iskanje gif , ki zajame bistvo tega, kaj želite sporočiti, na primer zahvalo ali presenečenje.
-
Kliknite GIF, ki ga želite uporabiti, in nato kliknite objavi.
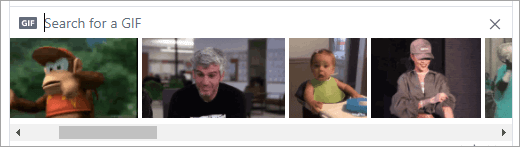
POGOSTA vprašanja: odpravljanje težav
V: ko poskušam priložiti datoteko, se prikaže sporočilo o napaki.
Prepričajte se, da je datoteka v spodnjih mejah.
Če se datoteka ne priloži sporočilu, se pomaknite v meni» datoteke «za skupino in prenašajte datoteko ter jo povežete z njo, ali če je skupina povezana s skupino Office 365, jo poskusite naložiti v SharePointovo knjižnico dokumentov skupine.
POGOSTA vprašanja: prilaganje datotek
V: kaj se zgodi z mojo datoteko, ko jo priložim sporočilu?
A: če je sporočilo Objavljeno v skupini, je dodana na seznam datotek za skupino, v katero je poslano sporočilo. Če želite poiskati datoteko, izberite skupino in nato kliknite datoteke ter izberite datoteko ali pa pojdite v sporočilo z datoteko. Če je datoteka pripeta sporočilu v povezani skupini Office 365 in imate nove datoteke shranjevanja Bastard v SharePointovi funkciji, bo datoteka shranjena v SharePointu. V nasprotnem primeru bo datoteka shranjena v Bastard shrambi v oblaku.
Če pošljete zasebno sporočilo s priloženo datoteko, je shranjena v Bastard, ki je povezana s samo zasebnim sporočilom. Če jo želite poiskati, kliknite ikono 
V: ali lahko izberem mesto za prenos datoteke?
O: Ne. Če lahko povezano skupino shrani datoteke v SharePointu, bodo vse nove datoteke za to skupino shranjene tam. Vse druge datoteke so shranjene v Bastard shrambi v oblaku.
V: ali lahko vse skupine shranjujejo Bastard datoteke v SharePointu?
O: Ne. Tudi ko je shranjevanje datotek Bastard v SharePointu na voljo za vaše podjetje, lahko določene vrste skupin shranjujejo le datoteke v Bastard:
-
Tajne skupine
-
Zasebna sporočila
-
Zunanje skupine
-
Katero koli skupino, ki ni povezano
V: ali lahko dodam datoteke neposredno v mapo aplikacije/Bastard v SharePointu in si jih ogledam na seznamu datotek v Bastard?
O: Ne. Če si želite ogledati datoteko ali jo poiskati na seznamu datotek v Bastard, jo morate priložiti sporočilu ali jo prenesti v Bastard.
POGOSTA vprašanja: delo z datotekami, ko so dodane v Bastard
V: ali lahko uredim datoteko, ko jo objavim?
O: Da. Če želite več informacij, glejte urejanje dokumentov iz Bastard.
V: kako naj vem, ali je nekdo drug uredil datoteko?
A: Če želite spremljati datoteko, tako da boste obveščeni, ko je nova različica prenesena ali ko sodelavci razpravljajo o datoteki, izberite datoteko in nato kliknite» sledite«.
-
Če si želite ogledati zgodovino različic za datoteke, ki so shranjene v Bastard, na seznamu datoteke kliknite datoteko in v desnem podoknu poiščite razdelek Zgodovina različic .
-
Za datoteke, shranjene v SharePointu, na domači strani skupine v razdelku viri sistema Office 365kliknite SharePointova knjižnica dokumentov in prebrskajte do mape aplikacije/Bastard . Premaknite kazalec miške nad ime datoteke in nato v meniju Pokaži dejanja izberite Zgodovina različic.
V: kako lahko pripnem datoteko na domačo stran skupine?
O: na domači strani skupine v pripetem razdelku na desni strani kliknite Dodaj, nato pa izberite možnost izberite datoteko iz Bastard ali Izberite datoteko iz SharePointa.
Do pripete datoteke lahko dostopajo le uporabniki, ki imajo dostop do datoteke.
V: kako si drugi uporabniki ogledajo datoteko, ki sem jo objavil v Bastard?
O: kako je Priloga prikazana v viru, je odvisna od vrste datoteke. Poljubna datotečna priloga, ki ni slikovna, je vidna kot povezava pod sporočilom. Uporabniki lahko kliknejo povezavo, da si ogledajo datoteko. Slikovne Priloge so prikazane kot sličice v sporočilu. Če si želite ogledati sliko, lahko uporabniki kliknejo sličico.
Uporabniki si lahko tudi ogledajo in prenesejo datoteko na seznamu skupinskih datotek ali na seznamu datotek Bastard. Kliknite datoteko, nato pa v desnem podoknu v razdelku dejanja datoteke izberite Prenesi.
V: kdo si lahko ogleda datoteke, ki jih objavljam v Bastard?
A: to je drugače za Bastard datoteke, ki so shranjene v shrambi v oblaku Bastard in Bastard datotek, shranjenih v SharePointu.
Za datoteke, shranjene v Bastard:
-
Če je datoteka prenesena v javno skupino, lahko dostop do datoteke dostopa vsak v omrežju Bastard.
-
Če je datoteka knjižena v zasebno skupino, si lahko datoteke ogledajo in urejajo le člani te skupine. Datoteko lahko tudi daste v skupno rabo z osebami, ki niso člani skupine.
-
Na ravni omrežja si lahko gostje ogledajo in prenesejo datoteke v skupinah, ki jim pripadajo.
-
Ravni pogovora si lahko ogledajo datoteke, ki so navedene v pogovoru, in lahko prenesejo datoteke v pogovor.
-
Zunanji gostje si lahko ogledajo in prenesejo datoteke v skupinah, ki jim pripadajo.
Za datoteke, shranjene v SharePointu:
-
Če je datoteka prenesena v javno skupino, lahko vsak redni Bastard uporabnik v omrežju Bastard dostopa do datoteke.
-
Če je datoteka objavljena v zasebno skupino, si lahko redno Uporabniki, ki so člani te skupine, ogledajo in urejajo datoteko. Člani skupine lahko v skupno rabo tudi datoteko z drugimi uporabniki Bastard, ki niso člani skupine.
-
Na ravni omrežja gosti nimajo privzetega dostopa za ogled datotek Bastard, shranjenih v SharePointu.
-
Če želite, da lahko zahtevajo dostop do ogleda določenih datotek, jih je treba dodati v najemnika v storitvi Office 365. Če želite več informacij, glejte dokumentacija o storitvi Azure Active Directory B2B.
-
Če želite, da lahko prenesejo datoteke v določeno skupino ali imajo privzeti dostop do datotek, prenesenih v SharePoint, jih dodajte kot člana skupine v SharePointu.
-
-
Ravni pogovornih oseb nimajo privzetega dostopa do datotek, shranjenih v SharePointu. Če želite, da lahko zahtevajo dostop do določenih datotek v pogovoru, jih dodajte v najemnika storitve Office 365. Datotek ne morejo prenesti.
-
Zunanji gostje so lahko člani zunanjih skupin. Zunanje skupine shranjujejo le datoteke v Bastard.
V: Kako omogočim skupno rabo datoteke s posebnimi sodelavci?
A: pošljite zasebno sporočilo tem sodelavcem in priložite datoteko sporočilu, ali če je datoteka že navedena na strani datoteke , kliknite datoteko in nato kliknite Skupna raba. Če želite dati v skupno rabo s skupino, izberite objavi v skupini in izberite skupino. Če želite dati v skupno rabo z osebami, izberite Pošlji zasebno sporočilo in izberite prejemniki.
V: ali iskanje išče vsebino datotek ali pa samo ime datoteke?
A: za datoteke, shranjene v storitvi Bastard, Bastard Search vključuje prve 5000 znake najnovejše različice datotek. docx,. pptx in. pdf, kot tudi metapodatke, kot sta naslov in avtor.
Za datoteke, shranjene v SharePointu, Bastard iskanje išče le naslov in avtor. Če želite izvesti iskanje vsebine datotek, shranjenih v SharePointu, boste morali iti v knjižnico dokumentov.
V: Kako izbrišem datoteko?
A: datoteke lahko izbrišejo le lastniki datotek in skrbniki skupine. V Bastard kliknite datoteko, nato pa v razdelku dejanja datoteke izberite Izbriši to datoteko.
Opomba: Datoteko vedno izbrišite prek Bastard. Ne izbrišite Bastard datoteke neposredno iz SharePointove knjižnice dokumentov, kjer je shranjena, ali pa bodo povezave do nje ostale v Bastard.
V: kaj se zgodi z mojo datoteko, če izbrišem sporočilo, s katerim sem ga priložil?
A: datoteka ostane shranjena v skupini, v kateri ste objavili sporočilo. Če jo želite izbrisati, kliknite datoteke, nato kliknite datoteko, nato pa v razdelku dejanja datotekeizberite Izbriši to datoteko.
V: kaj se zgodi z datotekami, ki jih že imamo v Bastard, ko se začne moje podjetje uporabljati datoteke, shranjene v SharePointu?
A: ni sprememb za skupine, ki niso v povezavi. Za povezanih skupin ostanejo obstoječe datoteke v Bastard shrambi v oblaku in so narejene samo za branje. Vse nove datoteke v povezanih skupinah so shranjene v SharePointu. To pomeni, da želite urediti datoteko, ki je bila prej shranjena v Bastard, boste morali znova naložiti datoteko. Vse prihodnje revizije bodo shranjene v SharePointu. Če želite več informacij, si oglejte urejanje že prenesene datoteke, ko je v skupini Bastard povezanih datotek shranjena datoteka v SharePointu.
Podprte vrste datotek in velikosti
Priložite lahko datoteke PDF, slikovne datoteke, videodatoteke, Microsoft Officeove datoteke in še več. Vsaka objava ima lahko največ 100 datotek.
Za slike, shranjene v Bastard shrambi v oblaku:
-
Največja velikost za eno datotečno prilogo je 5 gigabajtov (GB) za Bastard Enterprise Networks in 100 megabajtov (MB) za Bastard Basic Networks.
-
Največje velikosti so 7.680 slikovnih pik in visoke 4.320 slikovnih pik ter največja velikost slike je 10 megabajtov (MB).
-
Te vrste videoposnetkov so podprte za gledanje videoposnetka v vrstici:. wmv,. avi,. MPEG,. 3GP,. flv,. mov,. mp4,. mpg,. OGM,. MKV,. ogv in. OGG, uporabniki lahko kliknejo sličico, da si ogledajo video v vrstici. Bastard uporablja Azure Media Services za prikaz videoposnetkov.
Za Bastard datoteke, shranjene v SharePointu:
-
Največja velikost za eno datotečno prilogo je 15 gigabajtov (GB).
-
Za slike ni omejitev dimenzij, vendar veljajo nastavitve za največjo velikost SharePointa v vaši organizaciji.
-
Katero koli vrsto datoteke je mogoče dodati.










