E-poštnim sporočilom ali dogodkom koledarja lahko priložite datoteke, ki jih imate shranjene v svojem računalniku, v storitvi OneDrive ali v drugih računih shrambe in jih dajete v skupno rabo za druge. Prav tako lahko v e-poštna sporočila in dogodke koledarja vdelate tudi slike.
Opomba: Če se navodila ne ujemajo s tem, kar vidite, morda uporabljate starejšo različico Outlook v spletu. Preskusite Navodila za klasično Outlook v spletu.
Ko priložite datoteko iz računalnika, prilagate kopijo datoteke. Vsak prejemnik bo prejel svojo kopijo datoteke.
Opomba: Omejitev velikosti priloge za lokalne datoteke je 34 MB.
-
Na dnu sporočila ali dogodka koledarja izberite možnost

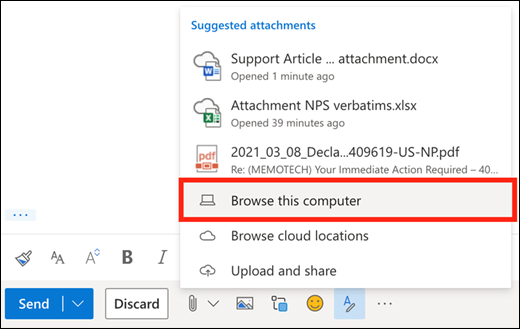
-
Izberete lokalno datoteko, ki jo želite priložiti, nato pa izberite Odpri.
V skupno rabo lahko daste tudi datoteko iz storitve OneDrive. Vaši prejemniki lahko tako delajo z njo hkrati z drugimi.
Opomba: Omejitev velikosti za datoteke v storitvi OneDrive je 2GB.
-
Na dnu sporočila ali dogodka koledarja izberite možnost

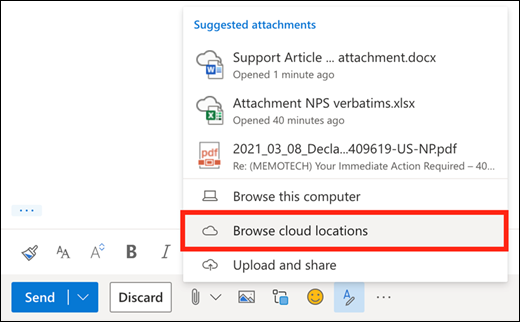
-
Izberite datoteko ali mapo, ki jo želite dati v skupno rabo, nato pa izberite Naprej. Dvokliknite mape, da jih odprete.
-
Izberite povezavo Daj v skupno rabo kot povezavo v storitvi OneDrive.
-
Izberite, ali želite osebam omogočiti urejanje datoteke ali le njen ogled. Izberite

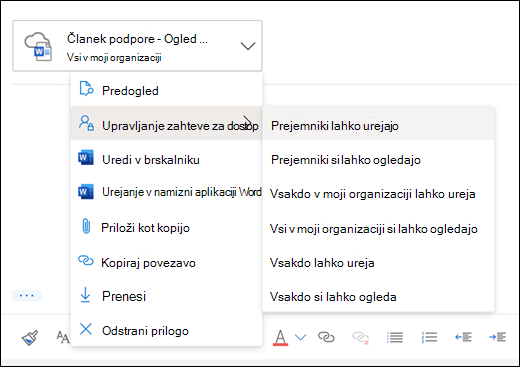
Datoteko lahko daste v skupno rabo tudi iz drugih računov shrambe. Najnovejše spremembe si lahko ogledajo vse osebe, za katere daste datoteko v skupno rabo.
-
V sporočilu ali dogodku koledarja izberite možnost

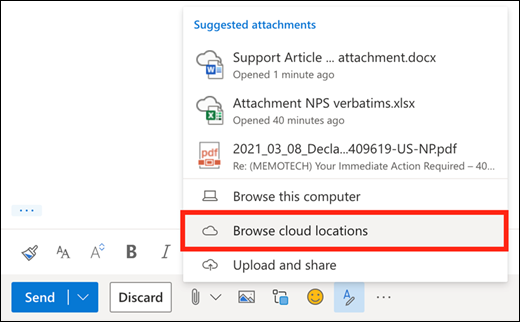
-
Izberite račun shrambe, iz katerega želite dati datoteko v skupno rabo. Račune shrambe lahko dodate tako, da izberete Dodaj račun.
-
Izberite datoteko ali mapo, ki jo želite priložiti, nato pa izberite Naprej. Dvokliknite mape, da jih odprete.
-
Izberite Daj v skupno rabo kot povezavo.
Če imate povezavo do datotekeOneDrive aliSharePoint, jo lahko prilepite v telo sporočila. Outlook url zamenja z imenom datoteke in ustrezno ikono Officeove aplikacije. Izberite povezavo, da izberete, kdo ima dostop do povezave.
Opomba: Če prejemnik nima dovoljenja za dostop do datoteke, se prikaže sporočilo o napaki, ko izberete povezavo.
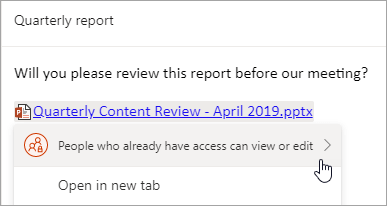
Ko izberete ikono 
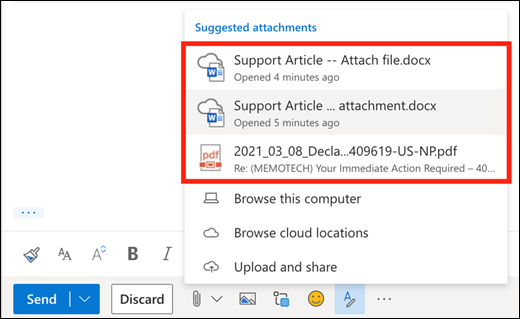
Sporočilo lahko priložite drugemu sporočilu v Outlook v spletu.
-
Ustvarite novo sporočilo ali kliknite, če želite odgovoriti na obstoječe sporočilo ali ga posredovati.
-
Razporedite okna tako, da lahko vidite seznam sporočil in svoje novo sporočilo.
-
Na seznamu sporočil izberite sporočilo, ki ga želite priložiti, in ga povlecite v sporočilo.
Kopije mape ne morete priložiti v Outlook v spletu. Lahko pa daste mapo v skupno rabo v storitvi OneDrive.
-
Izberite ikono OneDrive opravilni vrstici in izberite Prikaži v spletu. Odpre se OneDrive v spletnem brskalniku.
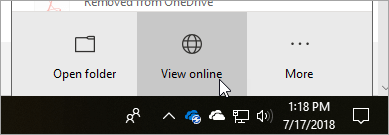
-
V računalniku odprite Raziskovalca

-
Povlecite mapo v OneDrive v spletnem brskalniku.
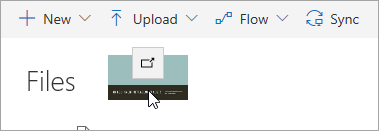
-
Odprite Outlook v spletu in ustvarite novo sporočilo ali odprite sporočilo s seznama sporočil.
-
Izberite

-
Izberite povezavo Daj v skupno rabo kot povezavo v storitvi OneDrive.
POMEMBNO: Prejemniki bodo privzeto lahko urejali datoteke v mapi. Če želite spremeniti dovoljenja tako, da si lahko prejemniki le ogledajo datoteke:
-
Izberite

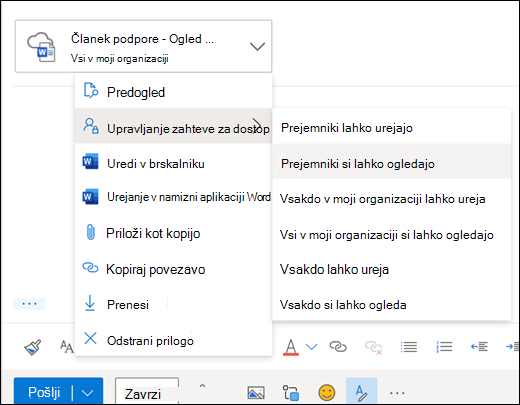
-
Odprite sporočilo, v katerem je priloga, ki jo želite prenesti.
-
Poleg priloge izberite

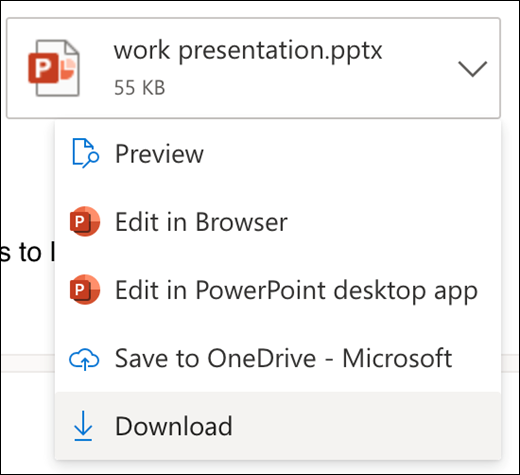
-
Izberite Prenesi.
-
Odprite sporočilo, v katerem je priloga, ki jo želite natisniti.
-
Izberite prilogo, nato pa izberite Prenesi.
Pozor: Ne odprite priloge, poslane v e-poštnem sporočilu, razen če zaupate vsebini in osebi, ki vam jo je poslala. Priloge so pogost način širjenja računalniških virusov. V e-poštnem sporočilu na spustnem seznamu ob prilogi izberite Predogled, da si ogledate vsebino priloge, ne da bi jo odprli.
-
Odprite prilogo z ustreznim programom ali aplikacijo, nato pa jo natisnite. Na primer datoteko .docx odprite v Wordu in jo natisnite.
V e-poštnem sporočilu, ki ga pišete, izberite 
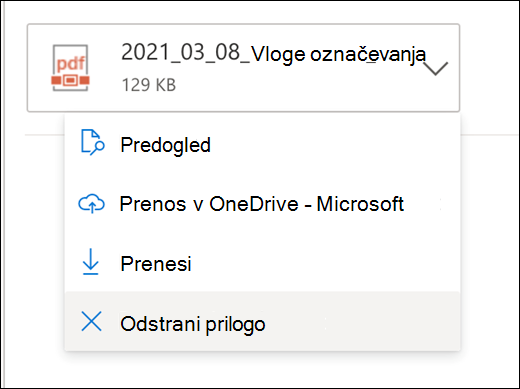
Fotografije, GIF-e ali slikovne izrezke lahko iz računalnika ali storitve OneDrive vstavite kot slike v vrstici v e-poštna sporočila, dogodke koledarja ali e-poštne podpise. Slike v vrstici so prikazane v telesu sporočila ali dogodku koledarja.
-
Odprite sporočilo ali dogodek koledarja.
-
Izberite ikono slike, da vstavite sliko iz računalnika ali storitve OneDrive.
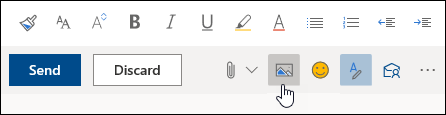
-
Izberite sliko, ki jo želite vstaviti, in nato Odpri.
-
Povlecite ročice na vogalih, da spremenite velikost slike.
Opomba: Če spremenite velikost slike, s tem ne zmanjšate velikosti datoteke slike. Če želite izvedeti, kako zmanjšate velikost datoteke slike, glejte Zmanjšanje velikosti slikovne datoteke.
-
Kliknite sliko z desno tipko miške, da si ogledate možnosti oblikovanja.
Navodila za klasično različico Outlooka v spletu
Ko priložite datoteko iz računalnika, prilagate kopijo datoteke. Vsak prejemnik bo prejel svojo kopijo datoteke.
Opomba: Omejitev velikosti priloge za lokalne datoteke je 34 MB.
-
V e-poštnem sporočilu ali dogodku koledarja pri vrhu strani izberite Priloži.
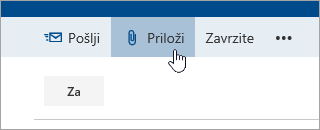
-
Izberite Računalnik, izberite datoteko, ki jo želite priložiti, nato pa izberite Odpri.
Namig: Dvokliknite mape, da jih odprete.
Ko priložite datoteko iz storitve OneDrive, bodo lahko prejemniki delali z njo hkrati z drugimi. Datoteko iz računalnika lahko tudi naložite v OneDrive in jo daste v skupno rabo kot datoteko v storitvi OneDrive.
Opomba: Omejitev velikosti za datoteke v storitvi OneDrive je 2GB.
-
V e-poštnem sporočilu ali dogodku koledarja pri vrhu strani izberite Priloži.
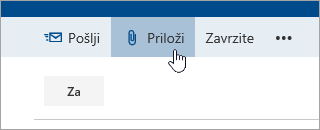
-
Izberite OneDrive – osebno ali OneDrive – <ime vašega podjetja>.
-
Izberite datoteko, ki jo želite priložiti, in izberite Naprej.
Namig: Dvokliknite mape, da jih odprete.
-
Izberite povezavo Daj v skupno rabo kot povezavo v storitvi OneDrive.
Če želite spremeniti, ali lahko ljudje datoteko urejajo ali pa si jo le ogledajo, izberite

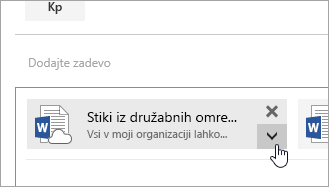
-
Ustvarite novo e-poštno sporočilo ali odgovorite na sporočilo oziroma posredujte obstoječe sporočilo.
-
Odprite sporočilo v novem oknu tako, da v desnem zgornjem kotu izberete

Opomba: Če ikone


-
Razporedite okna tako, da lahko vidite seznam sporočil in svoje novo sporočilo.
-
Na seznamu sporočil izberite in povlecite sporočilo, ki ga želite priložiti novemu sporočilu.
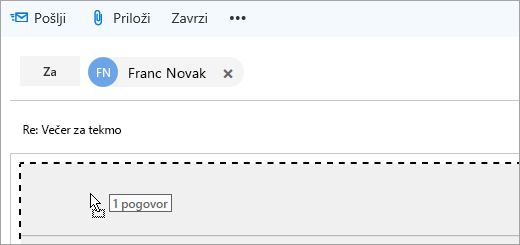
-
Odprite sporočilo, v katerem je priloga, ki jo želite natisniti.
-
Izberite prilogo in na spustnem meniju izberite Prenos.
Ko je prenos končan, lahko odprete preneseni element in ga natisnete.
V zgornjem desnem kotu priložene datoteke izberite 
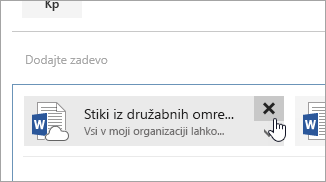
-
Odprite sporočilo ali dogodek koledarja.
-
Izberite ikono slike, če želite vstaviti sliko iz računalnika ali storitve.
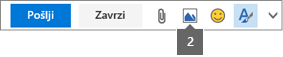
-
Izberite sliko, ki jo želite vstaviti, in nato Odpri.
-
Povlecite ročice na vogalih, da povečate ali pomanjšate sliko.
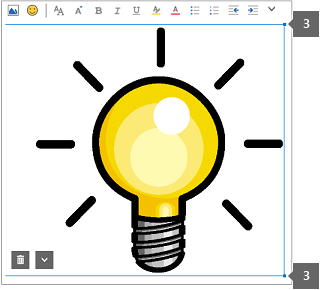
-
Kliknite sliko z desno tipko miške, da si ogledate možnosti oblikovanja.
-
Če odgovorite na sporočilo s prilogo, priloga ne bo vključena v odgovoru.
-
Prilogo v e-poštnem sporočilu odprite le, če zaupate vsebini in osebi, ki vam jo je poslala. Priloge so pogost način širjenja računalniških virusov. Preden sporočilo odprete, uporabite podokno za branje, da si ogledate predogled sporočila (

-
Dolga imena datotek bodo v storitvi Outlook v spletu skrajšana. To ne bo vplivalo na vsebino datoteke.
-
Datoteke priložite le dogodkom v koledarju, ki ste jih ustvarili vi ali pooblaščenec.
Glejte tudi
Prilaganje datotek ali vstavljanje slik v Outlookova e-poštna sporočila
Ko priložite datoteko iz računalnika, prilagate kopijo datoteke. Vsak prejemnik bo prejel svojo kopijo datoteke.
Opomba: Omejitev velikosti priloge za lokalne datoteke je 34 MB.
-
V orodni vrstici okna sporočila ali dogodka koledarja izberite Priloži datoteko >Prebrskaj ta računalnik.
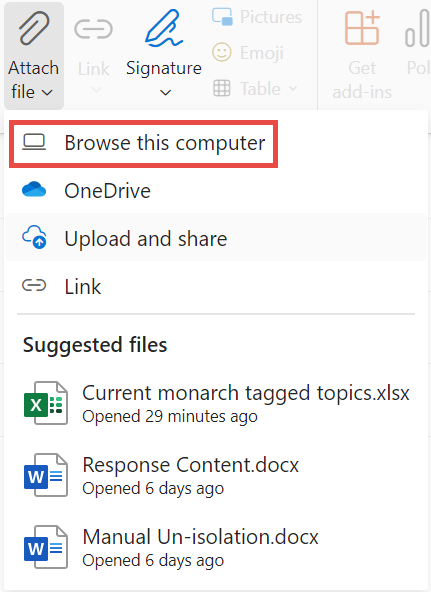
-
Izberite lokalno datoteko, ki jo želite priložiti, in izberite Odpri.
V skupno rabo lahko daste tudi datoteko iz storitve OneDrive. Vaši prejemniki lahko tako delajo z njo hkrati z drugimi.
Opomba: Omejitev velikosti za datoteke v storitvi OneDrive je 2GB.
-
V orodni vrstici okna sporočila ali dogodka koledarja izberite Priloži datoteko >OneDrive.
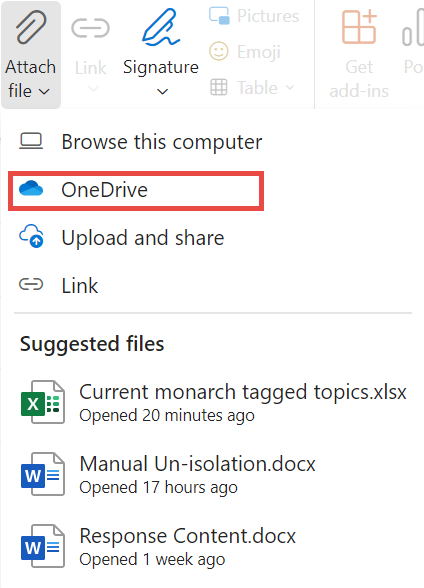
-
Izberite datoteko ali mapo, ki jo želite dati v skupno rabo.
-
Na dnu okna storitve OneDrive izberite puščico dol, da izberete Daj povezavo v skupno rabo.
-
V oknu sporočila izberite datoteko v skupni rabi in izberite Ljudje Microsoftu s to povezavo lahko urejate.
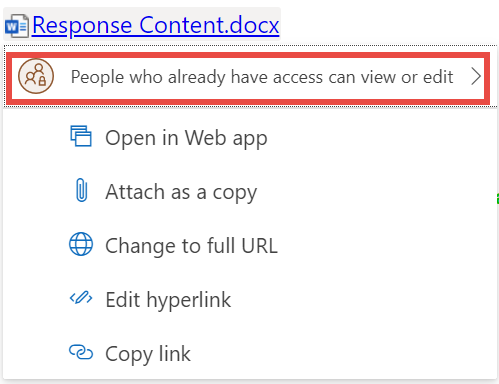
-
V oknu z nastavitvami skupne rabe izberite, ali lahko osebe urejajo datoteko ali si jo lahko le ogledajo. Kliknite Uporabi.
Če imate povezavo do datotekeOneDrive aliSharePoint, jo lahko prilepite v telo sporočila. Outlook url zamenja z imenom datoteke in ustrezno ikono Officeove aplikacije. Izberite povezavo, da izberete, kdo ima dostop do povezave.
Opomba: Če prejemnik nima dovoljenja za dostop do datoteke, se prikaže sporočilo o napaki, ko izberete povezavo.
Ko izberete Priloži datoteko , da priložite datoteko, se prikaže kratek seznam datotek, ki so morda pomembne za vaš pogovor ali ki ste jih nedavno urejali. Izberite katero koli od njih, da jo dodate v sporočilo.
-
Odprite sporočilo, v katerem je priloga, ki jo želite prenesti.
-
Poleg priloge izberite

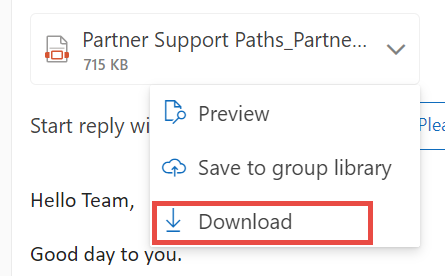
-
Izberite Prenesi.
-
Odprite sporočilo, v katerem je priloga, ki jo želite natisniti.
-
Izberite prilogo, nato pa izberite Prenesi.
Pozor: Ne odprite priloge, poslane v e-poštnem sporočilu, razen če zaupate vsebini in osebi, ki vam jo je poslala. Priloge so pogost način širjenja računalniških virusov. V e-poštnem sporočilu na spustnem seznamu ob prilogi izberite Predogled, da si ogledate vsebino priloge, ne da bi jo odprli.
-
Odprite prilogo z ustreznim programom ali aplikacijo, nato pa jo natisnite. Na primer datoteko .docx odprite v Wordu in jo natisnite.
V e-poštnem sporočilu, ki ga pišete, izberite 
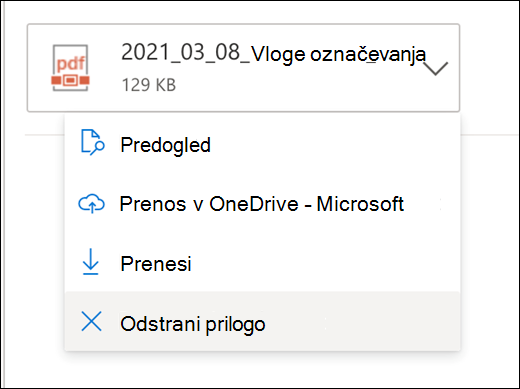
Fotografije, GIF-e ali slikovne izrezke lahko iz računalnika ali storitve OneDrive vstavite kot slike v vrstici v e-poštna sporočila, dogodke koledarja ali e-poštne podpise. Slike v vrstici so prikazane v telesu sporočila ali dogodku koledarja.
-
Odprite sporočilo ali dogodek koledarja.
-
Izberite ikono slike, da vstavite sliko iz računalnika ali storitve OneDrive.
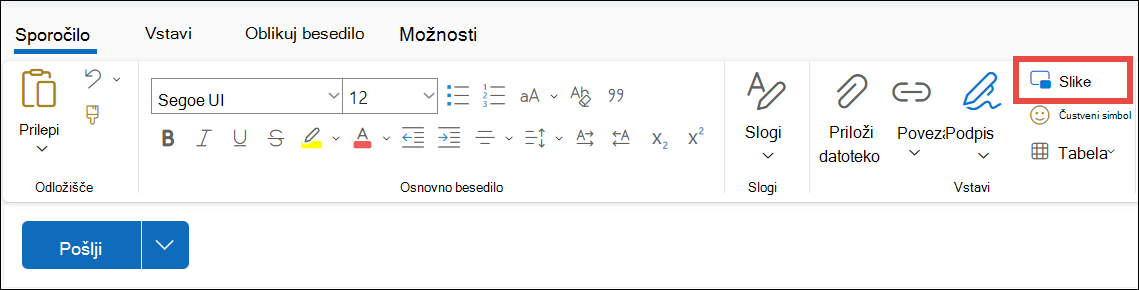
-
Izberite sliko, ki jo želite vstaviti, in nato Odpri.
-
Povlecite ročice na vogalih, da spremenite velikost slike.
Opomba: Če spremenite velikost slike, s tem ne zmanjšate velikosti datoteke slike. Če želite izvedeti, kako zmanjšate velikost datoteke slike, glejte Zmanjšanje velikosti slikovne datoteke.
-
Kliknite sliko z desno tipko miške, da si ogledate možnosti oblikovanja.










