Namig: Preberite več o aplikaciji Microsoft Forms ali pajo začnite uporabljati takoj in ustvarite nov vprašalnik, preskus znanja ali anketo. Ali želite pridobiti naprednejše partnersko povezovanje, vrste vprašanj in analize podatkov? Preskusite Mnenje strank za Dynamics 365.
Z Microsoft Forms lahko ustvarite obrazec (na primer anketo ali anketo) ali preskus znanja (na primer matematični izpit za študente). Z nastavitvami obrazca in preskusa znanja lahko določite roke, prepoznate anketirance obrazca, prikažete pravilne odgovore za preskuse znanja in nastavite druge nastavitve za Microsoft Forms.
V Microsoft Forms odprite obrazec, za katerega želite urediti nastavitve, nato pa izberite Več nastavitev obrazca 
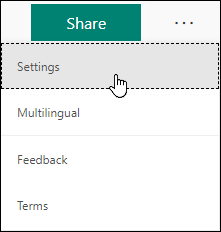
Nastavljanje možnosti za obrazce in kvize
V podoknu Nastavitve lahko izberete ali počistite možnosti.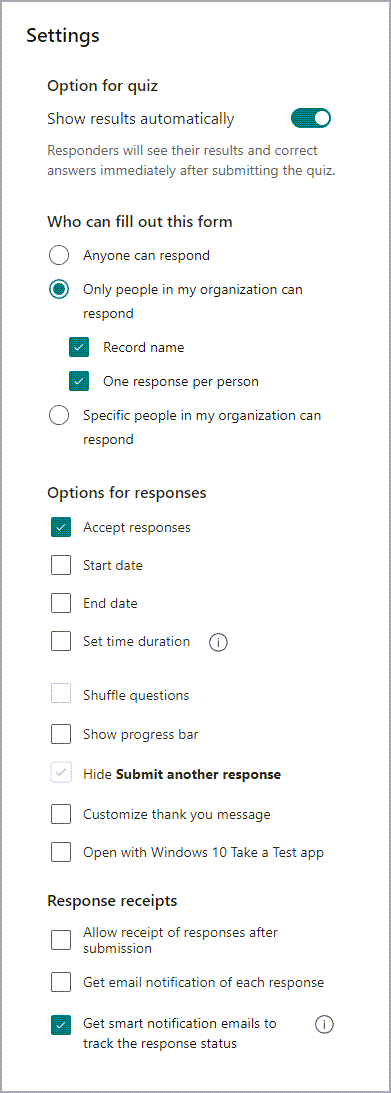
Opomba: Možnost nastavitve kviza je na voljo le za kvize.
Možnost za preskus znanja
Privzeta nastavitev Samodejno prikaži rezultate omogoča anketirancem, da si ogledajo rezultate vsakega vprašanja, ko pošljejo svoje odgovore na kviz. Sodelujoči vidijo zelene potrditvene oznake ob vsakem pravilnem odgovoru preizkusa znanja in rdeča besedilna sporočila, prikazana ob napačnih odgovorih. Če ne želite prikazati pravilnih in napačnih informacij za posamezno vprašanje preizkusa znanja, odstranite potrditveno oznako za to možnost.
Opomba: Možnost nastavitve kviza je na voljo le za kvize.
Kdo lahko izpolni ta obrazec
-
Vsakdo lahko odgovori – vsi v organizaciji ali zunaj nje lahko pošljejo odgovore na vaš obrazec ali preskus znanja.
-
Odgovorijo lahko le osebe v moji organizaciji – na vaš obrazec ali preizkus znanja bodo lahko odgovorile le osebe, ki pripadajo vaši organizaciji.
-
Ime zapisa – spremljajte osebe, ki so se odzvale na vaš obrazec ali preskus znanja.
-
En odgovor na osebo – omejite odgovore na obrazec ali preskus znanja le na eno osebo. Tako posameznikom preprečite večkratno izpolnjevanje obrazca ali preskusa znanja.
-
-
Določene osebe v moji organizaciji lahko odgovorijo – na vaš obrazec lahko odgovorijo le osebe ali skupine v vaši organizaciji, ki jih določite.
Opombe:
-
Odgovorijo lahko le osebe v moji organizaciji, možnosti Odgovorijo pa lahko le osebe v moji organizaciji, ki so na voljo le Office 365 Education in Programi Microsoft 365 za manjša podjetja uporabnikih. Za dostop do teh nastavitev se vpišite s službenim ali šolskim računom.
-
Možnost Odgovorijo lahko določene osebe v moji organizaciji le za posameznike in skupine v vaši organizaciji. Določite lahko največ 100 posameznih imen ali imen skupin. Od omejitve 100 lahko določite največ 20 skupin (vsaka skupina lahko vsebuje do 1000 posameznikov). Zberete lahko na primer odgovore 80 posameznikov in 20 skupin za skupno 100.
Možnosti za odgovore
-
Sprejmi odgovore – če ta nastavitev ni potrjena, izklopite možnost zbiranja vseh dodatnih odgovorov na vprašanja v obrazcu. Prilagodite lahko tudi privzeto sporočilo, ki se prikaže prejemnikom, ko poskusijo poslati svoj odgovor, ko izklopite to nastavitev.

-
Začetni datum in Končni datum – določite lahko točen datum in čas, ko želite začeti in prenehati zbirati odgovore na vprašanja v obrazcu. Kliknite Začetni datum, kliknite polje z besedilom za datum in izberite datum v kontrolniku koledarja. Izberite določeno uro na spustnem seznamu s prirastki ur. Naredite enako za končni datum
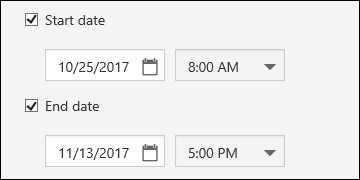
Opomba: Datuma in ure v preteklosti ne morete izbrati.
-
Naključna vprašanja – če ta možnost ni potrjena (privzeta nastavitev), so vprašanja prikazana anketirancem v enakem vrstnem redu, kot ste jih ustvarili. Ko je ta možnost potrjena, bo vrstni red prikazanih vprašanj naključno premešan. Vprašanja so vsaki anketiranci prikazana v drugačnem zaporedju.
-
Vsa vprašanja – spremenite vrstni red vseh vprašanj v obrazcu ali preskusu znanja.
-
Zaklenite vprašanja – spremenite vrstni red vseh vprašanj, razen vprašanj, ki jih izberete (npr. vprašanja 3–5).
Opomba: Če je v obrazcu ali preskusu znanja več odsekov ali strani, ne boste mogli naključno naključno pošiljati vprašanj.
-
-
Pokaži vrstico napredka – anketiranci bodo med izpolnjevanjem obrazca ali preskusa znanja videli vizualni indikator napredka.
Opomba: Vrstica napredovanja je na voljo le v obrazcih in preskusih znanja, ki vsebujejo več odsekov ali strani.
-
Prilagodite zahvalno sporočilo – po dokončanju obrazca ali preskusa znanja prikažite zahvalno sporočilo. Kliknite polje z besedilom, da ustvarite prilagojeno sporočilo.
Obvestila
-
Dovoli prejem odgovorov po oddaji – ko anketiranci izpolnijo obrazec, lahko shranijo ali natisnejo PDF obrazca s svojimi izpolnjenimi odgovori na strani »Hvala«. Upoštevajte, da z izbiro te nastavitve še vedno dovolite, da anketiranci obrazcev v vaši organizaciji prosijo za e-poštni prejem obrazca.
Opomba: Ta funkcija je trenutno na voljo in bo kmalu na voljo.
-
Prejemajte e-poštno obvestilo o vsakem odgovoru – vsakič, ko je odgovor poslan, prejmete e-poštno obvestilo.
Povratne informacije za Microsoft Forms
Zanima nas vaše mnenje! Če želite poslati povratne informacije o funkciji Microsoft Forms, pojdite v zgornji desni kot obrazca in izberite Več nastavitev obrazca 
Glejte tudi
Pogosta vprašanja o storitvi Microsoft Forms










