Opomba: Najnovejšo vsebino pomoči v vašem jeziku vam želimo zagotoviti v najkrajšem možnem času. Ta stran je bila prevedena z avtomatizacijo in lahko vsebuje slovnične napake ali nepravilnosti. Naš namen je, da bi bila vsebina za vas uporabna. Ali nam lahko na dnu te strani sporočite, ali so bile informacije za vas uporabne? Tukaj je angleški članek za preprosto referenco.
Windows SharePoint Services 3.0 nudijo več načinov, kako prilagoditi krmarjenje za mesto. Članek je namenjen lastnikom in načrtovalcem mest in vključuje informacije o dodajanju elementov v ter njihovemu odstranjevanju iz krmarjenja skupaj s hitrim zagonom in zgornjo vrstico s povezavami. Opisuje tudi, kako prikazati pogled drevesa za vsebino in hierarhijo mesta.
Opomba: Krmarjenja po sledi ne morete prilagoditi na vrh strani.
Kaj želite narediti?
Prilagajanje hitrega zagona
Hitri zagon je prikazan na domači strani mesta storitev Windows SharePoint Services 3.0 skupaj s povezavami do seznamov in knjižnic, ki so na mestu, podmest mesta in do mesta za osebe in skupine.
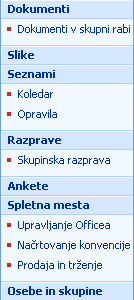
Izberete lahko sezname in knjižnice, ki naj bodo prikazani v hitrem zagonu tako, da za vsak seznam ali knjižnico uporabite strani z nastavitvami. V brskalniku, ki je združljiv s storitvami Windows SharePoint Services 3.0, lahko spremenite tudi vrstni red povezav. Ali jih dodate in izbrišete, ne da bi seznam ali knjižnico sploh odprli. Ali pa dodate ali izbrišete odseke. Povezave lahko tudi dodate na strani, ki niso na mestu.
Skrivanje ali prikaz hitrega zagona
Ko ustvarite mesto, je hitri zagon privzeto prikazan. Izberete lahko, ali je hitri zagon, glede na potrebe mesta, prikazan ali skrit. Hitri zagon lahko na primer prikažete na mestu najvišje ravni in ga skrijete na podmestih.
-
Na domači strani spletnega mesta, kliknite meni Dejanja mesta

Opomba: Na mestu, za katerega ste prilagodili Dejanja na mestu, pokažite na Nastavitve mesta in kliknite nastavitve, ki si jih želite ogledati.
-
V stolpcu Videz in delovanje kliknite Drevesni pogled.
-
Naredite nekaj od tega:
-
Če želite hitri zagon skriti, počistite potrditveno polje Omogoči hitri zagon.
-
Če pa želite hitri zagon prikazati, potrdite potrditveno polje Omogoči hitri zagon.
-
-
Kliknite V redu.
-
Če se želite vrniti na domačo stran mesta, kliknite ime mesta.
Dodajanje ali odstranjevanje seznama ali knjižnice iz hitrega zagona
Ko ustvarite nov seznam ali knjižnico, se povezava z elementom privzeto samodejno doda v hitri zagon. Ko ustvarite nov seznam ali knjižnico, lahko spremenite možnost Krmarjenje, tako da seznam ali knjižnica ni prikazana v hitrem zagonu. Možnost lahko spremenite tudi pozneje tako, da za seznam ali knjižnico uredite Splošne nastavitve.
-
V hitrem zagonu, kliknite Ogled celotne vsebine mesta.
-
Kliknite ime seznama ali knjižnice.
-
V meniju Nastavitve

V knjižnici dokumentov kliknite na primer Nastavitve knjižnice dokumentov.
-
-
V stolpcu Splošne nastavitve kliknite Naslov, opis in krmarjenje.
-
V odseku Krmarjenje naredite nekaj od tega:
-
Če želite element odstraniti iz hitrega zagona, kliknite Ne.
-
Če pa želite element dodati v hitri zagon, kliknite Da.
-
-
Kliknite Shrani.
-
Če se želite vrniti na domačo stran mesta, kliknite ime mesta.
Spreminjanje vrstnega reda elementov v hitrem zagonu
Vrstni red prikaza naslovov ali povezav v hitrem zagonu lahko spremenite, vendar lahko vrstni red povezav spremenite samo pod danim naslovom. Lahko imate na primer naslov »Seznami« s povezavami za koledar in opravila. Naslov »Seznami« lahko premaknete na drugo mesto v hitrem zagonu, vrstni red povezav za koledar in opravila pa lahko spremenite samo pod naslovom »Seznami«. Če želite povezavo za koledar ali opravila premakniti v drug naslov, je treba povezavo najprej urediti, da jo dodelite drugačnemu naslovu.
-
Na domači strani spletnega mesta, kliknite meni Dejanja mesta

Opomba: Na mestu, za katerega ste prilagodili Dejanja na mestu, pokažite na Nastavitve mesta in kliknite nastavitve, ki si jih želite ogledati.
-
V stolpcu Videz in dotik kliknite Hitri zagon.
-
Kliknite Spremeni vrstni red.
-
Na seznamih kliknite možnosti, da spremenite vrstni red prikaza naslovov in povezav.
-
Kliknite V redu.
Dodajanje, urejanje ali brisanje naslova hitrega zagona
-
Na domači strani spletnega mesta, kliknite meni Dejanja mesta

Opomba: Na mestu, za katerega ste prilagodili Dejanja na mestu, pokažite na Nastavitve mesta in kliknite nastavitve, ki si jih želite ogledati.
-
V stolpcu Videz in dotik kliknite Hitri zagon.
-
Naredite nekaj od tega:
-
Če želite dodati nov naslov, kliknite Nov naslov. Vnesite URL in opis za naslov in nato kliknite V redu.
-
Če želite urediti naslov, kliknite Urejanje gumb

-
Če želite izbrisati naslov, kliknite Urejanje gumb

Opomba: Ko iz hitrega zagona izbrišete naslov, izbrišete tudi povezave pod tem naslovom.
-
-
Kliknite V redu.
Dodajanje povezave za hitri zagon
Poleg tega, da lahko povezave vključite na sezname ali v knjižnice, lahko v hitri zagon dodate tudi povezave po meri. Vključite lahko na primer povezavo z informacijami, ki jih vi ali člani vaše organizacije redno uporabljate, na primer dokument, dogodek na koledarju ali celo drugo mesto.
-
Na domači strani spletnega mesta, kliknite meni Dejanja mesta

Opomba: Na mestu, za katerega ste prilagodili Dejanja na mestu, pokažite na Nastavitve mesta in kliknite nastavitve, ki si jih želite ogledati.
-
V stolpcu Videz in dotik kliknite Hitri zagon.
-
Kliknite Nova povezava.
-
Vnesite URL in opis za povezavo.
-
Na seznamu Naslov izberite naslov, pod katerim naj bo prikazana povezava.
-
Kliknite V redu.
Urejanje, premikanje ali brisanje povezave za hitri zagon
-
Na domači strani spletnega mesta, kliknite meni Dejanja mesta

Opomba: Na mestu, za katerega ste prilagodili Dejanja na mestu, pokažite na Nastavitve mesta in kliknite nastavitve, ki si jih želite ogledati.
-
V stolpcu Videz in dotik kliknite Hitri zagon.
-
Kliknite Urejanje gumb

-
Če želite povezavo urediti, naredite potrebne spremembe in nato kliknite V redu.
-
Če želite povezavo premakniti na drugo mesto v hitrem zagonu, na seznamu Naslov izberite nov naslov, pod katerim želite, da bo povezava prikazana in nato kliknite V redu.
-
Če želite povezavo izbrisati, kliknite Izbriši in nato V redu.
Opomba: Ko iz hitrega zagona izbrišete povezavo, izbrišete tudi povezave pod to povezavo.
-
-
Če se želite vrniti na domačo stran mesta, kliknite ime mesta.
Prilagajanje zgornje vrstice s povezavami
-
Dodajanje, urejanje ali odstranjevanje povezave iz zgornje vrstice s povezavami
-
Spreminjanje vrstnega reda povezav v zgornji vrstici s povezavami
Z zgornjo vrstico s povezavami uporabniki mesta lahko pridejo na druga mesta v zbirka mest tako, da je vrstica z jezički prikazana na vrhu vsake strani na mestu.

Ko ustvarite novo mesto, lahko izberete, ali boste na zgornjo vrstico s povezavami nadrejenega mesta vključili mesto in ali boste uporabljali zgornjo vrstico s povezavami z nadrejenega mesta. Tako imate za mesto na voljo tri različne možnosti konfiguracije:
-
Podedovano in vključeno v nadrejenem Mesto je vključeno na zgornji vrstici s povezavami nadrejenega mesta kot jeziček in uporablja isto zgornjo vrstico s povezavami kot nadrejeno mesto. Zgornje vrstice s povezavami na tej ravni ni mogoče prilagoditi, ne da bi prekinili dedovanje z nadrejenega mesta.
-
Podedovano in ni vključeno v nadrejenem Mesto uporablja isto zgornjo vrstico s povezavami kot nadrejeno mesto, vendar v zgornji vrstici s povezavami nadrejenega mesta ni vključeno kot jeziček. Zgornje vrstice s povezavami na tej ravni ni mogoče prilagoditi, ne da bi prekinili dedovanje z nadrejenega mesta.
-
Enolično Mesto na zgornjo vrstico s povezavami nadrejenega mesta ni vključeno kot jeziček in ne uporablja iste zgornje vrstice s povezavami kot nadrejeno mesto. Zgornjo vrstico s povezavami lahko prilagodite in je povsem ločena od nadrejenega mesta.
Opomba: Če mesto preimenujete s strani s splošnimi nastavitvami, ime mesta ni posodobljeno na zgornji vrstici s povezavami. Če želite spremeniti ime, ki je prikazano na zgornji vrstici s povezavami, morate to urediti.
Konfiguriranje zgornje vrstice s povezavami za mesto
Ko ustvarite novo mesto, je to privzeto prikazano v zgornji vrstici s povezavami nadrejenega mesta in novo mesto podeduje zgornjo vrstico s povezavami nadrejenega mesta. Če zgornje vrstice s povezavami z nadrejenega mesta ne želite več uporabljati, lahko nastavitev kadar koli spremenite in za podmesto uporabljate prilagojeno zgornjo vrstico s povezavami.
-
Na domači strani spletnega mesta, kliknite meni Dejanja mesta

Opomba: Na mestu, za katerega ste prilagodili Dejanja na mestu, pokažite na Nastavitve mesta in kliknite nastavitve, ki si jih želite ogledati.
-
V stolpcu Videz kliknite Zgornja vrstica povezave.
-
Naredite nekaj od tega:
-
Če želite za mesto ustvariti povezave po meri, kliknite Ustavi dedovanje povezav.
-
Če želite uporabljati iste povezave kot nadrejeno mesti, kliknite Uporabi povezave nadrejenega mesta.
-
Dodajanje, urejanje ali odstranjevanje povezave iz zgornje vrstice s povezavami
Če je na mestu uporabljena enolična zgornja vrstica s povezavami, lahko povezave, ki so prikazane v zgornji vrstici s povezavami mesta, prilagodite. Vsako mesto, ustvarjeno pod nadrejenim mestom, je prav tako lahko prikazano v zgornji vrstici s povezavami. Seveda, če so mesta konfigurirana za dedovanje nadrejene zgornje vrstice s povezavami. Vključite lahko tudi povezave do drugih mest zbirke mest.
-
Na domači strani spletnega mesta, kliknite meni Dejanja mesta

Opomba: Na mestu, za katerega ste prilagodili Dejanja na mestu, pokažite na Nastavitve mesta in kliknite nastavitve, ki si jih želite ogledati.
-
V stolpcu Videz kliknite Zgornja vrstica povezave.
-
Naredite nekaj od tega:
-
Če želite dodati novo povezavo, kliknite Nova povezava. Vnesite URL in opis za povezavo.
-
Če želite urediti povezavo, kliknite Urejanje gumb

-
Če želite odstraniti povezavo, kliknite Urejanje gumb

Opomba: Ko iz zgornje vrstice s povezavami izbrišete povezavo, izbrišete tudi povezave pod to povezavo.
-
-
Kliknite V redu.
Preurejanje povezav v zgornji vrstici s povezavami
Vrstni red, kako so jezički prikazani v zgornji vrstici s povezavami, lahko spremenite. Spremembe, ki jih naredite na vrstnem redu elementov zgornje vrstice s povezavami, so vidne na vseh mestih, ki z mesta dedujejo krmarjenje z zgornjo vrstico s povezavami.
-
Na domači strani spletnega mesta, kliknite meni Dejanja mesta

Opomba: Na mestu, za katerega ste prilagodili Dejanja na mestu, pokažite na Nastavitve mesta in kliknite nastavitve, ki si jih želite ogledati.
-
V stolpcu Videz in delovanje kliknite Hitri zagon.
-
Kliknite Spremeni vrstni red.
-
V stolpcu Vrstni red povezav kliknite možnosti na seznamih, da spremenite vrstni red, kako so povezave prikazane v zgornji vrstici s povezavami.
-
Kliknite V redu.
Prikaz ali skrivanje pogleda drevesa
Pogled drevesa je dodatna možnost krmarjenja, ki ponuja hierarhičen pogled vseh mest, seznamov in knjižnic na mestu. Vključuje tudi mesta pod trenutno ravnijo mesta.
Opomba: Lahko le prikaz ali skrivanje drevesnega pogleda. Drevesni pogled ni mogoče prilagoditi tako, da s spletnim brskalnikom. Več informacij o prilagajanju drevesni pogled tako, da uporabite urejevalnik HTML, ki je združljiv s Windows SharePoint Services 3.0, na primer Microsoft Office SharePoint Designer 2007, glejte Windows SharePoint Services V3 SDK, ki je na voljo v Windows SharePoint Services središču za razvijalce v MSDN.
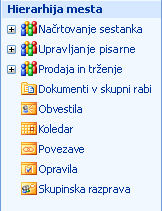
-
Na domači strani spletnega mesta, kliknite meni Dejanja mesta

Opomba: Na mestu, za katerega ste prilagodili Dejanja na mestu, pokažite na Nastavitve mesta in kliknite nastavitve, ki si jih želite ogledati.
-
V stolpcu Videz in delovanje kliknite Drevesni pogled.
-
Naredite nekaj od tega:
-
Če želite pogled drevesa prikazati, potrdite potrditveno polje Omogoči pogled drevesa in nato kliknite V redu.
-
Če želite pogled drevesa skriti, počistite potrditveno polje Omogoči pogled drevesa in nato kliknite V redu.
-
-
Če se želite vrniti na domačo stran mesta, kliknite ime mesta.










