V navadnem pogledu (urejanje) je podokno sličic diapozitiva na levem robu okna PowerPoint diapozitiva. Z njim se lahko preprosto premikate z enega diapozitiva na drugega ali preuredite (z vlečenjem) vrstni red diapozitivov.
V računalniku s sistemom Windows in sistemu macOS je velikost podokna prilagodljiva: podokno lahko razširite ali zožite in ga popolnoma skrijete. Preprosto pokažite na desni rob podokna, nato pa kliknite in povlecite, da prilagodite širino. Če povlečete vse do leve strani, se bo podokno popolnoma strnilo.
V PowerPoint za splet je podokno sličic nespremenljivo v širini in vedno vidno.
Prikaz ali povečanje velikosti podokna s sličicami diapozitivov
Ko so sličice diapozitivov na levi strani skrite ali v ozkem položaju, naredite to, da jih prikažete ali razširite:
-
Na zavihku Pogled v skupini Pogledi predstavitve kliknite Navaden.
-
Pokažite na desni rob navpičnega drsnega traku podokna sličic. Kazalec miške se spremeni v dvosmerno puščico:

-
Kliknite in povlecite miško desno, da razširite podokno.
-
Če so sličice skrite, boste videli strnjeno vrstico sličic . Kliknite ga, da znova prikažete sličice diapozitivov:
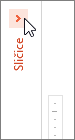
Skrivanje ali zmanjšanje velikosti podokna s sličicami diapozitivov
Če želite povečati prostor za urejanje v podoknu Diapozitiv, lahko skrijete ali zožite sličice diapozitivov na levi strani.
-
Na zavihku Pogled v skupini Pogledi predstavitve kliknite Navaden.
-
Pokažite na desni rob navpičnega drsnega traku podokna sličic. Kazalec miške se spremeni v dvosmerno puščico:

-
Kliknite in povlecite miško levo, da omejite podokno. Če povlečete vse do levega roba okna, se bo podokno popolnoma strnilo iz pogleda.
Prikazati ali razširite zavihek »Oris« ali »Diapozitivi«
Ko je podokno z zavihkoma »Oris« in »Diapozitivi« skrito ali v ozkem položaju, naredite to, da ga prikažete ali razširite:
-
Na zavihku Pogled v skupini Pogledi predstavitve kliknite Navaden.
-
V navadnem pogledu pokažite na razdelilno vrstico med podoknom Diapozitiv in podoknom z zavihkoma Oris in Diapozitivi, nato pa povlecite razdelilno vrstico v desno.
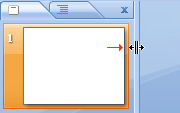
Opomba: Če je podokno z zavihkoma Oris in Diapozitivi skrito, je rob razdelilne vrstice viden na levi strani okna programa in ga lahko povlečete, kot je opisano v 2. koraku.
Skrivanje ali zoženje zavihka »Oris« ali »Diapozitivi«
Če želite maksimirati prostor za urejanje v podoknu Diapozitiv, lahko skrijete ali zožite podokno z zavihkoma »Oris« in »Diapozitivi«.
Ko je podokno z zavihkoma Oris in Diapozitivi prikazano ali se podokno Diapozitiv prekriva do velike stopnje, naredite to, da ga skrijete ali zožite:
-
Na zavihku Pogled v skupini Pogledi predstavitve kliknite Navaden.
-
V navadnem pogledu kliknite x v zgornjem desnem kotu podokna, da ga skrijete, ali pokažite na razdelilno vrstico med podoknom Diapozitiv in podoknom, ki vsebuje zavihka Oris in Diapozitivi, nato pa povlecite razdelilno vrstico v levo.
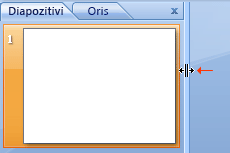
Prikaz ali povečanje velikosti sličic diapozitivov
Ko so sličice diapozitivov na levi strani skrite ali v ozkem položaju, naredite to, da jih prikažete ali razširite:
-
V meniju Pogled izberite Navadno (⌘+1)
-
Pokažite na desni rob podokna sličic. Kazalec miške se spremeni v dvosmerno razdelilno puščico:

-
Kliknite in povlecite miško desno, da razširite podokno.
-
Če pa je podokno sličic popolnoma skrito pred pogledom, pokažite na levi rob okna aplikacije. Kazalec miške se spremeni v enoglavo razdelilno puščico:

-
Kliknite in povlecite miško desno, da odprete in razširite podokno.
Skrivanje ali zmanjšanje velikosti sličic diapozitivov
Če želite povečati prostor za urejanje v podoknu Diapozitiv, lahko skrijete ali zožite sličice diapozitivov na levi strani.
-
V meniju Pogled izberite Navadno (⌘+1)
-
Pokažite na desni rob podokna sličic. Kazalec miške se spremeni v dvosmerno razdelilno puščico:

-
Kliknite in povlecite miško levo, da omejite podokno. Če povlečete vse do levega roba okna, se bo podokno popolnoma strnilo iz pogleda.










