Naučite se prikazati števila kot odstotke v programu Excel in si oglejte primere osnovnih postopkov za izračunavanje odstotkov na delovnem listu.
V tem članku
Kako Excel obravnava odstotke
Čeprav je oblikovanje števil kot odstotkov dokaj preprosto, so rezultati, ki jih dobite po uporabi oblike, lahko različni, kar je odvisno od tega, ali so števila že v delovnem zvezku.
-
Oblikovanje celic, v katerih so že števila Če za obstoječa števila v delovnem zvezku uporabite obliko »Odstotek«, Excel pomnoži ta števila s 100, da jih pretvori v odstotke. Če je na primer v celici število 10, Excel pomnoži to število s 100, kar pomeni, da se po uporabi oblike »Odstotek« v celici prikaže 1000,00 %. To morda ni želeni rezultat. Če želite natančno prikazati odstotke, se pred oblikovanjem števil v obliki odstotkov prepričajte, da so bila izračunana kot odstotki in da so prikazana v desetiški obliki. Odstotki so izračunani z enačbo znesek / skupna vsota = odstotek. Če je v celici na primer formula =10/100, je rezultat tega računa 0,1. Če nato 0,1 oblikujete kot odstotek, je število pravilno prikazano kot 10 %. Če želite več informacij o izračunu odstotkov, glejte Primeri izračuna odstotkov.
-
Oblikovanje praznih celic Če v celicah uporabite obliko »Odstotek« in nato vanje vnesete števila, je delovanje drugačno. Števila, ki so enaka ali večja od 1, so privzeto pretvorjena v odstotke, števila, ki so manjša od 1, pa so pomnožena s 100 in nato pretvorjena v odstotke. Če na primer vnesete 10 ali 0,1, se v obeh primerih v celici prikaže 10,00 %. (Če ne želite prikazati dveh ničel za decimalno vejico, ju lahko preprosto odstranite po navodilih v spodnjem postopku.)
Prikaz števil v obliki odstotkov
Če želite v izbranih celicah hitro uporabiti oblikovanje odstotkov, na zavihku 
-
Na zavihku Osnovno v skupini Število kliknite puščico ob polju Oblika zapisa števil in nato Besedilo.
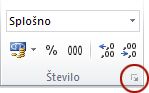
-
V pogovornem oknu Oblikovanje celic na seznamu Kategorija kliknite Odstotek .

-
V polje Decimalna mesta vnesite število decimalnih mest, ki jih želite prikazati. Če želite namesto 10,00 % na primer prikazati 10 %, vnesite 0 v polje Decimalna mesta.
Namigi za prikaz odstotkov
-
Če želite ponastaviti obliko števila v izbranih celicah, na seznamu Kategorija kliknite Splošno. Celice, ki so oblikovane z obliko Splošno, nimajo določene oblike števila.
-
Če želite poudariti negativne odstotke (če želite na primer za njih uporabiti rdečo pisavo), ustvarite obliko števil po meri (pogovorno okno Oblikovanje celic, zavihek Številke, kategorija Po meri). Oblika bi morala biti podobna tej: 0.00 %;[rdeča]-0.00 %. Če to obliko uporabite v celicah, prikaže pozitivne odstotke v privzeti barvi besedila, negativne odstotke pa v rdeči. Del, ki sledi podpičju, predstavlja obliko, uporabljeno za negativno vrednost.
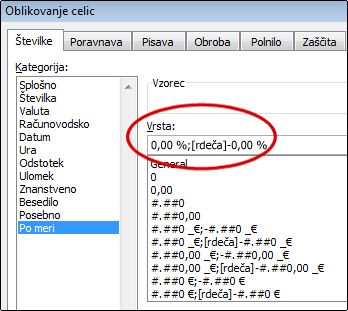
Podobno lahko negativne odstotke prikažete v oklepajih, tako da ustvarite obliko po meri, podobno tej: 0.00 %_);(0.00 %). Če želite več informacij o ustvarjanju oblik po meri, glejte Ustvarjanje ali brisanje oblike zapisa števil po meri.
-
Za prilagoditev načina prikaza negativnih odstotkov v delovnem zvezku lahko uporabite tudi pogojno oblikovanje (zavihek Osnovno, skupina Slogi, Pogojno oblikovanje). Pravilo pogojnega oblikovanja, ki ga ustvarite, bi moralo biti podobno pravilu, ki je prikazano v spodnjem primeru. To pravilo določa, naj Excel uporabi obliko (rdeče besedilo) v celici, če je vrednost v celici manjša od nič. Če želite več informacij o pogojnem oblikovanju, glejte Dodajanje, spreminjanje, iskanje ali čiščenje pogojnega oblikovanja.
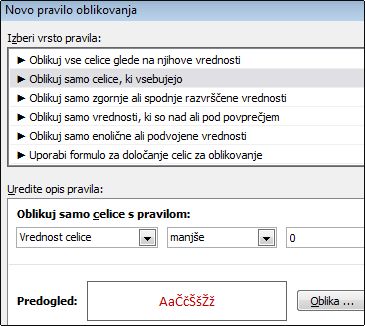
Primeri izračuna odstotkov
V tem razdelku je navedenih več preprostih načinov za izračun odstotkov.
1. primer: Povečanje ali zmanjšanje števila za odstotek
Primer Koliko lahko porabite, če povprečno vsak teden za hrano porabite 25 € in če želite tedenske stroške za hrano zmanjšati za 25 %? Kakšen pa je novi tedenski dovoljeni znesek, če želite povečati tedenske stroške za hrano v višini 25 € za 25 %?
Če je v celici B2 znesek, ki ga porabite za hrano, in če je v celici C2 odstotek, za katerega želite zmanjšati ta znesek, v celico D2 vnesite =B2*(1-C2), da izračunate novi znesek.
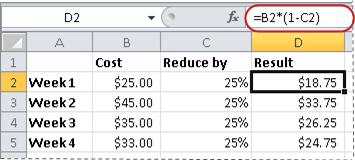
V tej formuli število 1 predstavlja 100 %. Če pa želite povečati znesek za določen odstotek, v celico D2 vnesite =B2*(1+C2):
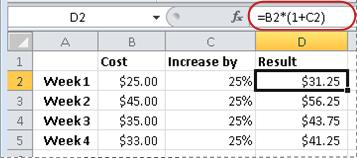
2. primer: Izračun zneska na podlagi odstotka
Primer Koliko prometnega davka morate plačati, če kupite računalnik po ceni 800 € in če je prometni davek 8,9 %? V tem primeru želite poiskati, koliko je 8,9 % števila 800.
Če je v celici B2 cena, v celici C2 pa prometni davek, v celico D2 vnesite formulo =B2*C2, kot je prikazano na spodnji sliki:
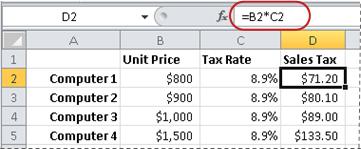
Ta formula pomnoži 800 z 0,089 (temeljni odstotek v desetiški obliki), da prikaže prometni davek, ki ga je treba plačati.
3. primer: Izračun odstotka na podlagi dveh zneskov
Primer Kakšen je odstotek pravilnih odgovorov, če je učenec pri testu na primer dosegel 42 točk od možnih 50?
Če so v tem primeru v celici B2 točke za pravilne odgovore, v celici C2 pa število vseh možnih točk, v celico D2 vnesite formulo =B2/C2, da dobite oceno.
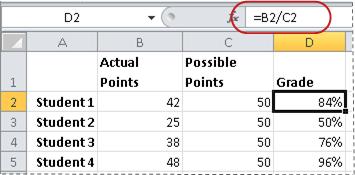
Ta formula deli število 42 s številom 50, da poišče odstotek pravilnih odgovorov. (V tem primeru je ocena oblikovana kot odstotek brez decimalnih mest.)
4. primer: Izračun zneska na podlagi drugega zneska in odstotka
Primer Denimo, da prodajna cena srajce s popustom 25 % znaša 15 €. Kakšna je cena brez popusta? Izračunati poskušate torej vrednost, katere 75 % znaša 15.
Če je v celici B2 prodajna cena, v celici C2 pa število 0,75, ki je 100 % minus 25 % popusta (v desetiški obliki), v celico D2 vnesite formulo =B2/C2, da dobite ceno brez popusta:
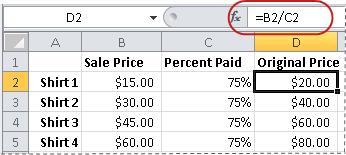
Ta formula deli prodajno ceno z odstotkom plačila, da poišče ceno brez popusta.
5. primer: Izračun razlike med dvema številoma in prikaz razlike v obliki odstotka
Primer Dobiček v vašem oddelku v novembru je bil 2342 €, v decembru pa 2500 €. Kakšen je odstotek spremembe v dobičku med tema dvema mesecema? Za izvedbo tega opravila uporabite operatorja za odštevanje (-) in deljenje (/) v eni sami formuli.
Če je v celici B2 dobiček v novembru, v celici C2 pa dobiček v decembru, v celico D2 vnesite formulo =(C2-B2)/ (B2) v D2, da poiščete razliko:
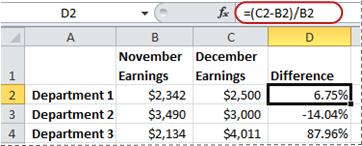
Ta formula deli razliko med drugimi in prvimi števili z vrednostjo prvega števila ter tako vrne spremembo odstotka. (V primeru, prikazanem tukaj, je razlika oblikovana kot odstotek z deva decimalnima mestoma.)
Potrebujete dodatno pomoč?
Kadar koli lahko zastavite vprašanje strokovnjaku v skupnosti tehničnih strokovnjakov za Excel ali pa pridobite podporo v skupnostih.










