V storitvi OneDrive v spletu so v pogledu v skupni rabi prikazane datoteke in mape, ki so jih drugi dali v skupno rabo z vami. Ko daste datoteko v skupno rabo, je samodejno prikazana v razdelku V skupni rabi v podoknu za krmarjenje.
Opombe:
-
Elementi, ki jih drugi dajo v skupno rabo z vami, so nameščeni v storitvi OneDrive, zato se ogled elementov v skupni rabi in delo z elementi v skupni rabi nekoliko razlikuje od ogleda in dela z drugimi datotekami v storitvi OneDrive.
-
V pogledu V skupni rabi v storitvi OneDrive so prikazane vse vaše datoteke in mape, ki niso zasebne.
-
Če ste naročnik na Microsoft 365, si lahko ogledate tudi datoteke v skupni rabi iz najnovejše različice brskalnika Word, Excel ali PowerPoint.
Vsebina, ki jo vidite, se razlikuje glede na to, ali ste vpisani z osebnim ali službenim ali šolskim računom. Izberite svojo različico OneDrive na enem od spodnjih zavihkov:
-
Vpišite se OneDrive.com s svojim osebnim Microsoftovim računom.
-
V levem podoknu v razdelku OneDriveizberite V skupni rabi. Datoteke ali mape, ki so v skupni rabi z vami, so prikazane pod imeni oseb, ki so jih dali v skupno rabo.
-
Izberite datoteko ali mapo, da jo odprete, tako kot bi to naredili pri vseh drugih elementih OneDrive.
Uporabne informacije o mapah v skupni rabi
Ko odprete datoteko v OneDrive v skupni rabi, ko ste vpisani v svoj Microsoftov račun, lahko osebe z dovoljenjem za urejanje te datoteke vidijo, da ste jo odprli. Osebe, ki lahko urejajo dokument, bodo prav tako lahko videle vaše ime, e-poštni naslov in sliko profila.
Če kopirate datoteko v skupni rabi v pogled Datoteke (z možnostjo Kopirajv), spremembe, ki jih naredite v shranjeni kopiji, ne bodo vidne v izvirni datoteki, tako da nihče drug, ki ima dostop do izvirne datoteke, ne bo videl vaših sprememb.
Če lastnik izvirne datoteke prekliče dostop ali izbriše izvirno datoteko, ta izgine iz pogleda v skupni rabi.
Elementov iz pogleda V skupni rabi ni mogoče premakniti v pogled Datoteke, lahko pa dodate bližnjico do map v skupni rabi, če imate dovoljenje za urejanje mape, kar vam omogoča tudi ogled elementov v računalniku. Če želite več informacij, glejte spodaj.
Ogled mape v skupni rabi v računalniku
Če imate dovoljenje za urejanje mape v skupni rabi, lahko dodate bližnjico do mape v pogledu Datoteke . Tako boste mapo v skupni rabi obdržali ob svojih mapah na seznamu »Datoteke« in olajšali premikanje elementov med mapami in delo z elementi brez povezave. Če sinhronizirate mapo z računalniki s sistemom Windows ali računalnikom Mac, v katerih se izvaja aplikacija OneDrive, jo lahko vidite v napravi in delate z mapo brez povezave.
Vse posodobitve, ki jih opravite, se sinhronizirajo z mapo v skupni rabi, kar pomeni, da so posodobitve na voljo za vse, ki imajo dostop do mape. Če želite več informacij, glejte Dodajanje in sinhroniziranje map v skupni rabi v lasten OneDrive.
Kaj pomenita možnosti »Si lahko ogleda« in »Lahko ureja«?
Osebe, ki dajo elemente v skupno rabo z njimi, vam lahko dodelijo dovoljenje za ogled ali urejanje elementov.
-
Si lahko ogleda – element si lahko le ogledate in ga odprete, ne morete pa ga premakniti ali posodobiti.
-
Lahko ureja – element lahko premaknete ali kopirate znotraj mape v skupni rabi ali v svojo OneDrive. Element lahko daste v skupno rabo tudi z drugimi.
Odstranjevanje elementov s seznama v skupni rabi
Če ne želite več dostopati do datoteke ali mape, ki je bila v skupni rabi z vami, jo lahko odstranite. S tem ne boste izbrisali mape in jo boste odstranili le, če ste iz pogleda.
-
V OneDrive v spletu v levem podoknu za krmarjenje izberite V skupni rabi.
-
Izberite datoteke ali mape, ki jih želite odstraniti iz pogleda v skupni rabi, nato pa izberite Odstrani s seznama v skupni rabi.
Ko se na spletnem mestu storitve OneDrive vpišete s službenim ali šolskim računom, vidite datoteke ali mape, ki so v skupni rabi z vami:
-
V podoknu za krmarjenje kliknite Skupna raba >v skupni rabi z vami.
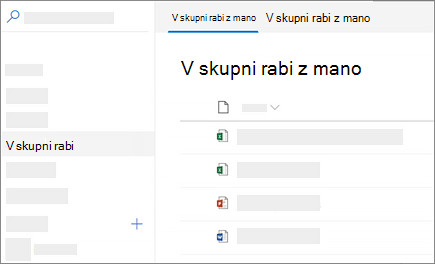
-
Če želite razvrstiti ali združiti elemente po stolpcih, kliknite stolpec in izberite možnost s spustnega seznama. Kliknite na primer stolpec Datum v skupni rabi in nato izberite Starejšo za novejše ali Združi po datumu v skupni rabi.
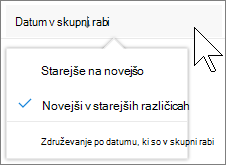
-
Če želite filtrirati elemente, prikazane v pogledu, kliknite ikono Filtri nad seznamom.
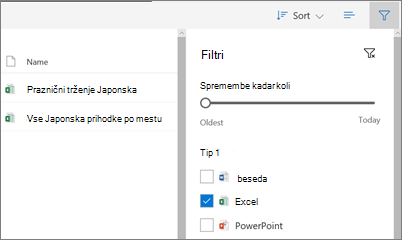
V razdelku Filtri lahko:
-
Premaknite drsnik Spremenjeno kadar koli med najstarejšim indanašnjim datumom, da izberete datumski obseg, ko so bile datoteke nazadnje spremenjene.
-
Izberite vrste datotek za filtriranje, na primer Excel ali Fotografije in videoposnetki.
-
V razdelku Osebe vnesite ime ali e-poštni naslov osebe, ki je v skupni rabi z vami.
-
Opombe:
-
Mape, ki so v skupni rabi z vami v mapi storitve OneDrive, si lahko ogledate tako, da dodate bližnjico. Kliknite Možnost > v skupni rabi z vami, z desno tipko miške kliknite mapo in nato kliknite Dodaj bližnjico do mojih datotek. Če želite več informacij, glejte Dodajanje bližnjic do map v skupni rabi v storitvi OneDrive za službo ali šolo.
-
Največje število elementov, prikazanih v tem pogledu, je 500 elementov.
-
V datotekah, ki so bile dane v skupno rabo pred septembrom 2017, bodo manjkali podatki v stolpcih Datum skupne rabi in V skupni rabi z drugimi.
Odstranjevanje elementov s seznama v skupni rabi
Če ne želite več dostopati do datoteke ali mape, ki je bila v skupni rabi z vami, jo lahko odstranite.
-
Na spletnem OneDrive na levi strani izberite V skupni rabi.
-
Na seznamu V skupni rabi izberite datoteko ali mapo, ki jo želite odstraniti, nato pa izberite Odstrani s seznama v skupni rabi. Opomba: Odstranite lahko le eno datoteko ali mapo hkrati.
Namig: Ko odstranite element s seznama V skupni rabi, imate še vedno dovoljenja zanj. Element lahko vrnete na svoj seznam V skupni rabi, če znova uporabite pripadajočo povezavo. Če povezave ne najdete, prosite lastnika elementa, naj vam jo posreduje.
Upoštevajte , da pogled v skupni rabi ni ločena mapa – elementov ni mogoče premakniti iz mape v pogled Datoteke. Datoteko v skupni rabi lahko kopirate v pogled Datoteke, vendar vse spremembe, ki jih naredite v shranjeni kopiji, ne bodo vidne v izvirni datoteki, tako da nihče drug, ki ima dostop do izvirne datoteke, ne bo videl vaših sprememb.
Če lastnik izvirne datoteke prekliče dostop ali izbriše izvirno datoteko, ta izgine iz pogleda v skupni rabi.
Sorodne teme
Ogled datotek, ki ste jih dali v skupno rabo
Dodajanje bližnjic do map v skupni rabi v storitvi OneDrive za službo ali šolo
Dodajanje in sinhronizacija map v skupni rabi v storitvi OneDrive za domačo uporabo
Potrebujete dodatno pomoč?
|
|
Obrnite se na podporo
Če želite tehnično podporo, se obrnite na Microsoftovo podporo, vnesite svojo težavo in izberite Pomočnika. Če še vedno potrebujete pomoč, izberite Obrnite se na podporo, da boste preusmerjeni na najboljšo možnost podpore. |
|
|
|
Skrbniki
|












