Mrežne črte so rahlo široke črte, ki se pojavijo med celicami na delovnem listu.
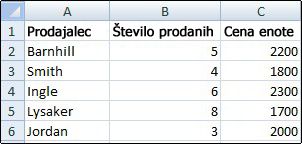
Pri delu z mrežnimi črtami imejte v mislih to:
-
Mrežne črte so na delovnih listih privzeto prikazane v barvi, ki jo dodeli Excel. Po želji lahko spremenite barvo mrežnih črt za posamezen delovni list tako, da kliknete Barva mrežne črte v razdelku Prikaži možnosti za delovni list (zavihek Datoteka, Možnosti, kategorija Dodatno).
-
Ljudje v Excelu pogosto zamenjujejo obrobe in mrežne črte. Mrežnih črt ni mogoče prilagoditi po meri tako, kot je mogoče obrobe. Če želite spremeniti širino ali druge atribute črt obrobe, glejte Uporaba ali odstranjevanje obrob celic na delovnem listu.
-
Če v celicah na delovnem listu uporabite barvo polnila, za te celice ne bodo prikazane mrežne črte, niti jih ne bo mogoče natisniti. Če si želite ogledati ali natisniti mrežne črte za te celice, odstranite barvo polnila tako, da izberete celice, nato pa kliknite puščico ob možnosti Barva polnila

Opomba: Polnilo morate v celoti odstraniti. Če barvo polnila spremenite v belo, mrežnih črt ne bo mogoče videti. Če želite obdržati barvo polnila in še vedno videti črt, ki ločujejo celice med seboj, lahko namesto mrežnih črt uporabite obrobe. Če želite več informacij, glejte Uporaba ali odstranjevanje obrob celic na delovnem listu.
-
Mrežne črte so vedno uporabljene za celoten delovni list ali delovni zvezek in jih ni mogoče uporabiti za določene celice ali obsege. Če želite uporabiti črte okoli specifičnih celic ali obsega celic, namesto mrežnih črt, ali poleg njih, uporabite obrobe. Če želite več informacij, glejte Uporaba ali odstranjevanje obrob celic na delovnem listu.
Če načrt delovnega lista to zahtevam, lahko mrežne črte skrijete:
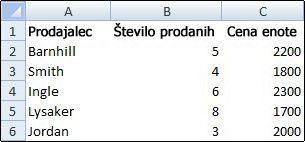
-
Izberite enega ali več delovnih listov.
Namig: Če izberete več delovnih listov, se v naslovni vrstici na vrhu delovnega lista prikaže [Skupina]. Če želite preklicati izbor več delovnih listov v delovnem zvezku, kliknite kateri koli neizbrani delovni list. Če ni prikazan noben neizbrani delovni list, z desno tipko miške kliknite zavihek izbranega lista in nato kliknite Razdruži liste.
-
V Excel 2007: Na zavihku Pogled v skupini Pokaži / skrij počistite potrditveno polje Mrežne črte.
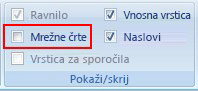
V vseh drugih različicah Excela: Na zavihku Pogled v skupini Pokaži počistite potrditveno polje Mrežne črte.
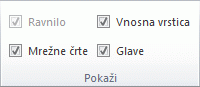
Če so mrežne črte na delovnem listu skrite, jih lahko znova prikažete tako, da sledite tem navodilom.
-
Izberite enega ali več delovnih listov.
Namig: Če izberete več delovnih listov, se v naslovni vrstici na vrhu delovnega lista prikaže [Skupina]. Če želite preklicati izbor več delovnih listov v delovnem zvezku, kliknite kateri koli neizbrani delovni list. Če ni prikazan noben neizbrani delovni list, z desno tipko miške kliknite zavihek izbranega lista in nato kliknite Razdruži liste.
-
Excel 2007: Na zavihku Pogled v skupini Pokaži / skrij potrdite potrditveno polje Mrežne črte.
Vse druge različice Excela: Na zavihku Pogled v skupini Pokaži potrdite potrditveno polje Mrežne črte.
Opomba: Mrežne črte se privzeto ne natisnejo. Če želite, da se mrežne črte prikažejo na natisnjeni strani, v razdelku Mrežne črte izberite potrditveno polje Natisni (zavihek Postavitev strani, skupina Možnosti lista).
- Katero različico uporabljate?
- Novejše različice
- Excel for Mac 2011
-
Izberite delovni list.
-
Kliknite zavihek Postavitev strani.
-
Če želite prikazati mrežne črte: V razdelku Mrežne črte potrdite polje Pogled.
Če želite skriti mrežne črte: V razdelku Mrežne črte počistite potrditveno polje Pogled.
Če želite pokazati ali skriti mrežne črte, upoštevajte ta navodila.
-
Kliknite list.
-
Če želite prikazati mrežne črte: Na zavihku Postavitev v razdelku Pogled potrdite potrditveno polje Mrežne črte.
Opomba: Mrežnih črt ni mogoče prilagoditi. Če želite spremeniti širino, barvo ali druge atribute črt okrog celic, uporabite oblikovanje obrobe.
Če želite skriti mrežne črte: na zavihku Postavitev v razdelku Pogled počistite potrditveno polje Mrežne črte.
Mrežne črte se uporabljajo za razlikovanje celic na delovnem listu. Pri delu z mrežnimi črtami imejte v mislih to:
-
Mrežne črte so na delovnih listih privzeto prikazane z barvo, ki jo dodeli Excel. Če želite, lahko spremenite barvo mrežnih črt za določen delovni list.
-
Ljudje v Excelu pogosto zamenjujejo obrobe in mrežne črte. Mrežnih črt ni mogoče prilagoditi na enak način kot obrobe.
-
Če uporabite barvo polnila za celice na delovnem listu, ne boste mogli videti ali natisniti mrežnih črt celic za te celice. Če si želite ogledati ali natisniti mrežne črte za te celice, morate odstraniti barvo polnila. Ne pozabite, da morate polnilo v celoti odstraniti. Če preprosto spremenite barvo polnila v belo, bodo mrežne črte ostale skrite. Če želite ohraniti barvo polnila in kljub temu videti črte, ki ločenih celic, lahko namesto mrežnih črt uporabite obrobe.
-
Mrežne črte so vedno uporabljene za celoten delovni list ali delovni zvezek in jih ni mogoče uporabiti za določene celice ali obsege. Če želite selektivno uporabiti črte okrog določenih celic ali obsegov celic, namesto mrežnih črt ali poleg mrežnih črt uporabite obrobe.
Mrežne črte na delovnem listu lahko prikažete ali skrijete v Excel za splet.
Na zavihku Pogled v skupini Pokaži potrdite polje Mrežne črte, da prikažete mrežne črte, ali pa počistite potrditveno polje, da jih skrijete.
Excel za splet brez težav deluje z Officeovimi namiznimi programi. Preskusiteali kupite najnovejšo različico Officea zdaj.
Glejte tudi
Prikazovanje ali skrivanje mrežnih črt v Word, PowerPointu in Excelu










