Razširite razdelek spodaj, če želite izvedeti več o pridružitvi ali zapuščanjuOutlook skupine.
Če se navodila ne ujemajo s tem, kar vidite, morda uporabljate starejšo različico Outlook v spletu. Poskusite z navodili za klasično Outlook v spletu.
Trenutno se skupini stikov ne morete pridružitiOutlook.com če vas ne doda lastnik ali član. Preberite, kako dodate člane, ali pa spodaj preberite, kako povabite osebe.
Opomba: Če ste bili v skupino dodani s svojim Microsoftovim računom – e-poštnim naslovom Outlook.com, Hotmail.com ali Live.com – drugi člani skupine bodo lahko videli trenutno prikazano ime in primarni e-poštni naslov vašega računa. Preberite, kako spremenite prikazano ime Microsoftovega računa.
Osebe lahko povabite, da se pridružijo vaši skupini. Če gre za zasebno skupino, lastnik skupine od povabljenega prejme zahtevo za pridružitev skupini. Lahko tudi povabite goste, da se pridružijo skupini. V svojo mapo »Prejeto« bodo prejeli skupinske pogovore in dogodke koledarja. Gostje pa ne morejo biti lastniki skupine, si ogledati globalnega seznama naslovov, si ogledati vseh informacij na karticah stikov članov skupine ali si ogledati članstva v skupini.
-
Odprite Outlook v spletu.
-
V podoknu z mapami v razdelku Skupine izberite svojo skupino.
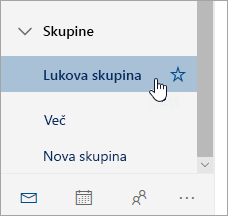
-
V glavi skupine izberite število članov ob

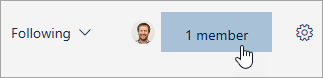
-
Ob fotografiji skupine izberite možnost

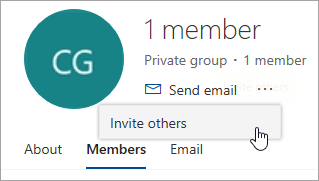
-
Naredite nekaj od tega:
-
Izberite Kopiraj, da prilepite povezavo, da se pridružite skupini v e-poštnem sporočilu, ki ste ga že začeli sestavljati.
-
Izberite E-pošta , da začnete novo pošto s povezavo, da se pridružite skupini v sporočilu. Prejemnik bo moral klikniti to povezavo, da se pridruži skupini.
Če je skupina zasebna, povezava v sporočilu pošlje zahtevo lastniku skupine, da se pridruži skupini.
-
-
Dokončajte sestavljanje pošte in kliknite Pošlji.
Kot lastnik prejmete zahteve za pridružitev skupini od oseb, ki niso del vaše skupine, vendar želijo postati član skupine.
-
Skupine lahko združite na dva načina: če gre za zasebno skupino, izberite Zahteva za pridružitev , če gre za javno skupino in izberite Pridruži se.
-
Lastnik/lastniki skupine dobijo e-poštno sporočilo z zahtevo za pridružitev. Lastnik lahko odobri ali zavrnezahtevo za pridružitev iz e-poštnega sporočila.
Vsi drugi lastniki bodo tudi videli, da je bila ta zahteva odobrena in da jim ni treba ukrepati v skladu s to zahtevo.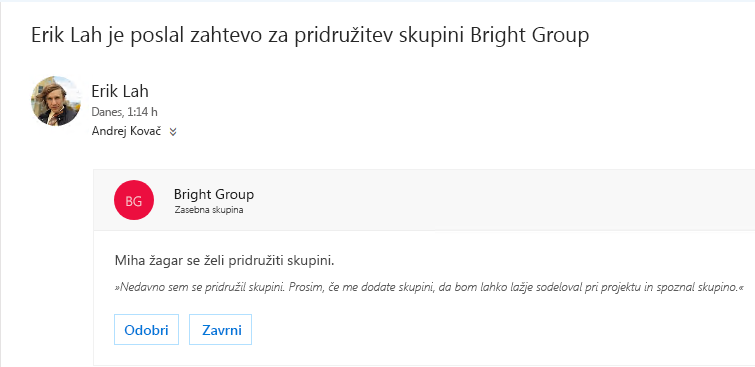
Član skupine lahko pošlje tudi zahtevo za dodajanje drugih uporabnikov v skupino
Kot lastnik boste od člana skupine prejeli e-poštno sporočilo, ki želi dodati druge uporabnike v vašo skupino. Ista e-pošta bo poslana drugim lastnikom, če so na voljo. Glede na izvedeno dejanje bo e-poštno sporočilo posodobio in prikazalo stanje zahtev.
-
V glavi skupine izberite število članov ob

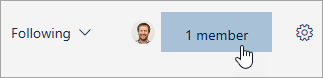
-
V stolpcu Vloga lahko vidite, ali je oseba v skupini lastnik ali član.
Če želite povišati enega od članov skupine, morate biti lastnik skupine.
-
V glavi skupine izberite število članov ob

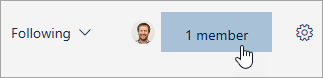
-
Poiščite osebo, ki jo želite povišati v lastnika.
-
V stolpcu Vloga izberite Član, >Povišaj v lastnika.
Ko ponižate lastnika v stanje člana, ne pozabite, da mora imeti skupina vsaj enega lastnika. Samo lastniki skupin lahko ponižajo.
-
V glavi skupine izberite število članov ob

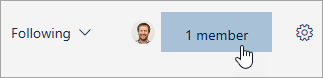
-
Poiščite osebo, ki jo želite ponižati v člana.
-
V stolpcu Vloga izberite Lastnik in > odstrani stanje lastnika.
Če želite odstraniti člane, morate biti lastnik skupine. Če niste prepričani, ali ste lastnik skupine, si spodaj oglejte »Ogled lastnikov skupine«.
-
V glavi skupine izberite število članov ob

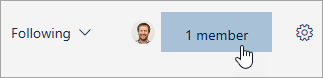
-
Ob imenu člana, ki ga želite odstraniti, izberite Odstrani iz skupine

Če ste bili dodani v skupino, lahko kadar koli zapustite skupino.
Opombe:
-
Če ste zadnji lastnik skupine in zapustite skupino, bodo drugi člani obveščeni, podatki in vsebina skupine pa bodo izbrisani v 30 dneh.
-
Če želite, da se skupina nadaljuje tudi po tem, ko zapustite skupino, boste morali narediti nekoga drugega (ali še bolje, dve osebi) lastnika skupine, preden zapustite skupino. Če želite izvedeti, kako člana spremenite v lastnika, glejte Ustvarjanje skupine Outlook.com in dodajanje članov.
-
Izberite skupino, ki jo želite zapustiti.
-
Če želite vleči kartico skupine, kliknite ime skupine.
-
Pojdite na zavihek Član.
-
Kliknite X ob svojem računu, da se odstranite iz skupine. Odstranite lahko tudi vse druge člane, ki ste jih dodali v skupino.
Osebe lahko povabite, da se pridružijo vaši skupini. Če gre za zasebno skupino, lastnik skupine od povabljenega prejme zahtevo za pridružitev skupini. Lahko tudi povabite goste, da se pridružijo skupini. V svojo mapo »Prejeto« bodo prejeli skupinske pogovore in dogodke koledarja. Gostje pa ne morejo biti lastniki skupine, si ogledati globalnega seznama naslovov, si ogledati vseh informacij na karticah stikov članov skupine ali si ogledati članstva v skupini.
-
Odprite Outlook v spletu.
-
V podoknu za krmarjenje izberite v razdelku Skupine svojo skupino.
-
V glavi skupine izberite število članov.

-
Izberite Dodajanje članov.
-
Vnesite e-poštni naslov osebe, ki jo želite dodati.
-
Izberite Shrani.
Če želite odstraniti člane, morate biti lastnik skupine. Kako vem, ali sem lastnik skupine?
-
V glavi skupine izberite število članov.

-
Izberite Vse , če si želite ogledati vse člane skupine.

-
Ob imenu člana, ki ga želite odstraniti, in kliknite Odstrani

-
V glavi skupine izberite število članov.

-
Izberite Lastniki, če si želite ogledati vse lastnike skupine.

Če želite povišati enega od članov skupine, morate biti lastnik skupine.
-
V glavi skupine izberite število članov.

-
Izberite Vse , če si želite ogledati vse člane skupine.

-
Premaknite kazalec miške nad ime člana, ki ga želite povišati, in izberite

Ko ponižate lastnika v stanje člana, ne pozabite, da mora imeti skupina vsaj enega lastnika. Samo lastniki skupin lahko ponižajo.
-
V glavi skupine izberite število članov.

-
Izberite Lastniki.

-
Premaknite kazalec miške nad ime člana, ki ga želite povišati, in izberite

Glejte tudi
Dodajanje in odstranjevanje članov skupine v Outlooku za Windows ali Mac
Ali še vedno potrebujete pomoč?
|
|
Če želite dobiti podporo v storitvi Outlook.com, kliknite tukaj ali izberite Pomoč v menijski vrstici in vnesite svojo poizvedbo. Če samopomoč ne odpravi težave, se pomaknite navzdol do možnostiAli še vedno potrebujete pomoč? in izberite Da. Če želite stopite v stik z nami v Outlook.com, se morate vpisati. Če se ne morete vpisati, kliknite tukaj. |
|
|
|
Če za Microsoftov račun in naročnine uporabljate drugo pomoč, obiščite spletno mesto & za obračunavanje. |
|
|
|
Če želite pomoč in odpravljanje težav z drugimi izdelki in storitvami Microsoft, svojo težavo vnesite tukaj. |
|
|
|
Objavite vprašanja, spremljajte razprave in delite svoje znanje v skupnosti Outlook.com. |











