Namig: Preberite več o aplikaciji Microsoft Forms ali pajo začnite uporabljati takoj in ustvarite nov vprašalnik, preskus znanja ali anketo. Ali želite pridobiti naprednejše partnersko povezovanje, vrste vprašanj in analize podatkov? Preskusite Mnenje strank za Dynamics 365.
Microsoft Forms je obogaten potek ocene, ki vam kot avtorju omogoča, da učinkovito podelite točke na vprašanje študentom in pošljete povratne informacije na številne načine. Rezultate kviza lahko izvozite v Microsoft Excel za podrobnejšo analizo in grafikone, kakor tudi izbrišete ali natisnete povzetek vseh odgovorov.
Ogled povzetka odgovorov za kviz
V aplikaciji Microsoft Formsodprite preskus, za katerega želite pregledati rezultate, in nato izberite zavihek Odgovori.
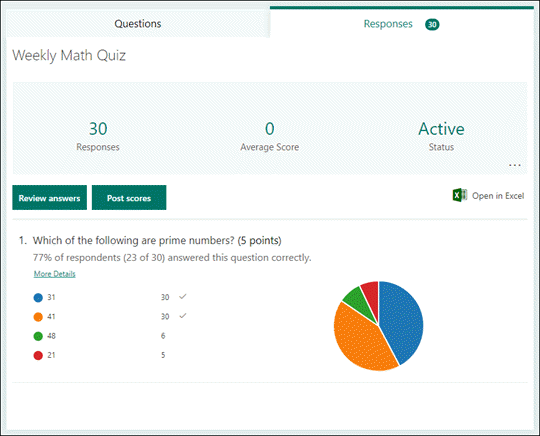
Na vrhu boste videli tudi informacije povzetka v realnem času o kvizu, kot sta število odgovorov in povprečna ocena. Ob vsakem vprašanju sta prikazana število odgovorov in grafikon, ki prikazuje porazdelitev odgovorov na vse možne odgovore.
Opomba: Če so za vprašanje določeni vpogledi v podatke na podlagi podatkov s podatki, je ob Vpogledi podatkovna ikona. Več informacij.
Izberete lahko Več možnosti, 
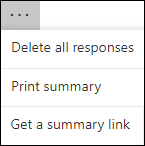
Pregled odgovorov na posamezno vprašanje
Če želite posredovati točke in povratne informacije, izberite Pregled odgovorov.
Na zavihku Osebe si lahko ogledate posamezne podrobnosti posameznega študenta, na primer čas, ko je moral dokončati kviz, število prisluženih točk in možnosti, ki jih je izbral vaš učenec.
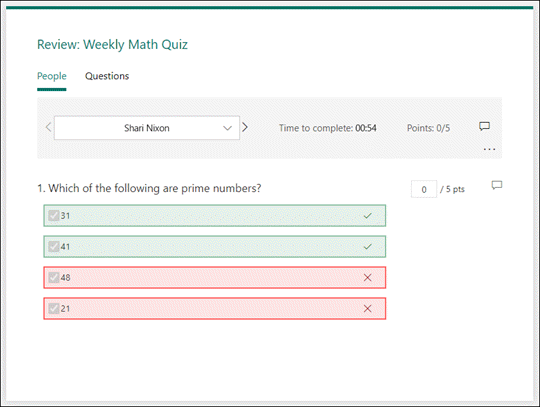
V tem pogledu lahko ocenjate vsa vprašanja za enega študenta in nato naredite enako za naslednje študente. Izberite puščico ob imenu učenca, da skočite na rezultate drugega učenca. Izberete lahko tudi puščici levo in desno za preklop med podrobnostmi rezultatov drugih študentov.
Če želite učenu posredovati splošne povratne informacije, izberite ikono za povratne 
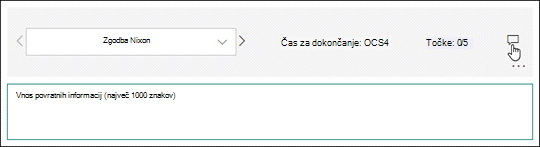
Če želite posredovati povratne informacije za določeno vprašanje, 
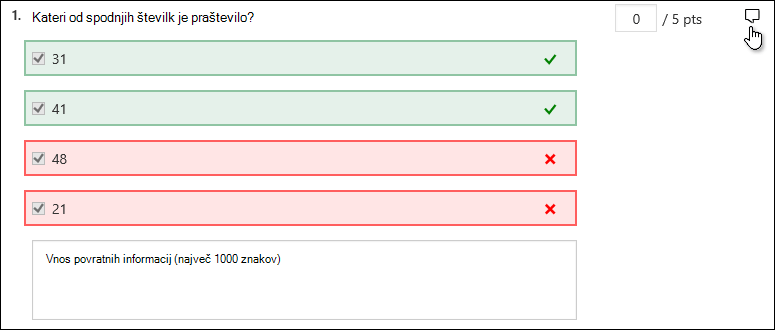
Izberete lahko tudi več možnosti 
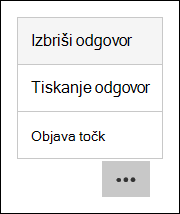
Opomba: Izbrisa odgovora ni mogoče razveljaviti.
Namig: Več informacij o tiskanju obrazcev.
Na zavihku Vprašanja si lahko ogledate vsako vprašanje in število odgovorov za vsak odgovor.
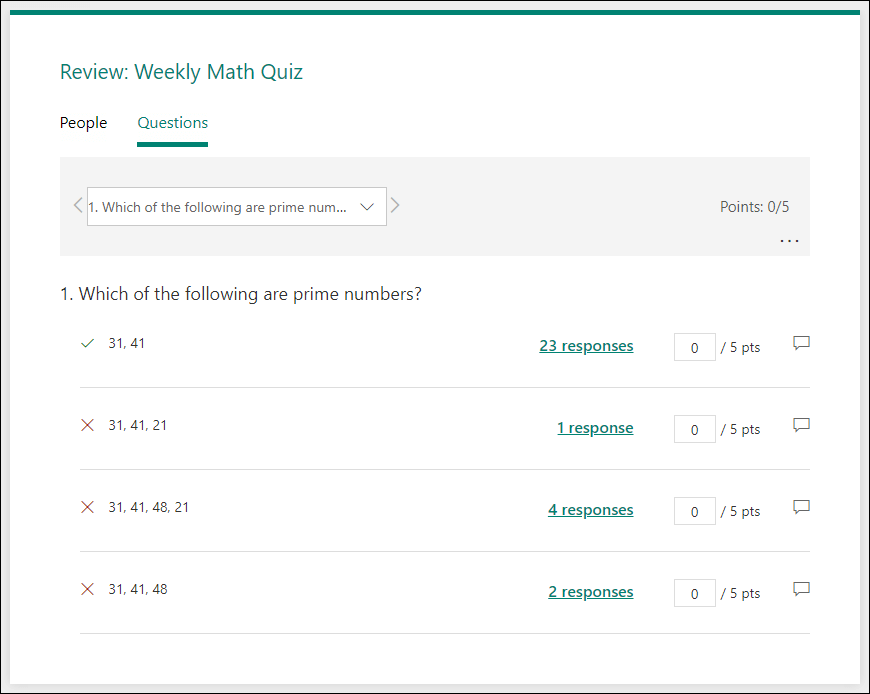
V tem pogledu lahko eno vprašanje za vse študente ocenjte tako, da dodelite točke na odgovor. Izberite povezavo za odgovore posameznega odgovora, da dobite posnetek, kateri učenci so izbrali določen odgovor. Izberite ikono za povratne 
Izberite puščični tipki levo in desno za preklop med podrobnostmi drugih vprašanj.
Objava ocen
Ko želite posredovati povratne informacije in točke učencem, na zavihku Odgovori izberite Objavi rezultate.
Za vsakega učenca si lahko ogledate stanje kviza in število prisluženih točk. Če želite objaviti rezultate za vse študente, potrdite polje levo od imena vstolpcu Ime. Če želite objaviti posamezne rezultate, potrdite polje levo od imena posameznega študenta.
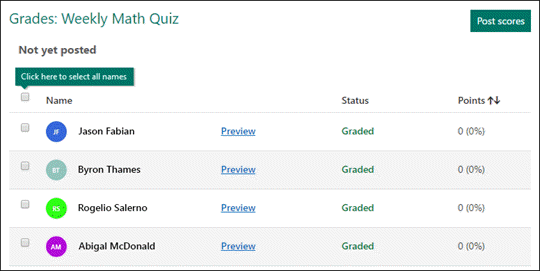
Izberite Objavi rezultate.
Ko objavite ocene, se lahko v kvizu vnštete in pregledate rezultate ter povratne informacije. Učenci si lahko ogledajo svoje ocene in povratne informacije tako, da odprejo kviz.
Analizirajte rezultate kviza v Excel
Vse podatke odgovorov na svoj kviz si lahko preprosto ogledate v Microsoft Excel. Izberite Odpri v Excel na zavihku Odgovori.
V Excel zvezku so podrobnosti vsakega vprašanja v kvizu predstavljene v stolpcih, vsak odgovor pa je prikazan v vrstici. V prvih petih stolpcih so prikazani ID anketiranca, časi začetka in dokončanja za vsak odgovor ter ime in e-poštni naslov posameznega študenta. V naslednjih stolpcih so prikazane skupne točke, povratne informacije kviza, ocenjenega časa, vprašanja kviza, točke za posamezna vprašanja in povratne informacije za posamezna vprašanja.

Opombe:
-
ID anketiranca je ekskluziven za vsakega posameznega študenta.
-
Kakršne koli spremembe podatkov kviza v Excel ne bodo spremenile vsebine kviza.
-
Imena in e-poštni naslovi ne bodo prikazani, če boste dovolili kvizu sprejemanje anonimnih odgovorov.
Skupna raba rezultatov z drugimi
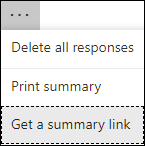
-
Izberite zavihek Odgovori.
-
Izberite Več možnosti

-
Izberite Kopiraj.
Ko prilepite to povezavo, si lahko vsakdo, ki ima povezavo, ogleda povzetek odgovorov za vaš kviz.
Opombe:
-
Če pri kvizu sodelujete z določenimi učitelji v šoli, lahko le vi kot lastnik kviza ustvarite povezavo s povzetkom kviza, če še ne obstaja. Soavtorji lahko še vedno kopirajo povezavo do povzetka in jo dajo v skupno rabo, vendar je sami ne morejo ustvariti. V drugih načinih sodelovanja, ki niso nastavljeni za določene osebe v organizaciji, lahko soavtorji ustvarijo nove povezave s povzetkom.
-
Če daste odgovore na kviz v skupno rabo z drugimi v šoli in se nato odločite, da jih boste v skupno rabo z le določenimi ljudmi v šoli, lahko dostop do povezave za skupno rabo povzetka, ki je že na voljo, lahko dostopa kdor koli v šoli ali zunaj njega. Obstoječo povezavo povzetka lahko izbrišete, da jo onemogočite, s tem pa zmanjšate dostop do podatkov odgovorov. To lahko storite tako, da na zavihku Odgovori > Več možnosti

Povratne informacije za Microsoft Forms
Zanima nas vaše mnenje! Če želite poslati povratne informacije o funkciji Microsoft Forms, pojdite v zgornji desni kot obrazca in izberite Več nastavitev obrazca 










