Opomba: Ta članek je služil svojemu namenu in ga bomo kmalu odstranili. Ker želimo odstraniti sporočila »Strani ni bilo mogoče najti«, odstranjujemo znane povezave. Če ste ustvarili povezave do te strani, jih odstranite. Skupaj bomo poskrbeli, da bo splet povezan.
Poleg tega, da pretvorite besedilo na diapozitivu v grafiko SmartArt, lahko slike pretvorite v Grafika SmartArt. Slike so samodejno postavljene v oblike in urejene glede na postavitev, ki ste jo izbrali. Grafika SmartArt je Vizualna predstavitev vaših podatkov, ki jih lahko v celoti prilagodite.
V temu članku
Pretvarjanje slik v grafiko SmartArt
-
Izberite slike, ki jih želite pretvoriti v Grafika SmartArt.
Če želite izbrati več slik, kliknite prvo sliko, nato pa pritisnite tipko CTRL in jo pridržite, medtem ko klikate druge slike.
-
V razdelku Orodja za slike na zavihku Oblika v skupini Slogi slike kliknite Postavitev slike.
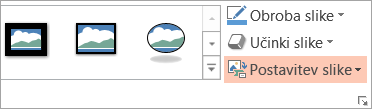
Če zavihka Oblika ali Orodja za slike nista prikazana, preverite, ali ste izbrali slike. Če želite izbrati odpreti zavihek Oblika, boste morda morali dvoklikniti slike.
-
V galeriji kliknite Postavitev Grafika SmartArt, ki jo želite.
V galeriji so postavitve za Grafika SmartArt, ki najbolje delujejo s slikami.
Ko izberete postavitev za Grafika SmartArt, so slike samodejno razvrščene v oblike in urejene glede na postavitev, ki ste jo izbrali. Nato lahko dodate besedilo grafiki SmartArt in prilagodite Grafika SmartArt tako, da spremenite barve ali dodate slog SmartArt .
Opomba: Če še niste zaprli in nato znova odprli predstavitev, lahko pretvorite pretvorbo v Grafika SmartArt tako, da v orodni vrstici za hitri dostopkliknete Razveljavi 
Spreminjanje vrstnega reda slik v grafiki SmartArt
-
V podoknu z besedilom Grafika SmartArt z desno tipko miške kliknite sliko, ki jo želite preurediti.
Če podokno za besedilo ni vidno, kliknite kontrolnik.
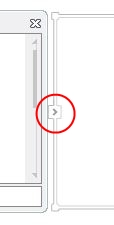
-
Na Priročni meni kliknite Premakni navzgor ali Premakni navzdol.
Opomba: Če preuredite sliko in je nanjo vezano besedilo, se besedilo, vključno s tistim na različnih ravneh (npr. besedilo, ki je zamaknjeno pod drugo vrstico besedila), premika skupaj s sliko.
Dodajanje besedila grafiki SmartArt
-
Kliknite Grafika SmartArt.
-
Vnesite besedilo tako, da naredite nekaj od tega:
-
Kliknite [Besedilo] v podoknu Besedilo nato pa vnesite besedilo.
-
Kopirajte besedilo z drugega mesta ali iz drugega programa, nato v podoknu za besedilo kliknite [besedilo] in prilepite besedilo.
-
Kliknite polje v Grafika SmartArt, nato pa vnesite besedilo. Najboljše rezultate boste dosegli tako, da to možnost uporabite po tem, ko ste dodeli vsa želena polja.
-
Če podokno za besedilo ni vidno, kliknite kontrolnik.
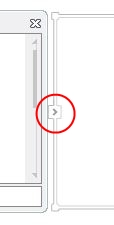
Dodajanje ali brisanje oblik v grafiki SmartArt
-
Kliknite Grafika SmartArt, ki mu želite dodati drugo obliko.
-
Kliknite obstoječo obliko, ki je najbližje mestu, kamor želite dodati novo obliko.
-
V razdelku orodja za SmartArtna zavihku načrt v skupini Ustvari grafiko kliknite puščico Dodaj obliko .
Če zavihka Orodja za SmartArt ali načrt ne vidite, se prepričajte, da ste izbrali Grafika SmartArt. Morda boste morali dvoklikniti Grafika SmartArt, da odprete zavihek načrt .
-
Naredite nekaj od tega:
-
Če želite vstaviti obliko za izbrano obliko, kliknite Dodaj obliko za.
-
Če želite vstaviti obliko za izbrano obliko, kliknite Dodaj obliko pred.
-
Opombe:
-
Če želite dodati obliko iz podokna za besedilo, kliknite obstoječo obliko, pomaknite kazalec pred besedilo ali za njega, kamor želite dodati obliko, in pritisnite tipko ENTER.
-
Če želite izbrisati obliko ali sliko iz Grafika SmartArt, kliknite obliko ali sliko, ki jo želite izbrisati, in nato pritisnite tipko DELETE. Če želite izbrisati celoten Grafika SmartArt, kliknite obrobo Grafika SmartArt in nato pritisnite tipko DELETE.
Spreminjanje barv celotne grafike SmartArt
Spremenite lahko barve, ki so uporabljene za oblike v Grafika SmartArt. Različne barvne kombinacije so vse izpeljane iz barvne teme predstavitve.
-
Kliknite Grafika SmartArt.
-
Pod možnostjo Orodja za SmartArt na zavihku Načrt v skupini Slogi SmartArt kliknite Spremeni barve.
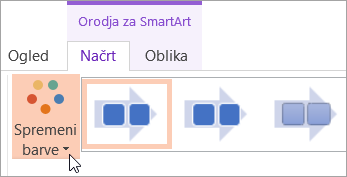
Če ne vidite orodij za SmartArt ali zavihka» načrt «, se prepričajte, da ste izbrali Grafika SmartArt. Morda boste morali dvoklikniti Grafika SmartArt, da ga izberete, nato pa odprite zavihek načrt .
-
Kliknite želeno barvno različico.
Opomba: Če želite prebarvati slike v Grafika SmartArt, da se ujemajo z barvno spremembo, ki ste jo izbrali, na dnu galerije za Spreminjanje barv kliknite Prebarvaj slike v grafiki SmartArt.
Uporaba sloga SmartArt za grafiko SmartArt
Slog SmartArt je kombinacija različnih učinkov, na primer sloga črt, poševnih robov ali učinka 3D, ki jih lahko v grafiki SmartArt uporabite za oblike in tako ustvarite edinstven in dodelan videz.
-
Kliknite Grafika SmartArt.
-
Pod možnostjo Orodja za SmartArt na zavihku Načrt v skupini Slogi SmartArt kliknite želeni slog SmartArt.
Če si želite ogledati več slogov SmartArt, kliknite gumb Več

Namigi
-
Če želite spremeniti velikost celotnega Grafika SmartArt, kliknite obrobo Grafika SmartArt a in nato povlecite ročice za spreminjanje velikosti v ali zunaj, dokler ne dobite želene velikosti Grafika SmartArt.
-
Če želite poudariti vsako obliko ali vsako hierarhično raven, lahko grafiki SmartArt dodate animacijo.










