V nekaterih primerih so števila na delovnem listu oblikovana in shranjena v celicah kot besedilo, zaradi česar lahko pride do težav pri izračunih ali do nepravilnih vrstnih redov. Do te težave včasih pride, ko podatke uvozite ali kopirate iz zbirke podatkov ali drugega zunanjega vira podatkov.
Številke, ki so oblikovane kot besedilo, so v celici levo poravnane namesto desno poravnane in so pogosto označene z indikatorjem napake.
Kaj želite narediti?
1. način: Pretvorba števil, oblikovanih kot besedilo, s preverjanjem napak
Če uvozite podatke v Excel iz drugega vira ali vnesete številke v celice, ki so bile prej oblikovane kot besedilo, se morda v zgornjem levem kotu celice prikaže majhen zelen trikotnik. Ta oznaka napake pomeni, da je število shranjeno kot besedilo, kot je prikazano v tem primeru.
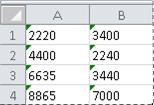
Če ne želite tega, po spodnjem postopku pretvorite število, shranjeno kot besedilo, nazaj v navadno število.
-
Na delovnem listu izberite katero koli posamezno celico ali obseg celic z indikatorjem napake v zgornjem levem kotu-
Kako izbrati celice, obsege, vrstice ali stolpce
Če želite izbrati
Naredite to
Eno celico
Kliknite celico ali pritisnite puščične tipke, če se želite premakniti v celico.
Obseg celic
Kliknite prvo celico v obsegu in nato povlecite do zadnje celice ali pa držite pritisnjeno tipko Shift in pritiskajte puščično tipko, da razširite izbor.
Lahko izberete tudi prvo celico v obsegu, pritisnete F8 in s puščičnimi tipkami razširite izbor. Ko je obseg dovolj velik, znova pritisnite F8.
Velik obseg celic
Kliknite prvo celico v obsegu in nato pridržite tipko SHIFT, medtem ko klikate zadnjo celico v obsegu. Če želite, da je zadnja celica vidna, se lahko premikate.
Vse celice na delovnem listu
Kliknite gumb Izberi vse.

Če želite označiti celoten delovni list, lahko pritisnete tudi Ctrl+A.
Če so na delovnem listu podatki, boste s kombinacijo Ctrl+A označili trenutno območje. Če znova pritisnete Ctrl+A, boste označili celoten delovni list.
Nesosednje celice ali obsege celic
Označite prvo celico ali obseg celic in pridržite tipko Ctrl med označevanjem drugih celic ali obsegov celic.
Označite lahko tudi prvo celico ali obseg celic in nato pridržite tipki Shift+F8, da izboru dodate drugo nesosednjo celico ali obseg celic. Če izboru ne želite več dodati nobene celice ali obsega, znova pritisnite tipki Shift+F8.
Izbora pri označevanju nesosednjih celic ali obsega celic ne morete preklicati, ne da bi preklicali celoten izbor.
Celotno vrstico ali stolpec
Kliknite glavo vrstice ali stolpca.
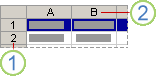
1. Glava vrstice
2. Glava stolpca
Celice v vrstici ali stolpcu lahko označite tudi tako, da izberete prvo celico in nato pritisnete Ctrl+Shift+puščična tipka (puščica desno ali puščica levo za vrstice, puščica gor ali puščica dol za stolpce).
Če so v vrstici ali stolpcu podatki, s kombinacijo Ctrl+Shift+puščična tipka označite vrstico ali stolpec do zadnje uporabljene celice. Če znova pritisnete kombinacijo Ctrl+Shift+puščično tipko, označite celotno vrstico ali stolpec.
Sosednje vrstice ali stolpce
Povlecite čez glave vrstic ali stolpcev. Lahko označite tudi prvo vrstico ali stolpec in nato držite pritisnjeno tipko Shift med označevanjem zadnje vrstice ali stolpca.
Nesosednje vrstice ali stolpce
Kliknite glavo stolpca ali vrstice prve vrstice ali stolpca v izboru. Nato pridržite tipko Ctrl in klikajte glave drugih vrstic ali stolpcev, ki jih želite dodati v izbor.
Prvo ali zadnjo celico v vrstici ali stolpcu
V vrstici ali stolpcu izberite celico in pritisnite kombinacijo CTRL+puščična tipka (puščico desno ali puščico levo za vrstice, puščico gor ali puščico dol za stolpce).
Prvo ali zadnjo celico na delovnem listu ali v Microsoft Office Excelovi tabeli
S kombinacijo Ctrl+Home izberete prvo celico na delovnem listu ali seznamu Excela.
S kombinacijo Ctrl+End izberete zadnjo celico na delovnem listu ali seznamu Excela, na katerem so podatki ali oblikovanje.
Celice do zadnje uporabljene celice na delovnem listu (spodnji desni kot)
Izberite prvo celico, nato pritisnite kombinacijo CTRL+SHIFT+END, da razširite izbor celic do zadnje uporabljene celice na delovnem listu (spodnji desni kot).
Celice do začetka delovnega lista
Izberite prvo celico, nato pritisnite tipke CTRL+SHIFT+HOME, da razširite izbor celic do začetka delovnega lista.
Več ali manj celic, kot jih je v aktivnem izboru
Pridržite tipko Shift in kliknite zadnjo celico, ki jo želite vključiti nov izbor. Pravokotni obseg med aktivna celica in celico, ki jo kliknete, postane nov izbor.
Če želite preklicati izbor celic, kliknite katero koli celico na delovnem listu.
-
Ob izbrani celici ali obsega celic kliknite gumb napake, ki se prikaže.
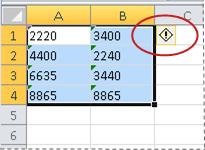
-
V meniju kliknite Pretvori v število. (Če se želite le znebiti indikatorja napake, ne da bi pretvorili število, kliknite Prezri napako.)
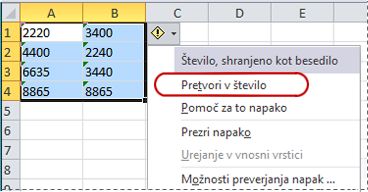
S tem dejanjem so števila, ki so shranjena kot besedilo, pretvorjena nazaj v števila.
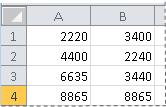
Ko pretvorite številke, oblikovane kot besedilo, v navadne številke, lahko spremenite način prikaza številk v celicah tako, da uporabite ali prilagodite obliko zapisa števil. Če želite več informacij, glejte razpoložljive oblike zapisa števil.
2. način: Pretvorba števil, oblikovanih kot besedilo, s posebnim lepljenjem
Pri tem postopku vsako izbrano celico pomnožite z 1 in tako vsilite pretvorbo iz števila, oblikovanega kot besedilo, v navadno število. Ker vsebino celice pomnožite z 1, rezultati v celici ostanejo enaki. Vendar Excel dejansko zamenja vsebino, oblikovano kot besedilo, s številsko ustreznico.
-
Izberite prazno celico in preverite, ali je oblika zapisa števila splošna.
Kako preveriti obliko zapisa števil
-
Na zavihku Osnovno v skupini Število kliknite puščico ob polju Oblika zapisa števil in nato Splošno.
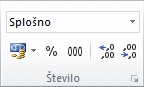
-
-
V celico vnesite 1 in pritisnite ENTER.
-
Izberite celico in pritisnite Ctrl+C, da kopirate vrednost v odložišče.
-
Izberite celice ali obsege celic s števili, shranjenimi kot besedilo, ki jih želite pretvoriti.
Kako izbrati celice, obsege, vrstice ali stolpce
Če želite izbrati
Naredite to
Eno celico
Kliknite celico ali pritisnite puščične tipke, če se želite premakniti v celico.
Obseg celic
Kliknite prvo celico v obsegu in nato povlecite do zadnje celice ali pa držite pritisnjeno tipko Shift in pritiskajte puščično tipko, da razširite izbor.
Lahko izberete tudi prvo celico v obsegu, pritisnete F8 in s puščičnimi tipkami razširite izbor. Ko je obseg dovolj velik, znova pritisnite F8.
Velik obseg celic
Kliknite prvo celico v obsegu in nato pridržite tipko SHIFT, medtem ko klikate zadnjo celico v obsegu. Če želite, da je zadnja celica vidna, se lahko premikate.
Vse celice na delovnem listu
Kliknite gumb Izberi vse.

Če želite označiti celoten delovni list, lahko pritisnete tudi Ctrl+A.
Če so na delovnem listu podatki, boste s kombinacijo Ctrl+A označili trenutno območje. Če znova pritisnete Ctrl+A, boste označili celoten delovni list.
Nesosednje celice ali obsege celic
Označite prvo celico ali obseg celic in pridržite tipko Ctrl med označevanjem drugih celic ali obsegov celic.
Označite lahko tudi prvo celico ali obseg celic in nato pridržite tipki Shift+F8, da izboru dodate drugo nesosednjo celico ali obseg celic. Če izboru ne želite več dodati nobene celice ali obsega, znova pritisnite tipki Shift+F8.
Izbora pri označevanju nesosednjih celic ali obsega celic ne morete preklicati, ne da bi preklicali celoten izbor.
Celotno vrstico ali stolpec
Kliknite glavo vrstice ali stolpca.
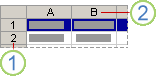
1. Glava vrstice
2. Glava stolpca
Celice v vrstici ali stolpcu lahko označite tudi tako, da izberete prvo celico in nato pritisnete Ctrl+Shift+puščična tipka (puščica desno ali puščica levo za vrstice, puščica gor ali puščica dol za stolpce).
Če so v vrstici ali stolpcu podatki, s kombinacijo Ctrl+Shift+puščična tipka označite vrstico ali stolpec do zadnje uporabljene celice. Če znova pritisnete kombinacijo Ctrl+Shift+puščično tipko, označite celotno vrstico ali stolpec.
Sosednje vrstice ali stolpce
Povlecite čez glave vrstic ali stolpcev. Lahko označite tudi prvo vrstico ali stolpec in nato držite pritisnjeno tipko Shift med označevanjem zadnje vrstice ali stolpca.
Nesosednje vrstice ali stolpce
Kliknite glavo stolpca ali vrstice prve vrstice ali stolpca v izboru. Nato pridržite tipko Ctrl in klikajte glave drugih vrstic ali stolpcev, ki jih želite dodati v izbor.
Prvo ali zadnjo celico v vrstici ali stolpcu
V vrstici ali stolpcu izberite celico in pritisnite kombinacijo CTRL+puščična tipka (puščico desno ali puščico levo za vrstice, puščico gor ali puščico dol za stolpce).
Prvo ali zadnjo celico na delovnem listu ali v Microsoft Office Excelovi tabeli
S kombinacijo Ctrl+Home izberete prvo celico na delovnem listu ali seznamu Excela.
S kombinacijo Ctrl+End izberete zadnjo celico na delovnem listu ali seznamu Excela, na katerem so podatki ali oblikovanje.
Celice do zadnje uporabljene celice na delovnem listu (spodnji desni kot)
Izberite prvo celico, nato pritisnite kombinacijo CTRL+SHIFT+END, da razširite izbor celic do zadnje uporabljene celice na delovnem listu (spodnji desni kot).
Celice do začetka delovnega lista
Izberite prvo celico, nato pritisnite tipke CTRL+SHIFT+HOME, da razširite izbor celic do začetka delovnega lista.
Več ali manj celic, kot jih je v aktivnem izboru
Pridržite tipko Shift in kliknite zadnjo celico, ki jo želite vključiti nov izbor. Pravokotni obseg med aktivna celica in celico, ki jo kliknete, postane nov izbor.
Če želite preklicati izbor celic, kliknite katero koli celico na delovnem listu.
-
Na zavihku Osnovno v skupini Odložišče kliknite puščico pod možnostjo Prilepi in nato Posebno lepljenje.
-
V razdelku Operacija izberite Pomnoži in kliknite V redu.
-
Če želite izbrisati vsebino celice, ki ste jo vnesli v koraku 2, potem ko so bile vse številke uspešno pretvorjene, izberite to celico in nato pritisnite tipko DELETE.
Nekateri računovodski programi prikazujejo negativne vrednosti kot besedilo z znakom minus (-) na desni strani vrednosti. Če želite besedilni niz pretvoriti v vrednost, morate s formulo vrniti vse znake besedilnega niza razen zadnjega na desni (znaka minus), nato pa rezultat pomnožiti z -1.
Primer: Če vrednost v celici A2 znaša »156-«, jo spodaj navedena formula pretvori v vrednost -156.
|
Podatki |
Formula |
|
156- |
=Left(A2,LEN(A2)-1)*-1 |
3. način: Uporaba številske oblike za števila, oblikovana kot besedilo
V nekaterih primerih vam števil, ki so shranjena kot besedilo, ni treba pretvoriti nazaj v števila tako, kot je opisano v tem članku. Enak rezultat dosežete tako, da uporabite obliko števila. Če na primer vnesete števila v delovni zvezek in jih oblikujete kot besedilo, se v zgornjem levem kotu celice ne prikaže zelen indikator napake. V tem primeru lahko uporabite obliko števil.
-
Izberite celice s števili, ki so shranjena kot besedilo.
Kako izbrati celice, obsege, vrstice ali stolpce
Če želite izbrati
Naredite to
Eno celico
Kliknite celico ali pritisnite puščične tipke, če se želite premakniti v celico.
Obseg celic
Kliknite prvo celico v obsegu in nato povlecite do zadnje celice ali pa držite pritisnjeno tipko Shift in pritiskajte puščično tipko, da razširite izbor.
Lahko izberete tudi prvo celico v obsegu, pritisnete F8 in s puščičnimi tipkami razširite izbor. Ko je obseg dovolj velik, znova pritisnite F8.
Velik obseg celic
Kliknite prvo celico v obsegu in nato pridržite tipko SHIFT, medtem ko klikate zadnjo celico v obsegu. Če želite, da je zadnja celica vidna, se lahko premikate.
Vse celice na delovnem listu
Kliknite gumb Izberi vse.

Če želite označiti celoten delovni list, lahko pritisnete tudi Ctrl+A.
Če so na delovnem listu podatki, boste s kombinacijo Ctrl+A označili trenutno območje. Če znova pritisnete Ctrl+A, boste označili celoten delovni list.
Nesosednje celice ali obsege celic
Označite prvo celico ali obseg celic in pridržite tipko Ctrl med označevanjem drugih celic ali obsegov celic.
Označite lahko tudi prvo celico ali obseg celic in nato pridržite tipki Shift+F8, da izboru dodate drugo nesosednjo celico ali obseg celic. Če izboru ne želite več dodati nobene celice ali obsega, znova pritisnite tipki Shift+F8.
Izbora pri označevanju nesosednjih celic ali obsega celic ne morete preklicati, ne da bi preklicali celoten izbor.
Celotno vrstico ali stolpec
Kliknite glavo vrstice ali stolpca.
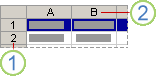
1. Glava vrstice
2. Glava stolpca
Celice v vrstici ali stolpcu lahko označite tudi tako, da izberete prvo celico in nato pritisnete Ctrl+Shift+puščična tipka (puščica desno ali puščica levo za vrstice, puščica gor ali puščica dol za stolpce).
Če so v vrstici ali stolpcu podatki, s kombinacijo Ctrl+Shift+puščična tipka označite vrstico ali stolpec do zadnje uporabljene celice. Če znova pritisnete kombinacijo Ctrl+Shift+puščično tipko, označite celotno vrstico ali stolpec.
Sosednje vrstice ali stolpce
Povlecite čez glave vrstic ali stolpcev. Lahko označite tudi prvo vrstico ali stolpec in nato držite pritisnjeno tipko Shift med označevanjem zadnje vrstice ali stolpca.
Nesosednje vrstice ali stolpce
Kliknite glavo stolpca ali vrstice prve vrstice ali stolpca v izboru. Nato pridržite tipko Ctrl in klikajte glave drugih vrstic ali stolpcev, ki jih želite dodati v izbor.
Prvo ali zadnjo celico v vrstici ali stolpcu
V vrstici ali stolpcu izberite celico in pritisnite kombinacijo CTRL+puščična tipka (puščico desno ali puščico levo za vrstice, puščico gor ali puščico dol za stolpce).
Prvo ali zadnjo celico na delovnem listu ali v Microsoft Office Excelovi tabeli
S kombinacijo Ctrl+Home izberete prvo celico na delovnem listu ali seznamu Excela.
S kombinacijo Ctrl+End izberete zadnjo celico na delovnem listu ali seznamu Excela, na katerem so podatki ali oblikovanje.
Celice do zadnje uporabljene celice na delovnem listu (spodnji desni kot)
Izberite prvo celico, nato pritisnite kombinacijo CTRL+SHIFT+END, da razširite izbor celic do zadnje uporabljene celice na delovnem listu (spodnji desni kot).
Celice do začetka delovnega lista
Izberite prvo celico, nato pritisnite tipke CTRL+SHIFT+HOME, da razširite izbor celic do začetka delovnega lista.
Več ali manj celic, kot jih je v aktivnem izboru
Pridržite tipko Shift in kliknite zadnjo celico, ki jo želite vključiti nov izbor. Pravokotni obseg med aktivna celica in celico, ki jo kliknete, postane nov izbor.
Če želite preklicati izbor celic, kliknite katero koli celico na delovnem listu.
-
Na zavihku osnovno v skupini število kliknite zaganjalnik pogovornega okna ob možnosti število.
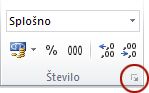
-
V polju Zvrst kliknite želeno obliko zapisa števila.
Ta postopek uspešno zaključite tako, da se prepričate, da števila, ki so shranjena kot besedilo, ne vključujejo dodatnih presledkov ali znakov, ki jih ni mogoče natisniti, v številih ali okrog njih. Dodatni presledki ali znaki se včasih pojavijo, ko podatke kopirate ali uvozite iz zbirke podatkov ali drugega zunanjega vira. Če želite iz več števil, ki so shranjena kot besedilo, odstraniti dodatne presledke, uporabite funkcijo TRIM ali funkcijo CLEAN. Funkcija TRIM odstrani presledke iz besedila, razen enojnih presledkov med besedami. Funkcija CLEAN iz besedila odstrani vse znake, ki jih ni mogoče natisniti.
Izklop preverjanja napak
Če je v Excelu vklopljeno preverjanje napak, se v celici, ki je oblikovana kot besedilo, prikaže majhen zelen trikotnik, ko vanjo vnesete število. Če ne želite videti teh oznak napak, jih lahko izklopite.
-
Kliknite zavihek Datoteka.
-
V razdelku pomoč kliknite možnosti.
-
V pogovornem oknu Excelove možnosti kliknite kategorijo formule .
-
V razdelku Pravila za iskanje napak počistite polje Številke, ki so oblikovane kot besedilo ali pa se začnejo z opuščajem.
-
Kliknite V redu.










