Namig: Preberite več o aplikaciji Microsoft Forms ali pajo začnite uporabljati takoj in ustvarite nov vprašalnik, preskus znanja ali anketo. Ali želite pridobiti naprednejše partnersko povezovanje, vrste vprašanj in analize podatkov? Preskusite Mnenje strank za Dynamics 365.
Če ste ustvarili anketo, preskus znanja ali anketo, jo lahko preprosto premaknete v skupino, tako da vsi člani vaše skupine postanejo lastnik tega obrazca. S soavtorji skupine lahko dodate vsebino, analizirate odgovore in ga daste v skupno rabo z drugimi.
Opomba: Če ste skrbnik, lahko prenesete obrazec osebe, ki je zapustila vašo organizacijo. Več informacij.
-
Pojdite v Microsoft Forms, vpišite se s svojim Službeni ali šolski račun za Microsoft 365 microsoftovim osebnim računom (Hotmail, Live ali Outlook.com).
Opomba: Lahko se tudi prijavite v Office.com poiščete ikone storitve Microsoft 365 na levi strani in nato izberete Obrazci.
-
Pomaknite se navzdol na dno strani in izberite Vsi moji obrazci.
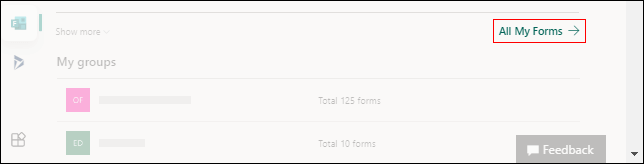
-
V obrazcu, ki ga želite premakniti, izberite Več možnosti v zgornjem desnem kotu ploščice, nato pa izberite Premakni.
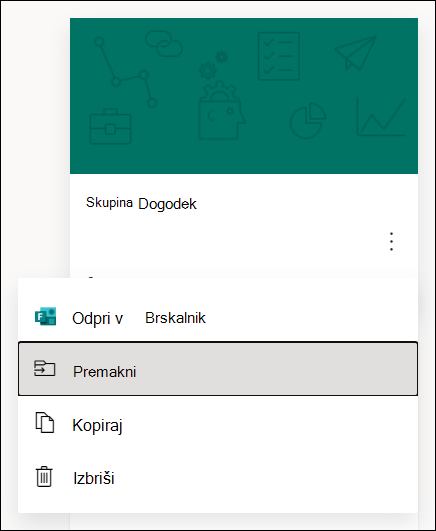
Opomba: Obrazec lahko premaknete le, če ste lastnik tega obrazca. Lastništva obrazca, ki je v skupni rabi z vami, ni mogoče prenesti.
-
Izberite skupino, v katero želite premakniti obrazec, in nato izberite Premakni.
Opomba: Če želite to narediti, morate biti član ciljne skupine. Če ste lastnik, niste izrecno član.
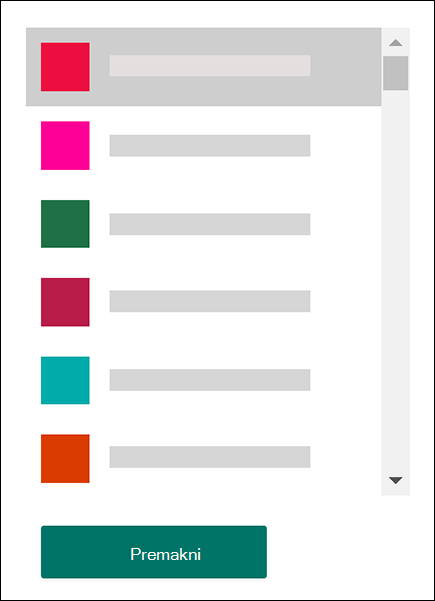
Če si želite ogledati obrazec v skupini, v katero ste ga premaknili, izberite puščico nazaj na strani Moji obrazci, nato pa se pomaknite navzdol na dno strani, da prikažete razdelek Moje skupine. Na tem seznamu so prikazane vse skupine, ki jim pripadate, in obrazci, ki so v lasti teh skupin.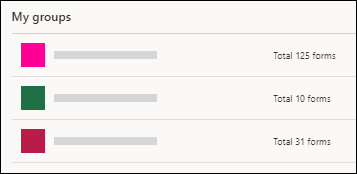
Izberite skupino, da prikažete obrazec, ki ste ga premaknili.
Pogosta vprašanja
Novo premaknjen obrazec bo podedoval vse funkcije obrazca skupine, kot so odgovori, shranjeni na strani SharePoint v okolju Microsoft 365 skupine. Pod imenom naslova obrazca bo ustvarjen nov Excelov delovni zvezek v mapi Dokumenti na strani SharePoint v okolju Microsoft 365 in vključuje vse predhodno zajete odgovore. Vsi novi odgovori bodo sinhronizirani s tem novim Excelovimi delovnimi zvezki.
Pomembno: Excelovega delovnega zvezka ne premikajte na drugo mesto. Novi odgovori, ki bodo na voljo, se ne bodo sinhronizirali z Excelovim delovnim zvezkom, ki je bil premaknjen.
Da, povezava, ki kaže na izvirni obrazec, bo še vedno delovala, ko je bil obrazec premaknjen v skupino, če izvirni račun lastnika obrazca še vedno obstaja v Azure AD. Odgovor predlagatelja, ki uporablja staro povezavo (do izvirnega obrazca), bo zajet v Excelovem delovnem zvezku, ki je shranjen na strani skupine SharePoint v okolju Microsoft 365 strani.
Pomembno: Če je izvirni lastnik obrazca trajno izbrisan (30 dni po mehkem brisanja), izvirna povezava obrazca ne bo več delovala.
Ko premaknete obrazec v skupino, lahko dodate obrazec kot zavihek v aplikaciji Microsoft Teams.
-
Na strani za konfiguracijo zavihka Obrazci, ki se odpre, izberite Dodaj obstoječi obrazec.
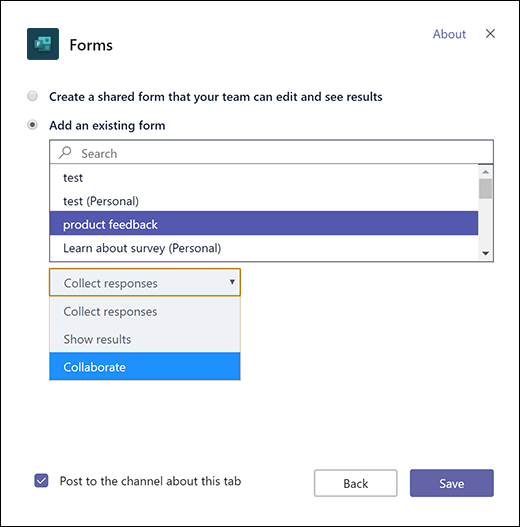
-
V polje Iskanje vnesite ime obrazca, ki ga želite dodati, ali ga izberite s seznama pod poljem.
-
Na spustnem seznamu spodaj Dodaj obstoječi obrazec izberite Sodelovanje.
-
Objava v kanalu o tem zavihku je samodejno potrjena, tako da lahko takoj daste nov obrazec v skupno rabo s skupino. Če je ne želite dati v skupno rabo takoj, prekličite izbiro te možnosti.
-
Kliknite Shrani.
Ko premaknete obrazec v skupino, boste morali spremeniti nastavitev v Outlooku, tako da bodo vsi člani skupine prejemali e-poštna obvestila, ko bodo prejeli odgovore na obrazce. Več informacij.
Ne. Skupina trenutno ne more prenesti obrazca v drugo skupino.
Če se prikaže sporočilo o napaki, vam lahko nekaj od tega prepreči premikanje obrazca v skupino:
|
Sporočilo o napaki |
Razlaga |
|
Do te strani ni mogoče dostopati Preverite, ali ste pravilno vnesli e-poštni naslov, in nato poskusite znova. |
E-poštni naslov manjka ali pa je napačno črkovan. |
|
Zavrnjen dostop Do svojih obrazcev lahko dostopate le vi. |
Niste globalni skrbnik z dovoljenjem za prenos lastništva nad obrazcem druge osebe. |
Povratne informacije za Microsoft Forms
Zanima nas vaše mnenje! Če želite poslati povratne informacije o funkciji Microsoft Forms, pojdite v zgornji desni kot obrazca in izberite Več nastavitev obrazca 










