Pomembno: Od 1. januarja 2022 ne bomo več imeli podpore za izbrane namizne aplikacije OneDrive, ki se izvajajo v sistemih Windows 7, 8 in 8.1. Več informacij.
Če uporabljate Windows 7 in dobite nov računalnik, imate verjetno veliko datotek, ki jih želite premakniti na nov računalnik – več kot preprosto prenesete s pogonom USB. Če OneDrive računalnik , lahko hitro nastavite nov računalnik, tako da so vaše datoteke organizirane tako, kot so bile v starem računalniku, in takoj boste lahko spet delali.
Shranjevanje datotek v OneDrive ima tudi druge prednosti:
-
Do svojih datotek lahko pridem iz drugih naprav. Datoteke si lahko ogledate in jih urejate v OneDrive mobilni aplikaciji za Android ali OneDrive za iOS. Uporabite lahko tudi kateri koli računalnik, če želite OneDrive spletno mesto in se vpisati za dostop do svojih datotek.
-
Če se vaš novi računalnik kdaj izgubi ali se poškoduje, bodo vaše datoteke še vedno varnostno kopirate in zaščitene v oblaku.

Namestitev in nastavitev sistema OneDrive v Windows 7 PC
Microsoftov račun vključuje 5 GB prostora za OneDrive shrambe. Naročite se lahko na Microsoft 365 in pridobite 1 TB shrambe na osebo. Primerjava paketov
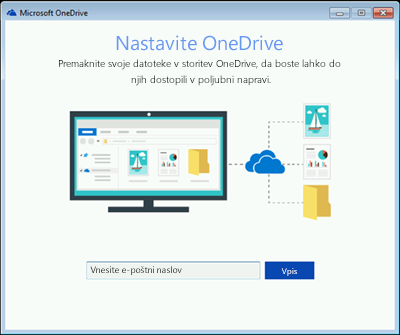
-
Namestite Windows različico aplikacije sinhronizacija s storitvijo OneDrive .
Opombe:
-
Če imate Microsoft 365 ali Office 2016, že imate Aplikacija za sinhronizacijo storitve OneDrive. Če želite preveriti, ali je nameščen, kliknite gumb Start in poiščite OneDrive.
-
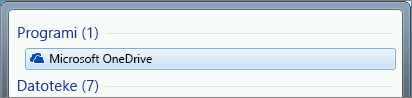
-
-
Začnite nastavitev za OneDrive.
-
Če še nimate Microsoftovega računa, se prijavite za račun. Storitev je brezplačna in vam omogoča dostop do OneDrive, Skype, Microsoft 365 za splet in še več. Uporabite lahko svoj trenutni e-poštni naslov ali telefonsko številko ali pa ustvarite nov e-poštni Outlook.com. Več informacij o Microsoftovih računih
-
Upoštevajte navodila, ki se prikažejo na zaslonu, dokler OneDrive namestitev končana.
-
Opomba: Če imate v računalniku s sistemom Windows 7 veliko datotek, priporočamo, da upoštevate naslednje korake, ko imate najhitrejšo internetno povezavo. Povežite se na primer z žično povezavo namesto z brezžično, če je to mogoče, in izberite dan, ko druge osebe v vašem gospodinjstvu ne prenesejo veliko podatkov prek internetne povezave.
V območju za obvestila na desnem kotu opravilne vrstice z desno tipko OneDrive ikono belega oblaka in nato kliknite Nastavitve.
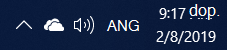
(Morda boste morali izbrati puščico Pokaži skrite ikone (

-
V pogovornem oknu Varnostno kopiranje map izberite vse mape z datotekami, ki jih želite premakniti v nov računalnik.
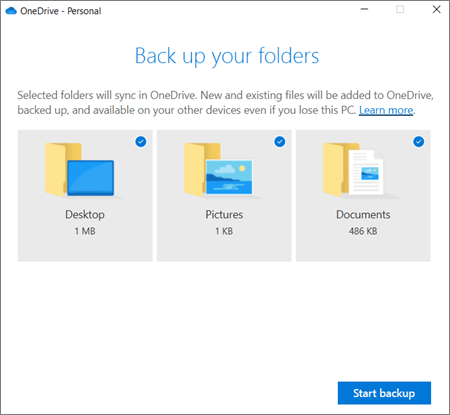
-
Izberite Začni varnostno kopiranje (ali v starejših različicah OneDrive, izberite Začni zaščito).
-
Če imate datoteke zunaj map Dokumenti,Slikein Namizje, ki jih želite premakniti v nov računalnik, uporabite Windows Explorerju. Pritisnite Windows +E, da odprete Windows Explorerju in poiščete mape, ki jih želite premakniti. Povlecite jih, OneDrive v levem podoknu.
-
V območju za obvestila, ki je na desni strani opravilne vrstice, premaknite kazalec miške nad ikono belega oblaka OneDrive, da preverite stanje datotek, ki se nalagajo vOneDrive.
Pomembno:
-
Poskrbite, da bo računalnik povezan z internetom, dokler se ne prenesejo vse datoteke, ikona oblaka pa pravi »Posodobljeno«. Če se prikaže napaka, kliknite ikono oblaka, če želite več informacij o tem, kaj je šlo narobe in kako jo odpravite.
-
Če nameravate izbrisati datoteke iz računalnika s sistemom Windows 7 PC, preden jih boste košu, se prepričajte, da ste najprej OneDrive povezavo . V nasprotnem primeru boste datoteke izbrisali tudi iz oblaka in vseh svojih naprav, vključno z novimi Windows 10 računalnikom.
-
Nastavitev novega računalnika
Če še niste nastavili novega računalnika, upoštevajte navodila na zaslonih, da dokončate nastavitev sistema Windows in se prepričajte, da med postopkom vzpostavite povezavo med računalnikom in internetom. Ob pozivu se vpišite z microsoftovim računom, ki ste ga uporabili OneDrive v računalniku s sistemom Windows 7.
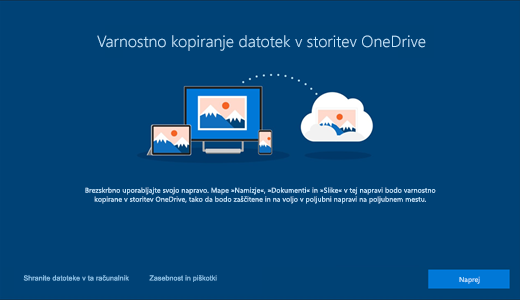
Če med namestitvijo v programu Windows kliknete Naprej, vključno z zaslonom »Varnostno kopiranje datotek s OneDrive «, boste lahko po koncu nastavitve brskali po datotekah v Raziskovalcu. Datoteke iz map Namizje, Dokumenti in Slike v računalniku Windows 7 bodo samodejno prikazane na teh mestih v Windows 10 računalniku.
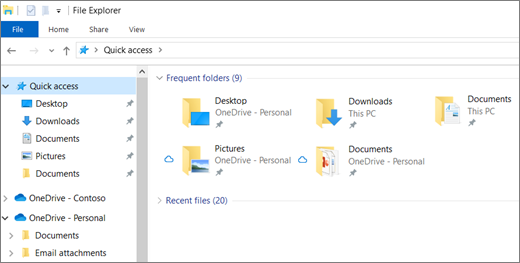
Če želite več informacij o OneDrive med Windows, glejte Datoteke so privzeto OneDrive v mapo Windows 10.
Pomembno: Preden boste koš za svoj stari računalnik, uporabite nov računalnik in se prepričajte, da niste pozabili datotek, ki ste jih želeli premakniti.
Če datotek ne vidite v Raziskovalcu v računalniku s sistemom Windows 10, boste morda morali vklopiti varnostno kopijo mape računalnika.

Vklop varnostne kopije mape računalnika
Upoštevajte ta navodila in se prepričajte OneDrive da se datoteke izvajajo in sinhronizirajo.
-
Izberite ikono bele OneDrive oblaka v območju za obvestila, ki je na desni strani opravilne vrstice.
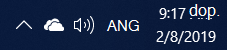
Opombe:
-
Če vidite sivo ikono oblakaOneDrive (namesto bele), kliknite siv oblak in se vpišite v OneDrive z istim e-poštnim naslovom, ki ste ga uporabili za OneDrive v računalniku s sistemom Windows 7.
-
Morda boste morali klikniti puščico Pokaži skrite ikone

-
-
Izberite

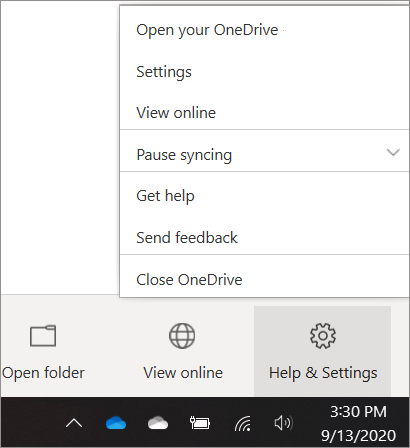
-
V OneDrive Nastavitve izberite Varnostno > Upravljanje varnostne kopije.
-
V pogovornem oknu Varnostno varnostno kopirate mape se prepričajte, da so izbrane mape, ki jih želite varnostno kopirati.
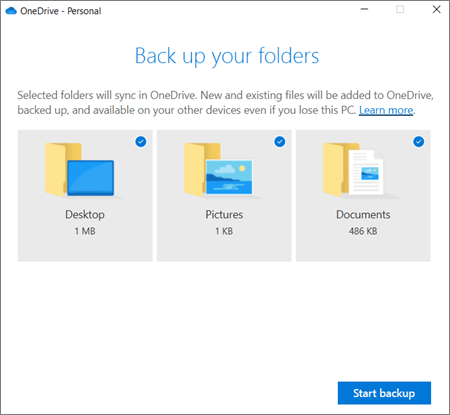
-
Izberite Začni varnostno kopiranje.
-
Pogovorno okno lahko zaprete, medtem ko se datoteke sinhronizirajo z OneDrive. Če pa si želite ogledati sinhronizacijo datotek, izberite Ogled napredovanja prenosa. Če ste že zaprli pogovorno okno, izberite oblak v območju za obvestila, da odprete središče za OneDrive dejavnosti.
OneDrive vključuje funkcijo, imenovano Datoteke na zahtevo, ki omogoča brskanje po datotekah OneDrive v Raziskovalcu, ne da bi jih dejansko prenesli v računalnik. Če želite biti prepričani, da je datoteka ali mapa na voljo v vaši napravi tudi takrat, ko delate brez povezave, jo kliknite z desno tipko miške in izberite Vedno ohrani v tej napravi.Več informacij o datotekah na zahtevo.
Več informacij
Če želite druge možnosti za prenos datotek, si oglejte, kako prenesete datoteke iz računalnika v računalnik (pomaknite se navzdol OneDrive informacij na vrhu do možnosti »Primerjaj ...« ).
Potrebujete dodatno pomoč?
|
|
Obrnite se na podporo
Če želite tehnično podporo, se obrnite na Microsoftovo podporo, vnesite svojo težavo in izberite Pomočnika. Če še vedno potrebujete pomoč, izberite Obrnite se na podporo, da boste preusmerjeni na najboljšo možnost podpore. |
|
|
|
Skrbniki
|












