Ko dodate slike, oblike ali druge predmete v Officeove dokumente, se samodejno zlagajo v posamezne plasti, ko jih dodate. V skladovnico lahko premikate posamezne oblike ali druge predmete ali skupine predmetov. Predmete lahko na primer premikate eno plast navzgor ali navzdol znotraj skladovnice ali pa jih z enim premikom premaknete na vrh ali dno sklada. Predmete lahko prekrivate, ko rišete, da ustvarite različne učinke.
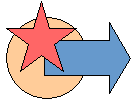
Opombe:
-
Če želite informacije o poravnavi predmetov, glejte Poravnava ali razporeditev slike, oblike, polja z besedilom ali WordArta.
-
Če želite več informacij o združevanju predmetov, glejte Združevanje ali razdruževanje oblik, slik ali drugih predmetov.
Pomembno: V Word in Outlooku morate najprej zasidrana več predmetov, preden jih izberete. Izberite en predmet. Nato pritisnite in pridržite tipko Ctrl, medtem ko izbirate več predmetov.
Premikanje slike, oblike, polja z besedilom ali WordArta
-
Kliknite obrobo WordArta, polja z besedilom ali oblike, ki jo želite premakniti.
Če želite premakniti več polj z besedili ali oblik, pritisnite in pridržite tipko Ctrl in kliknite obrobe.
-
Ko se kazalka spremeni v štiriglavo puščico, jo povlecite na novo mesto.
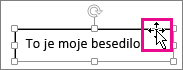
Če želite izvesti majhne premike, pritisnite in pridržite tipko Ctrl in hkrati pritisnite puščično tipko. Če želite premakniti predmet le vodoravno ali navpično, pritisnite in pridržite tipko Shift in povlecite predmet.
Opomba: Prirastek ali dih je lahko prirastek 1 slikovnih pik. Katera 1 slikovna pika predstavlja glede na območje dokumenta, je odvisno od odstotka povečave. Ko je dokument povečan na 400 %, je 1 slikovna pika razmeroma majhna krcna razdalja v dokumentu. Ko je dokument pomanjšan na 25 %, je 1 slikovna pika razmeroma velika krcna razdalja v dokumentu.
Odvisno od tega, kako daleč premikate WordArt, obliko ali polje z besedilom, ga boste morda lažje izrezali in prilepili. Z desno tipko miške kliknite predmet in nato kliknite Izreži (ali pritisnite Ctrl+X). Pritisnite Ctrl+V, da ga prilepite. Izrežete in prilepite ga lahko tudi v drug dokument ali med programi, na primer iz PowerPointovega diapozitiva v Excelov delovni list.
Premikanje polja z besedilom, WordArta ali oblike naprej ali nazaj v skladu
-
Kliknite WordArt, obliko ali polje z besedilom, ki ga želite pomakniti gor ali dol v zloženem kupu.
-
Na zavihku Oblika orodij za risanje kliknite Postavi naprej ali Pošlji nazaj.
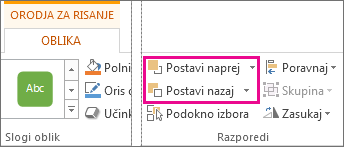
Na voljo je možnost premika predmeta za eno plast navzgor (Postavi naprej) ali na vrh zloženega kupa (Postavi v ospredje). UkazPošlji nazaj ima na voljo podobni možnosti: pomik eno plast navzdol (Pošlji nazaj) ali na dno kupa (Pošlji v ozadje).
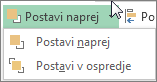
Namigi:
-
Če imate v sistemih Office 2016 in Office 2013 veliko WordArta, oblik, polj z besedilom ali drugih predmetov, boste morda lažje premikali predmete s puščicama gor in dol v podoknu izbora.Podokno izbora ni na voljo v Projectu ali sistemu Office 2010.
-
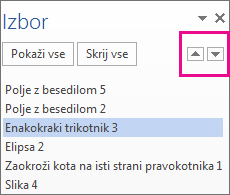
-










