Poleg premikanja ali kopiranja datotek v SharePoint lahko SharePointove datoteke sinhronizirate sinhronizacija s storitvijo OneDrive aplikacijo.
Opomba: Če ne vidite drugih mest na seznamu, ko poskušate premakniti ali kopirati elemente, vaša organizacija ne dovoli premikanja ali kopiranja po spletnih mestih. Če ste skrbnik SharePoint ali globalni skrbnik organizacije in želite izvedeti, kako omogočite kopiranje na več spletnih mest v skrbniškem središču za SharePoint, glejte Omogočanje ali preprečevanje skripta po meri.
Izberite svojo različico SharePoint na enem od spodnjih zavihkov:
1. korak:
Izberite datoteke ali mape v SharePoint, ki jih želite premakniti ali kopirati.
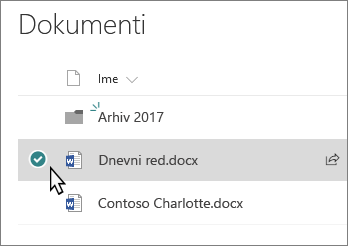
2. korak:
V ukazni vrstici na vrhu izberite Premakni v ali Kopiraj v.
Opomba: Če v ukazni vrstici ne vidite možnosti Premakni v ali Kopiraj v, izberite ikono treh pik 
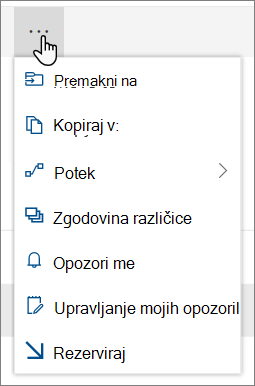
Opomba: Preklopite na sodobno izkušnjo, če možnost Premakni v ali Kopiraj v ni na voljo.
3. korak:
Izberite cilj v trenutni knjižnici, v OneDrive ali drugem spletnem SharePoint, nato pa izberite Premakni sem ali Kopiraj sem. Če mesta ni na seznamu, na dnu seznama mest na levi strani izberite Več mest. (SharePoint Server 2019 trenutno podpira le trenutno knjižnico.)
4. korak:
Če želite premakniti ali kopirati datoteke v novo mapo, izberite ikono nove mape 
Opombe:
-
Ko uporabite možnost Premakni v, se zgodovina dokumenta kopira na novo mesto. Če uporabljate možnost Kopiraj v z dokumenti, ki imajo zgodovino različic, je kopirana le najnovejša različica. Če želite kopirati starejše različice, morate obnoviti in kopirati vsako. Če želite več informacij o shranjevanju različic, glejte Omogočanje in konfiguracija shranjevanja različic za seznam ali knjižnico.
-
Če želite informacije o premikanju datoteke iz storitve OneDrive na SharePoint mesta, glejte Premikanje datotek in map med storitvijo OneDrive in SharePointom.
-
Operacija Premakni v ne bo uspela, če poskušate premakniti dokument prek knjižnic in cilj je vsili enolične vrednosti.
-
Ko se datoteka premika, je še naprej prikazana v izvornem imeniku, dokler ni v celoti premaknjena na cilj, nato pa bo izbrisana. Datoteka ostane v košu izvornih mest, ko je ukaz Premakni dokončan in je predmet običajnega urnika koša, razen če jo uporabnik obnovi iz koša.
-
Ko premaknete ali kopirate datoteko na mesto z različnimi lastnostmi, se ohranijo le podprte lastnosti na novem mestu. Če na primer premaknete datoteko iz knjižnice dokumentov, ki ima stolpec Prioriteta, v knjižnico dokumentov, ki je nima, bodo informacije v stolpcu Prioriteta izgubljene.
-
Vrednosti upravljanih metapodatkov, povezane z datoteko, ki jo kopirate ali premikate, ne bodo ohranjene.
-
Priporočamo, da ne premikate OneNote zvezkov zunajOneNote aplikacije.
-
Premaknite se v in kopiraj, da najbolje delujete znotraj omejitev za SharePoint Online.
-
Možnost Premakni v trenutno ni na voljo v knjižnici strani mesta.
-
Za pogoste scenarije obiščite ta spletni dnevnik tehnične skupnosti.
Glejte tudi
Naročniška izdaja SharePoint Server uporabniki imajo morda drugačno izkušnjo od posodobitve funkcij Naročniška izdaja SharePoint Server različica 22H2. Ta posodobitev funkcij je vključena v javno posodobitev za Naročniška izdaja SharePoint Server septembra 2022 in vse prihodnje javne posodobitve za naročniško izdajo SharePoint.
Kopiranje
Izberite elemente, ki jih želite kopirati, nato pa izberite Kopiraj v. Ali pa za element izberite Več 
-
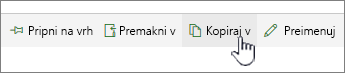
Opomba: Če uporabljate klasično izkušnjo uporabe sistema SharePointmožnost Kopiraj v ni na voljo.
-
V razdelku Izberite cilj izberite mesto, kjer želite hraniti kopijo datotek ali map.
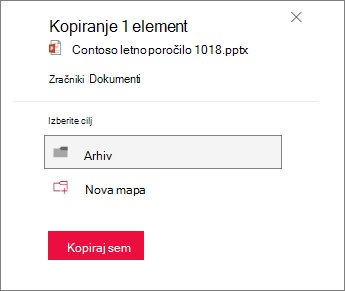
Če želite ustvariti novo mapo za kopiranje datotek, izberite Nova mapa.
-
V polje z besedilom vnesite ime nove mape.
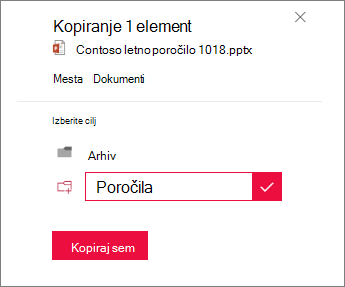
-
Izberite kljukico in nato kopiraj sem.
Opombe:
-
Hkrati lahko kopirate do 500 MB datotek in map.
-
Če uporabljate možnost Kopiraj v z dokumenti, ki imajo zgodovino različic, je kopirana le najnovejša različica. Če želite kopirati starejše različice, morate obnoviti in kopirati vsako različico. Če želite več informacij o shranjevanju različic, glejte Omogočanje in konfiguracija shranjevanja različic za seznam ali knjižnico.
-
Če je bila nameščena posodobitev funkcij različice 22H2:
-
Če je skrbnik gruče konfiguriral gručo tako, da je v krogu »Predčasna izdaja«, boste lahko tudi izbrali ciljno mesto na različnih podmestih, različnih zbirkah mest in različnih spletnih programih.
-
Če je skrbnik gruče konfiguriral gručo tako, da je v krogu izdaje »Standardna izdaja«, bo podpiral le prejšnje vedenje kopiranja in premikanja datotek znotraj istih knjižnic dokumentov. Naročniška izdaja SharePoint Server gruče so privzeto v krogu »Standardna izdaja«.
-
Skrbniki SharePointove gruče lahko za svoje gruče Naročniška izdaja SharePoint Server izbrali krog izdaje funkcij tako, da odprejo Nastavitve sistema > osrednje skrbništvo > nastavitve izdaje funkcij.
-
-
Če je bila nameščena posodobitev funkcij različice 23H1 ali katera koli novejša posodobitev funkcij, boste lahko tudi izbrali ciljno mesto v različnih podmestih, različnih zbirkah mest in različnih spletnih programih. Ta funkcija bo omogočena, ne glede na to, ali je skrbnik gruče konfiguriral gručo tako, da je v krogu izdaje »Predčasna izdaja« ali »Standardna izdaja«.
-
Premikanje
-
Izberite elemente, ki jih želite premakniti.
-
V glavnem meniju na vrhu strani izberite Premakni v. Če možnost Premakni v ni prikazana, v glavnem meniju izberite ... (tri pike), nato pa izberite Premakni v.

Opomba: Če uporabljate klasično izkušnjo uporabe aplikacije SharePoint, premakni v ni na voljo.
-
V podoknu Izberite cilj izberite novo mesto v knjižnici dokumentov, kamor želite premakniti datoteke, in izberite Premakni sem.
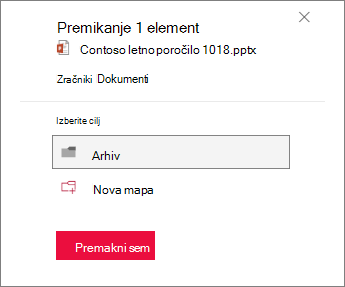
Če želite v podokno Izbira cilja dodati novo mapo v knjižnico dokumentov, lahko kliknete tudi Nova mapa in premaknete element v novo mapo. V polje z besedilom vnesite ime nove mape, izberite kljukico in nato izberite Premakni sem.
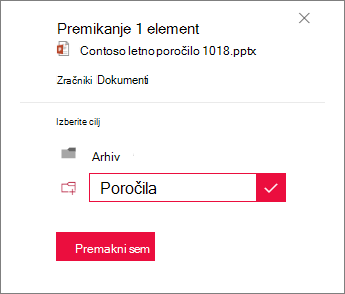
Opombe:
-
Metapodatki za datoteko, ki jo kopirate ali premaknete, bodo ohranjeni, dokler je ista shramba izrazov uporabljena tako na izvornem kot tudi na ciljnih mestih.
-
Ko izberete Premakni v, se zgodovina dokumenta kopira na novo mesto. Če želite več informacij o shranjevanju različic, glejte Omogočanje in konfiguracija shranjevanja različic za seznam ali knjižnico.
-
Če je bila nameščena posodobitev funkcij različice 22H2:
-
Če je skrbnik gruče konfiguriral gručo tako, da je v krogu »Predčasna izdaja«, boste lahko izbrali ciljno mesto v različnih knjižnicah dokumentov na istem mestu.
-
Če je skrbnik gruče konfiguriral gručo tako, da je v krogu izdaje »Standardna izdaja«, bo podpiral le prejšnje vedenje kopiranja in premikanja datotek znotraj istih knjižnic dokumentov. Naročniška izdaja SharePoint Server gruče so privzeto v krogu »Standardna izdaja«.
-
Skrbniki SharePointove gruče lahko za svoje gruče Naročniška izdaja SharePoint Server izbrali krog izdaje funkcij tako, da odprejo Nastavitve sistema > osrednje skrbništvo > nastavitve izdaje funkcij.
-
-
Če je bila nameščena posodobitev funkcij različice 23H1 ali katera koli novejša posodobitev funkcij, boste lahko na istem mestu izbrali tudi ciljno mesto v različnih knjižnicah dokumentov. Ta funkcija bo omogočena, ne glede na to, ali je skrbnik gruče konfiguriral gručo tako, da je v krogu izdaje »Predčasna izdaja« ali »Standardna izdaja«.
Kopiranje
-
Izberite elemente, ki jih želite kopirati, nato pa izberite Kopiraj v. Ali pa za element izberite Več

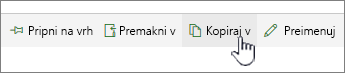
Opomba: Če uporabljate klasično izkušnjo uporabe sistema SharePointmožnost Kopiraj v ni na voljo.
-
V razdelku Izberite cilj izberite mesto, kjer želite hraniti kopijo datotek ali map.
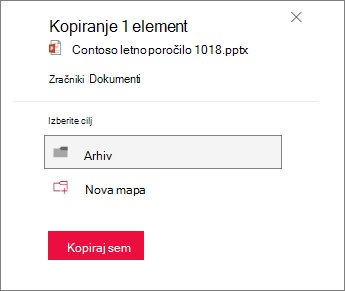
Če želite ustvariti novo mapo za kopiranje datotek, izberite Nova mapa.
-
V polje z besedilom vnesite ime nove mape.
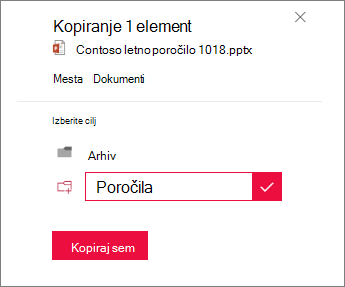
-
Izberite kljukico in nato kopiraj sem.
Opombe:
-
Hkrati lahko kopirate do 500 MB datotek in map.
-
Če uporabljate možnost Kopiraj v z dokumenti, ki imajo zgodovino različic, je kopirana le najnovejša različica. Če želite kopirati starejše različice, morate obnoviti in kopirati vsako različico. Če želite več informacij o shranjevanju različic, glejte Omogočanje in konfiguracija shranjevanja različic za seznam ali knjižnico.
Premikanje
-
Izberite elemente, ki jih želite premakniti.
-
V glavnem meniju na vrhu strani izberite Premakni v. Če možnost Premakni v ni prikazana, v glavnem meniju izberite ... (tri pike), nato pa izberite Premakni v.

Opomba: Če uporabljate klasično izkušnjo uporabe aplikacije SharePoint, premakni v ni na voljo.
-
V podoknu Izberite cilj izberite novo mesto v knjižnici dokumentov, kamor želite premakniti datoteke, in izberite Premakni sem.
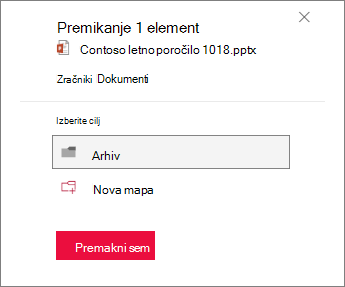
Če želite v podokno Izbira cilja dodati novo mapo v knjižnico dokumentov, lahko kliknete tudi Nova mapa in premaknete element v novo mapo. V polje z besedilom vnesite ime nove mape, izberite kljukico in nato izberite Premakni sem.
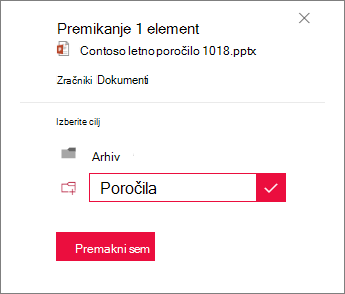
Opomba: Ko izberete Premakni v, se zgodovina dokumenta kopira na novo mesto. Če želite več informacij o shranjevanju različic, glejte Omogočanje in konfiguracija shranjevanja različic za seznam ali knjižnico.
Pomembno:
Office 2010 ni več podprt za. Nadgradite na Microsoft 365, če želite delati kjer koli v kateri koli napravi in še naprej biti deležni podpore.
Nadgradi zdaj










