Ko premaknete ali kopirate vrstice in stolpce, Excel privzeto premakne ali kopira vse podatke, ki jih vsebujejo, vključno s formulami in njihovimi vrednostmi rezultata, pripombami, oblikami celic in skritimi celicami.
Ko kopirate celice s formulo, relativni sklici na celice niso prilagojeni. Zato lahko vsebina celic in vseh celic, ki kažejo nanje, prikaže #REF! . Če pride do tega, lahko sklice prilagodite ročno. Če želite več informacij, glejte Odkrivanje napak v formulah.
Z ukazom Izrežiali Kopiraj lahko premaknete ali kopirate izbrane celice, vrstice in stolpce, lahko pa jih tudi premaknete ali kopirate z miško.
Excel privzeto prikaže gumb Možnosti lepljenja . Če ga želite znova prikazati, pojdite na Dodatno v Excelovihmožnostih. Če želite več informacij, glejte Dodatne možnosti.
-
Izberite celico, vrstico ali stolpec, ki ga želite premakniti ali kopirati.
-
Naredite nekaj od tega:
-
Če želite premakniti vrstice ali stolpce, na zavihku Osnovno v skupini Odložišče kliknite Izreži

-
Če želite kopirati vrstice ali stolpce, na zavihku Osnovno v skupini Odložišče kliknite Kopiraj

-
-
Z desno tipko miške kliknite vrstico ali stolpec pod ali desno od mesta, kamor želite premakniti ali kopirati izbor, in nato naredite nekaj od tega:
-
Ko premikate vrstice ali stolpce, kliknite Vstavi izrezane celice.
-
Ko kopirate vrstice ali stolpce, kliknite Vstavi kopirane celice.
Namig: Če želite izbrano vsebino premakniti ali kopirati na drug delovni list ali v drug delovni zvezek, kliknite zavihek drugega delovnega lista ali preklopite na drug delovni zvezek in nato izberite zgornjo levo celico območja lepljenja.
-
Opomba: Excel prikaže animirano potujočo obrobo okoli celic, ki ste jih izrezali ali kopirali. Če želite preklicati potujočo obrobo, pritisnite Esc.
Oblikovanje »Povleci in spusti« je privzeto vklopljeno, tako da lahko premikate in kopirate celice z miško.
-
Izberite vrstico ali stolpec, ki ga želite premakniti ali kopirati.
-
Naredite nekaj od tega:
-
Izrezovanje in zamenjava Pokažite na obrobo izbora. Ko se kazalec spremeni v kazalec za premikanje

-
Kopiranje in zamenjava Držite tipko CTRL, medtem ko kažete na obrobo izbora. Ko se kazalec spremeni v kazalec za kopiranje

-
Izrezovanje in vstavljanje Držite tipko SHIFT, medtem ko kažete na obrobo izbora. Ko se kazalec spremeni v kazalec za premikanje

-
Kopiranje in vstavljanje Držite tipki SHIFT in CTRL, medtem ko kažete na obrobo izbora. Ko se kazalec spremeni v kazalec za premikanje

Opomba: Med postopkom vlečenja in spuščanja držite tipko CTRL ali SHIFT. Če tipko CTRL ali SHIFT spustite, preden spustite tipko miške, boste vrstice ali stolpce premaknili, namesto da bi jih kopirali.
-
Opomba: Vrstic ali stolpcev, ki niso sosednji, ni mogoče premakniti ali kopirati z miško.
Če nekatere celice, vrstice ali stolpci niso prikazani na delovnem listu, imate možnost kopiranja vseh celic ali samo vidnih celic. Izberete lahko na primer kopiranje samo prikazanega povzetka podatkov na delovnem listu z orisom.
-
Izberite vrstico ali stolpec, ki ga želite premakniti ali kopirati.
-
Na zavihku Osnovno v skupini Urejanje kliknite Najdi in izberi in nato kliknite Pojdi na posebno.
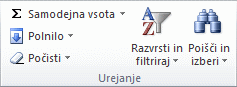
-
V razdelku Poišči in označi kliknite Le vidne celice in nato V redu.
-
Na zavihku Osnovno v skupini Odložiščekliknite Kopiraj

-
Izberite zgornjo levo celico območja lepljenja.
Namig: Če želite izbrano vsebino premakniti ali kopirati na drug delovni list ali v drug delovni zvezek, kliknite zavihek drugega delovnega lista ali preklopite na drug delovni zvezek in nato izberite zgornjo levo celico območja lepljenja.
-
Na zavihku Osnovno v skupini Odložiščekliknite Prilepi

Če kliknete puščico pod možnostjo Prilepi
Excel prilepi kopirane podatke v zaporedne vrstice ali stolpce. Če so v območju lepljenja skrite vrstice ali stolpci, boste morda morali razkriti območje lepljenja, da boste videli vse kopirane celice.
Ko kopirate ali lepite skrite ali filtrirane podatke v drug program ali v drug primerek Excela, so kopirane samo vidne celice.
-
Izberite vrstico ali stolpec, ki ga želite premakniti ali kopirati.
-
Na zavihku Osnovno v skupini Odložiščekliknite Kopiraj

-
Izberite zgornjo levo celico območja lepljenja.
-
Na zavihku Osnovno v skupini Odložišče kliknite puščico pod možnostjo Prilepi

-
Potrdite potrditveno polje Preskoči prazne.
-
Dvokliknite celico s podatki, ki jih želite premakniti ali kopirati. Podatke v celici lahko tudi uredite in izberete v vnosna vrstica.
-
Izberite vrstico ali stolpec, ki ga želite premakniti ali kopirati.
-
Na zavihku Osnovno v skupini Odložišče naredite nekaj od tega:
-
Če želite premakniti izbor, kliknite Izreži

-
Če želite kopirati izbor, kliknite Kopiraj

-
-
V celici kliknite mesto, kamor želite prilepiti znake. Če pa želite podatke premakniti ali kopirati, dvokliknite drugo celico.
-
Na zavihku Osnovno v skupini Odložiščekliknite Prilepi

-
Pritisnite tipko ENTER.
Opomba: Ko dvokliknete celico ali pritisnete F2, da bi uredili aktivno celico, delujejo puščične tipke samo v tej celici. Če želite za premikanje v drugo celico uporabiti puščične tipke, pritisnite najprej Enter in dokončajte spremembe urejanja za aktivno celico.
Ko lepite kopirane podatke, lahko naredite nekaj od tega:
-
Prilepite le oblikovanje celice, na primer barvo pisave ali barvo polnila (in ne vsebin celic).
-
Pretvorite poljubne formule v celici v izračunane vrednosti, ne da bi prepisali obstoječe oblikovanje.
-
Prilepite le formule (in ne izračunanih vrednosti).
Postopek
-
Izberite vrstico ali stolpec, ki ga želite premakniti ali kopirati.
-
Na zavihku Osnovno v skupini Odložiščekliknite Kopiraj

-
Izberite zgornjo levo celico območja lepljenja celice, kamor želite prilepiti vrednost, obliko celice ali formulo.
-
Na zavihku Osnovno v skupini Odložišče kliknite puščico pod možnostjo Prilepi

-
Če želite prilepiti samo vrednosti, kliknite Vrednosti.
-
Če želite prilepiti le oblike celic, kliknite Oblikovanje.
-
Če želite prilepiti le formule, kliknite Formule.
-
Ko prilepite kopirane podatke, ti uporabijo nastavitev širine stolpca v ciljnih celicah. Če želite širino stolpca prilagoditi tako, da bo ustrezala izvirnim celicam, upoštevajte ta navodila.
-
Izberite vrstico ali stolpec, ki ga želite premakniti ali kopirati.
-
Na zavihku Osnovno v skupini Odložišče naredite nekaj od tega:
-
Če želite premakniti celice, kliknite Izreži

-
Če želite kopirati celice, kliknite Kopiraj

-
-
Izberite zgornjo levo celico območja lepljenja.
Namig: Če želite izbrano vsebino premakniti ali kopirati na drug delovni list ali v drug delovni zvezek, kliknite zavihek drugega delovnega lista ali preklopite na drug delovni zvezek in nato izberite zgornjo levo celico območja lepljenja.
-
Na zavihku Osnovno v skupini Odložišče kliknite puščico pod možnostjo Prilepi

Z ukazom Izrežiali Kopiraj lahko premaknete ali kopirate izbrane celice, vrstice in stolpce, lahko pa jih tudi premaknete ali kopirate z miško.
-
Izberite celico, vrstico ali stolpec, ki ga želite premakniti ali kopirati.
-
Naredite nekaj od tega:
-
Če želite premakniti vrstice ali stolpce, na zavihku Osnovno v skupini Odložišče kliknite Izreži

-
Če želite kopirati vrstice ali stolpce, na zavihku Osnovno v skupini Odložišče kliknite Kopiraj

-
-
Z desno tipko miške kliknite vrstico ali stolpec pod ali desno od mesta, kamor želite premakniti ali kopirati izbor, in nato naredite nekaj od tega:
-
Ko premikate vrstice ali stolpce, kliknite Vstavi izrezane celice.
-
Ko kopirate vrstice ali stolpce, kliknite Vstavi kopirane celice.
Namig: Če želite izbrano vsebino premakniti ali kopirati na drug delovni list ali v drug delovni zvezek, kliknite zavihek drugega delovnega lista ali preklopite na drug delovni zvezek in nato izberite zgornjo levo celico območja lepljenja.
-
Opomba: Excel prikaže animirano potujočo obrobo okoli celic, ki ste jih izrezali ali kopirali. Če želite preklicati potujočo obrobo, pritisnite Esc.
-
Izberite vrstico ali stolpec, ki ga želite premakniti ali kopirati.
-
Naredite nekaj od tega:
-
Izrezovanje in vstavljanje Pokažite na obrobo izbora. Ko se kazalec spremeni v kazalec

-
Izrezovanje in zamenjava Držite tipko SHIFT, medtem ko kažete na obrobo izbora. Ko kazalec postane kazalec za

-
Kopiranje in vstavljanje Držite tipko CTRL, medtem ko kažete na obrobo izbora. Ko kazalec postane kazalec za

-
Kopiranje in zamenjava Držite tipki SHIFT in CTRL, medtem ko kažete na obrobo izbora. Ko kazalec postane kazalec za

Opomba: Med postopkom vlečenja in spuščanja držite tipko CTRL ali SHIFT. Če tipko CTRL ali SHIFT spustite, preden spustite tipko miške, boste vrstice ali stolpce premaknili, namesto da bi jih kopirali.
-
Opomba: Vrstic ali stolpcev, ki niso sosednji, ni mogoče premakniti ali kopirati z miško.
-
Dvokliknite celico s podatki, ki jih želite premakniti ali kopirati. Podatke v celici lahko tudi uredite in izberete v vnosna vrstica.
-
Izberite vrstico ali stolpec, ki ga želite premakniti ali kopirati.
-
Na zavihku Osnovno v skupini Odložišče naredite nekaj od tega:
-
Če želite premakniti izbor, kliknite Izreži

-
Če želite kopirati izbor, kliknite Kopiraj

-
-
V celici kliknite mesto, kamor želite prilepiti znake. Če pa želite podatke premakniti ali kopirati, dvokliknite drugo celico.
-
Na zavihku Osnovno v skupini Odložiščekliknite Prilepi

-
Pritisnite tipko ENTER.
Opomba: Ko dvokliknete celico ali pritisnete F2, da bi uredili aktivno celico, delujejo puščične tipke samo v tej celici. Če želite za premikanje v drugo celico uporabiti puščične tipke, pritisnite najprej Enter in dokončajte spremembe urejanja za aktivno celico.
Ko lepite kopirane podatke, lahko naredite nekaj od tega:
-
Prilepite le oblikovanje celice, na primer barvo pisave ali barvo polnila (in ne vsebin celic).
-
Pretvorite poljubne formule v celici v izračunane vrednosti, ne da bi prepisali obstoječe oblikovanje.
-
Prilepite le formule (in ne izračunanih vrednosti).
Postopek
-
Izberite vrstico ali stolpec, ki ga želite premakniti ali kopirati.
-
Na zavihku Osnovno v skupini Odložiščekliknite Kopiraj

-
Izberite zgornjo levo celico območja lepljenja celice, kamor želite prilepiti vrednost, obliko celice ali formulo.
-
Na zavihku Osnovno v skupini Odložišče kliknite puščico pod možnostjo Prilepi

-
Če želite prilepiti le vrednosti, kliknite Prilepi vrednosti.
-
Če želite prilepiti le oblike celic, kliknite Prilepi oblikovanje.
-
Če želite prilepiti le formule, kliknite Prilepi formule.
-
Izbrane celice, vrstice in stolpce lahko premaknete ali kopirate z miško in transponijo.
-
Izberite celice ali obseg, ki jih želite premakniti ali kopirati.
-
Pokažite na obrobo izbrane celice ali obsega.
-
Ko kazalec postane

|
Če želite |
Naredite to |
|---|---|
|
Premikanje celic |
Povlecite celice na drugo mesto. |
|
Kopiranje celic |
Pridržite tipko OPTION in povlecite celice na drugo mesto. |
Opomba: Ko povlečete ali prilepite celice na novo mesto in če so na tem mestu že obstoječi podatki, Excel prepiše izvirne podatke.
-
Izberite vrstice ali stolpce, ki jih želite premakniti ali kopirati.
-
Pokažite na obrobo izbrane celice ali obsega.
-
Ko kazalec postane

|
Če želite |
Naredite to |
|---|---|
|
Premikanje vrstic ali stolpcev |
Povlecite vrstice ali stolpce na drugo mesto. |
|
Kopiranje vrstic ali stolpcev |
Pridržite tipko OPTION in povlecite vrstice ali stolpce na drugo mesto. |
|
Premikanje ali kopiranje podatkov med obstoječimi vrsticami ali stolpci |
Pridržite tipko SHIFT in povlecite vrstico ali stolpec med obstoječe vrstice ali stolpce. Excel ustvari prostor za novo vrstico ali stolpec. |
-
Kopirajte vrstice ali stolpce, ki jih želite transponirati.
-
Izberite ciljno celico (prvo celico vrstice ali stolpca, v katero želite prilepiti podatke) za vrstice ali stolpce, ki jih želite transponirati.
-
Na zavihku Osnovno v razdelku Urejanje kliknite puščico ob možnosti Prilepi in nato še Transponij.
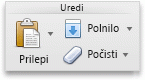
Opomba: Stolpci in vrstice se ne morejo prekrivati. Če na primer izberete vrednosti v stolpcu C in jih poskusite prilepiti v vrstico, ki prekriva stolpec C, Excel prikaže sporočilo o napaki. Ciljno območje prilepljenega stolpca ali vrstice mora biti zunaj izvirnih vrednosti.










