Upravljanje in ocenjevanje nalog razreda je s storitvijo Microsoft Teams učinkovitejše kot kdaj koli prej. Dodajte ocene in povratne informacije neposredno v naloge, tako da boste vi in vaši učenci na isti strani. Zahtevajte revizije dela učencev, ko jih vrnete s povratnimi informacijami. Oprostite učenca iz naloge. Če ima učenec tehnične težave pri oddaji svojega dela, ukrepajte v njegovem imenu in ga oddajte.
Ali morate začasno ustaviti ocenjevanje, da boste lahko poskrbeli za druga opravila? Nič lažjega. Komentarji in povratne informacije o nalogah se shranjujejo, vi pa se lahko hitro vrnete nanje, tudi če zaprete zavihek, ocenite druge naloge ali se pomaknete na drugo stran v aplikaciji Teams.
Preberite več o ocenjenju, vračanju, vnovičnem dodeljevanju in izususkušu učencev z nalog spodaj!
V tem članku:
Ocenjevanje in vrnitev več nalog hkrati
Ocenjevanje in vračanje nalog enega za enim
Ukrepajte v imenu učenca/Oddaj v imenu učenca
Označevanje učencev kot izgovorjav iz naloge
Sorodna tema: Ocenjevanje dodelitve z rubriko
Ogled neugrajenih dodelitev
-
Pomaknite se do predavanja in izberite Naloge.
Namig: Poiščite katero koli nalogo po ključni besedi v vrstici za iskanje.
-
Naloge z delom od leve proti oceni so razvrščene na zavihku »Pripravljeno na oceno«.
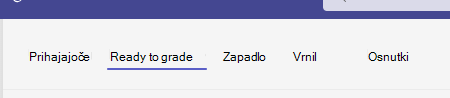
3. Dodelitve so razvrščene po vrnjenih in vrnjenih zavihkih.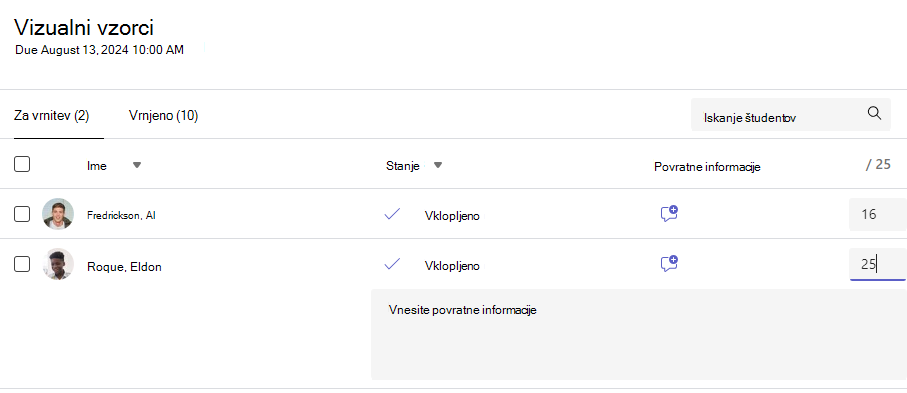
Ocenjevanje in vrnitev več nalog hkrati
-
Pomaknite se do imena učenca na seznamu Za vrnitev .
Namig: Izberite puščico, da razvrstite študente v naraščajočem ali padajočem abecednem vrstnem redu.
-
V stolpcu Stanje preverite, ali so učenci v dokumentu, ki ima to nalogo, odganjali dokument. Videli boste tudi, ali je njihovo delo zamudno, ni od naloga ali vrnjeno zaradi revizije.
-
Izberite ikono Povratne informacije na desni strani stanja učenca, da odprete polje Povratne informacije za tega študenta. Tukaj lahko dodate hitre pripombe. Vaši komentarji bodo shranjeni, tudi če se pomaknete na drugo stran v aplikaciji Teams, zaprete zavihek ali začnete ocenjevanje nalog enega za drugim.
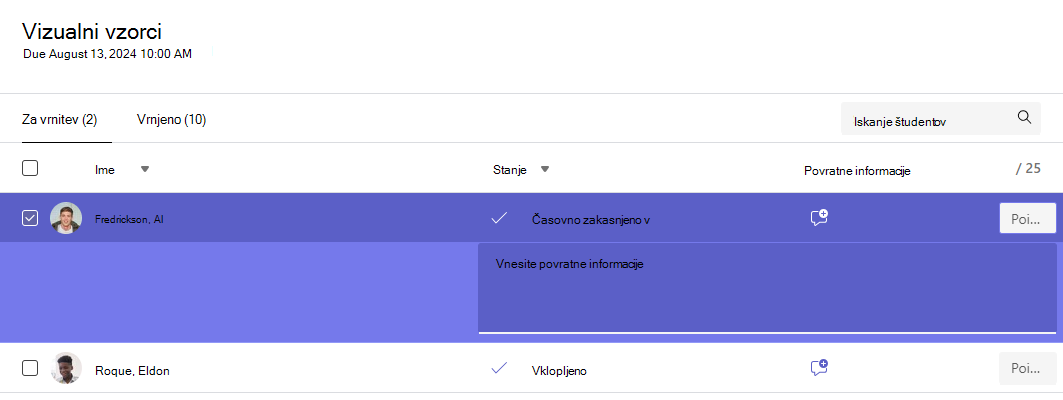
Opomba: Če želite datoteke priložiti kot povratne informacije, jih boste morali ocenite in vrniti eno za drugo. Lahko tudi ukrepate ali se vpišete v imenu učenca.
-
Dodajte točke v polje na desni strani polja z besedilom Povratne informacije, če ste dodelili točke za to nalogo. Dodate lahko tudi shemo razvrščanja. Preberite več o nastavitvi uravnoteženih kategorij in shem za ocenjevanje.
-
Izberite Return ali Return > Return za revizijo na vrhu strani, če želite vrniti ocenjene naloge vsem študentom, katerih potrditvena polja so potrjena. Ko dodate povratne informacije ali oceno nalogi učenca, je potrditveno polje ob imenu učenca samodejno potrjeno. Če naloge učenca še ne želite vrniti, lahko počistite ta potrditvena polja.
Opomba: Učenci, ki ste jih izbrali, prejmejo obvestilo, da je bila njihova naloga vrnjena. Njihovo ime bo zdaj prikazano na seznamu Vrnjeno . Posodobi se tudi stanje naloge na zavihku Ocene.
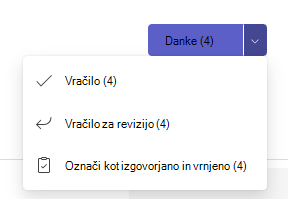
Ocenjevanje in vračanje nalog enega za enim
Oglejte si delo učencev v celozaslonskem načinu in se preprosto pomikajte od študenta k študentu, ne da bi zapustili podokno za pregled.
Namig: Izberite zavihek Razširi (ikona z dvema puščicama), da si ogledate delo učencev v celozaslonskem načinu.
-
Izberite stanje učenca v stolpcu Stanje , da odprete njegovo delo.

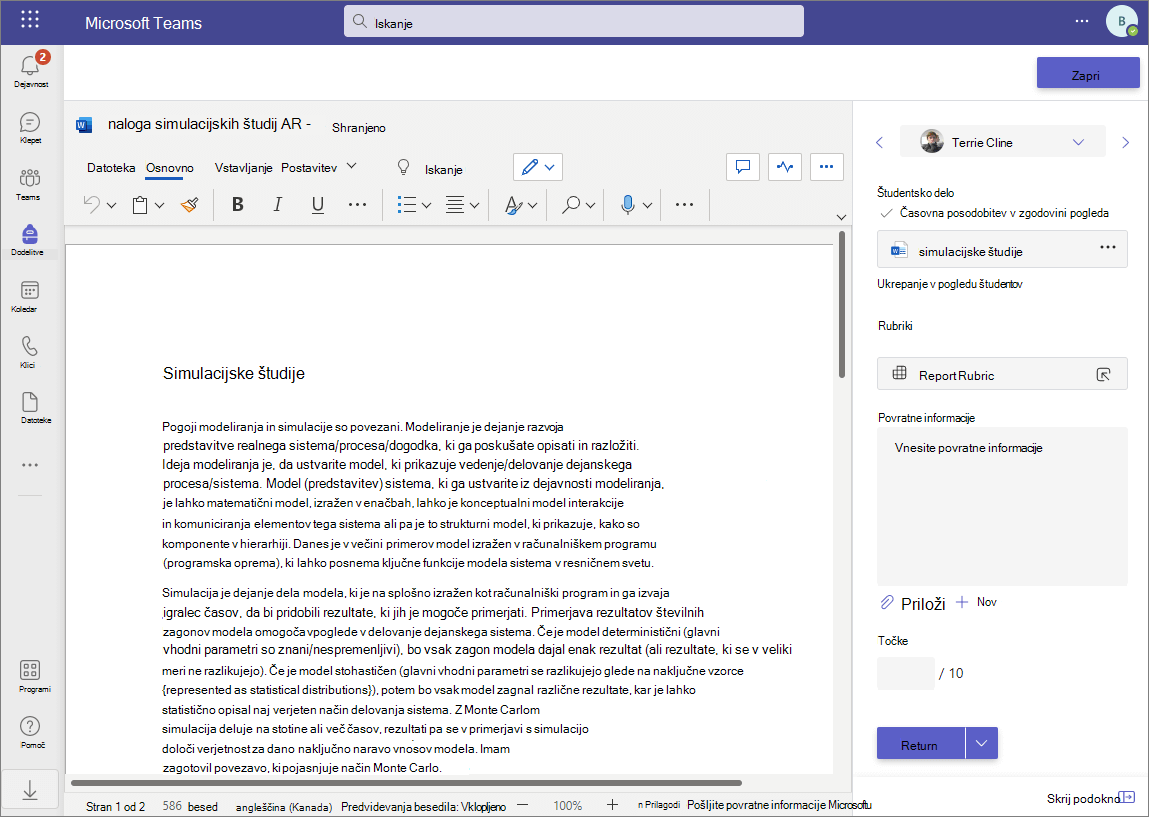
-
Oglejte si delo in po potrebi dodajte pripombe v sam dokument. Če je študent poslal več datotek, lahko izberete druge datoteke na desni strani za ogled.
Opomba: Ali si ne morete ogledati datoteke v aplikaciji Teams? Datoteke, ki ste jih naredili v aplikacijah drugih ponudnikov, boste morda morali odpreti ločeno. Starejše Microsoft Officeove datoteke z .doc, .xls in .ppt je treba urejati v namiznih različicah teh aplikacij.
-
Dodajte povratne informacije tako, da vnesete besedilo v polje z besedilom Povratne informacije. Priložite datoteko tako, da izberete Priloži datoteko ali + Novo.
-
Če ste za to nalogo dodelili točke, dodajte točke v polje pod poljem z besedilom Povratne informacije.
-
Če ste pripravljeni, da delo vrnete študentu, izberite Vrni ali izberite Vrni > nazaj za revizijo.
-
Uporabite puščice na obeh strani imena učenca na desni strani za krmarjenje od študenta do učenca.
Opomba: Če želite bolj osredotočen delovni prostor, skrijte podokno za ocenjevanje tako, da izberete Skrij podokno v spodnjem desnem kotu podokna za ocenjevanje. Še vedno lahko uporabite puščice za krmarjenje do dela drugih učencev in vrnitev dela tako, da izberete Vrni.
-
Izberite Zapri, da se vrnete na celoten seznam študentov za to nalogo.
Povratne informacije o videoposnetkih
1. Izberite nalogo.
2. Na seznamu izberite učenca.
3. Naloga učenca se odpre. Pomaknite se navzdol do razdelka Povratne informacije.
4. Če želite odpreti 
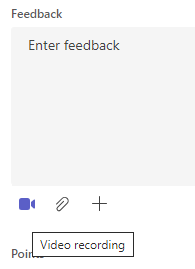
5. Ko je okno videoposnetka odprto, pritisnite gumb na sredini, da posnamete in ustavite snemanje.
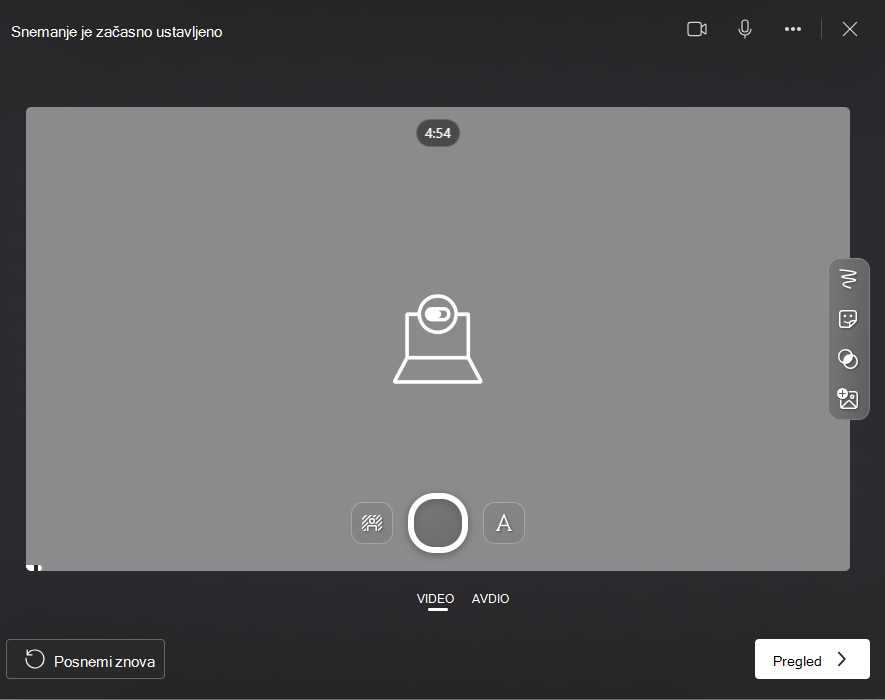
6. Ko končate, izberite gumb Pregled , da si ogledate posnetek. Če odobrite, se premaknite naprej tako, da izberete gumb Naprej.
7. Za prenos posnetka je zahtevano ime datoteke. Datoteka bo shranjena kot pripona .webm.
8. Izberite gumb Naloži.
9. Ko je videoposnetek naložen, izberite gumb Dokončano, da dokončate povratne informacije o videoposnetku.
Ocenjevanje dodelitve skupine
Če ste ustvarili skupinska opravila, dodelite skupinska ocena ali dodelite posamezne ocene članom skupine.
Ko odprete nalogo, boste na zavihku Za vrnitev opazili vsako skupino in njene člane.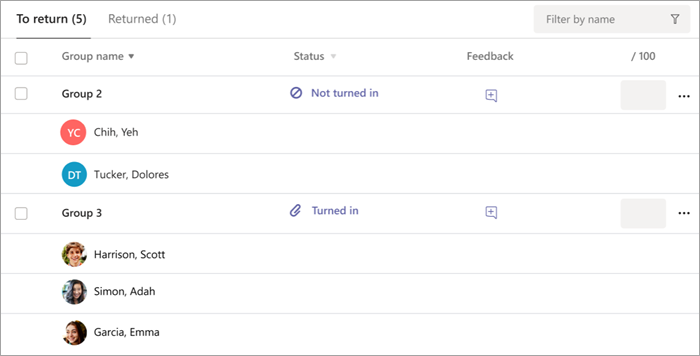
Ocenjevanje in vračanje več skupinskih dodelitev hkrati
-
Pomaknite se do skupine na seznamu Za vrnitev.
Namig: Izberite puščico, če želite razvrstiti skupine v naraščajočem ali padajočem abecednem vrstnem redu.
-
Preverite stolpec Stanje , če so skupine, ki so v dokumentu odganjene s to dodelitvijo. Videli boste tudi, ali je njihovo delo zamudno, ni od naloga ali vrnjeno zaradi revizije.
-
Izberite ikono povratne informacije,

Opomba: Če želite datoteke priložiti kot povratne informacije, jih boste morali ocenite in vrniti eno za drugo. Lahko tudi ukrepate ali se vpišete v imenu učenca.
-
Dodajte točke v polje na desni strani polja z besedilom Povratne informacije, če ste dodelili točke za to nalogo.
Opomba: Če želite članom skupine dodeliti posamezne ocene, izberite Več možnosti

-
Izberite Return,Return za revizijo ali Označi kot izgovorjenega in se vrnite na vrhu strani, če želite vrniti ocenjene dodelitve vsem skupinam, katerih potrditvena polja so potrjena. Ko dodate povratne informacije ali oceno nalogi skupine, je potrditveno polje ob imenu skupine samodejno potrjeno. Če naloge skupine še ne želite vrniti, lahko počistite potrditvena polja.
Opomba: Učenci v skupinah, ki ste jih izbrali, prejmejo obvestilo, da je bila njihova naloga vrnjena ali da so označeni kot izgovori. Njihovo ime bo zdaj prikazano na seznamu Vrnjeno . Posodobi se tudi stanje naloge na zavihku Ocene.
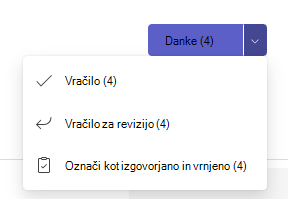
Ocenjevanje in vračanje skupinskih dodelitev »ena za drugo«
-
Izberite stanje skupine v stolpcu Stanje, da odprete njihovo delo.
-
Oglejte si delo in po potrebi dodajte pripombe v sam dokument. Če je skupina predložila več datotek, lahko izberete druge datoteke na desni strani za ogled.
Opomba: Ali si ne morete ogledati datoteke v aplikaciji Teams? Datoteke, ki ste jih naredili v aplikacijah drugih ponudnikov, boste morda morali odpreti ločeno. Starejše Microsoft Officeove datoteke z .doc, .xls in .ppt je treba urejati v namizni različici teh aplikacij.
-
Povratne informacije dodate tako, da vnesete besedilo v polje z besedilom Povratne informacije ali priložite datoteko tako, da izberete Priloži datoteko ali + novo.
Opomba: Če želite članom skupine dodeliti posamezne ocene, izberite Posamezne ocene študentov.
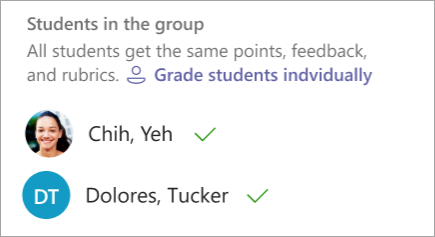
-
Dodajte točke v polje pod poljem z besedilom Povratne informacije, če ste dodelili točke za to nalogo. Uporabite lahko tudi shemo razvrščanja.
-
Če ste pripravljeni, da vrnete delo v skupino, izberite Nazaj. Izberete lahko tudi možnost Nazaj za revizijo ali Označi kot izgovor in vrne.
-
Uporabite puščice na kateri koli strani imena skupine na desni strani, če se želite premikati od skupine do skupine.
Opomba: Če želite bolj osredotočen delovni prostor, lahko podokno za ocenjevanje skrijete tako, da v spodnjem desnem kotu podokna za ocenjevanje izberete Skrij podokno. Tudi če je podokno skrito, se lahko s puščicami pomaknete do drugega dela skupine in delo vrnete z gumbom Puščica za vračilo.
-
Izberite Zapri, da se vrnete na celoten seznam skupin za to nalogo.
Vrnitev naloge za revizijo
Če želite zahtevati revizijo študenta, preden podamo končno oceno:
-
Sledite zgornjim navodilom za vračanje naloge več učencemali enemu za drugim.
-
Izberite puščico spustnega seznama zraven možnosti Return, nato pa izberite Nazaj za revizijo.
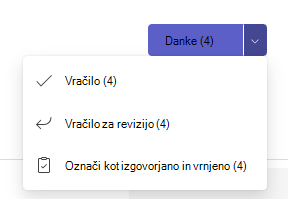
Namigi:
-
Če želite posodobiti, kako dolgo boste lahko kadar koli sprejemali od oddaj, izberite nalogo in nato izberite Več možnosti > Uredi. Izberite Urejanje časovne premice naloge pod datumom in uro, nato pa opravite prilagoditve na časovnici dodelitve.
-
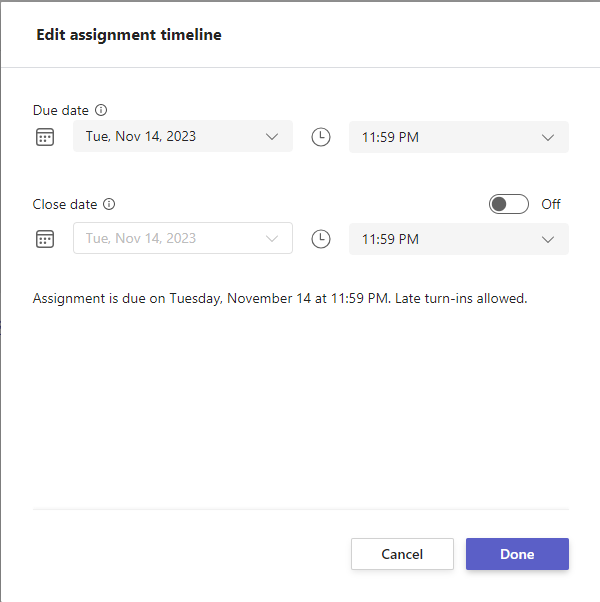
-
Ukrepajte v imenu učenca
Učitelji si lahko naloge ogledajo kot določen učenec, zanje nalagajo datoteke in v njihovem imenu oddajo naloge.
-
Izberite stanje učenca v stolpcu Stanje , da odprete njegovo delo (izberite nalogo, ki ni od naloga).
Opomba: Dejanja lahko izvedete v imenu učenca tako za prihajajoče kot tudi zapadle naloge.
-
V razdelku Študentsko delo, kjer so navedene vse datoteke učenca izberite Ukrepajte v pogledu učenca.
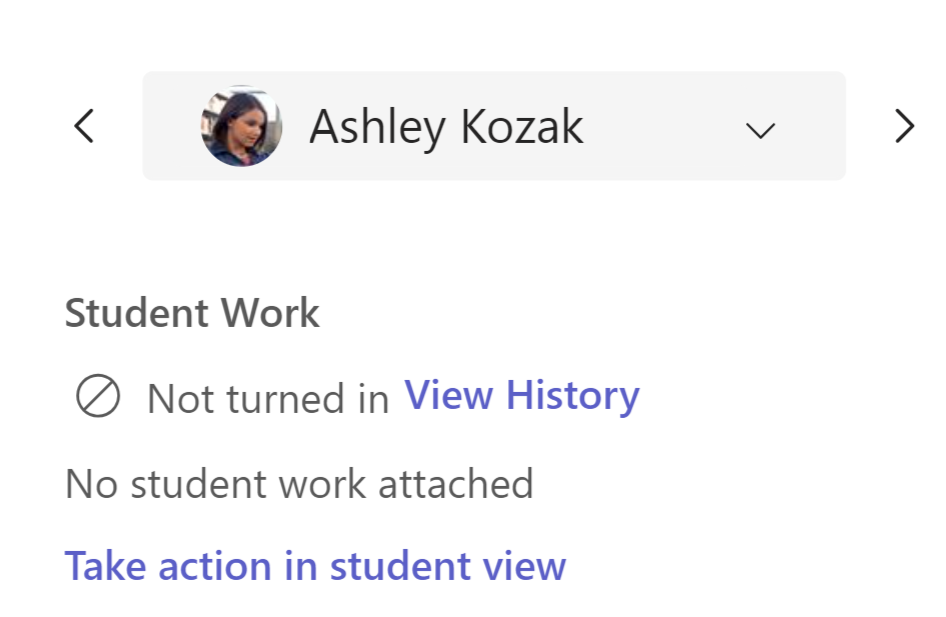
-
Zgornji trak označuje, za katerega študenta si ogledujete nalogo. Naložite datoteke tako, da izberete Priloži ali oddaj datoteko tako, da izberete Oddaj.
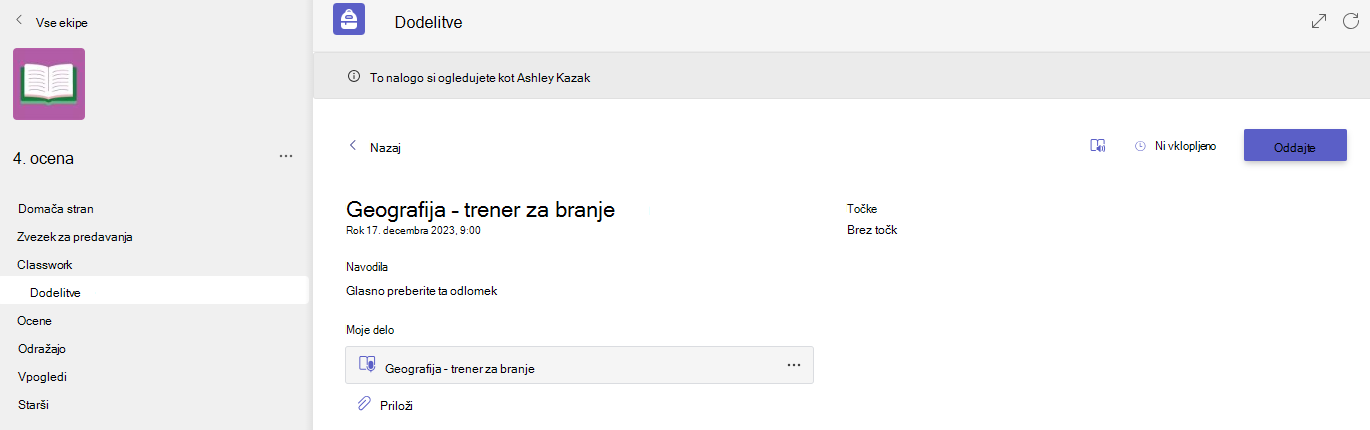
Opombe:
-
Ko prenašate dokumente, jih lahko prenesete le iz storitve OneDrive in ne iz storitve OneDrive študenta.
-
Vsebine zvezka za predavanja, kode ali napredovanja branja ni mogoče prenesti, lahko pa nalogo odklopite, če študent že doda vsebino.
-
Označevanje učenca kot izgovorjav iz naloge
-
Ponovite zgornja navodila za vrnitev naloge več učencem ali enemu za drugim.
-
Izberite puščico spustnega seznama zraven možnosti Return, nato pa izberite Nazaj za revizijo.
-
Izberite možnost za Možnost »Označi kot izgovor« in »Vrni«.
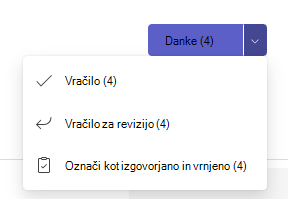
4. Prikazalo se bo pogovorno okno z vprašanjem, ali želite to oznako označiti kot izgovor. Ne pozabite, da bodo odstranjeni vsi ruberski podatki in točke. Učenec bo še vedno delil povratne informacije.
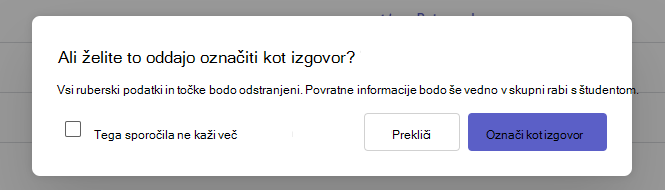
5. Izberite gumb Označi kot izgovorjav .
6. Učenci s svojimi nalogami, označenimi kot izgovorjenih, bodo imeli svoje stanje spremenjeno v »Oprostite«.

Označi kot nedejavno
Vsaka naloga je lahko označena kot neaktiven in jo odstrani s seznama.
1. Izberite Naloge.
2. Poiščite nalogo, s katero želite dezaktivirati, in izberite Več možnosti ... Gumb.
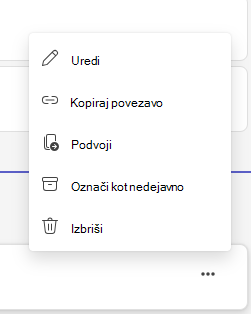
3. Izberite Označi kot nedejavno.
Naloga bo takoj deaktivirana in odstranjena z vašega seznama nalog.










