Opomba: Najnovejšo vsebino pomoči v vašem jeziku vam želimo zagotoviti v najkrajšem možnem času. Ta stran je bila prevedena z avtomatizacijo in lahko vsebuje slovnične napake ali nepravilnosti. Naš namen je, da bi bila vsebina za vas uporabna. Ali nam lahko na dnu te strani sporočite, ali so bile informacije za vas uporabne? Tukaj je angleški članek za preprosto referenco.
Mapo »Opravila« uporabite, če želite spremljati opravila, ki jih potrebujete, a jih ne želite nujno vključiti v koledar.
Pregled opravil v storitvi Outlook Web App
Ogled opravil v storitvi Outlook Web App
-
V spletnem brskalniku se vpišite v aplikacijo Outlook Web App z URL-jem, ki vam ga je poslala oseba, ki upravlja e-pošto za vašo organizacijo. Vnesite uporabniško ime in geslo ter izberite Vpis.
-
Na vrhu strani izberite zaganjalnik programov storitve

Kaj vidite v pogledu opravil
Poleg opravil, ki jih ustvarite, so v mapi »Opravila« prikazana tudi vsa sporočila, označena z zastavico.
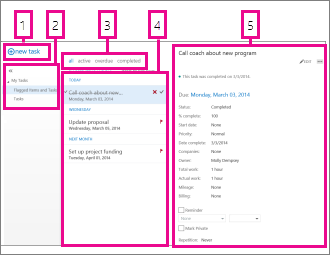
-
Novo opravilo ustvarite tako, da kliknete

-
Ta stolpec uporabite za ogled elementov z zastavico in opravil ali samoopravil.
-
Filtri. Izberite filter glede na to, katere elemente želite prikazati. Opravila in elementi z zastavicami, ki nimajo pripadajočega datuma ali niso dokončana, bodo prikaza le, če izberete vse.
-
Seznam elementov, ki se ujemajo s trenutnimi pogoji filtriranja. Kliknite poljuben element, če si ga želite ogledati v podoknu za branje. S kontrolniki v pogledu seznama lahko spremenite stanje elementa, na primer označite opravilo kot dokončano ali odstranite zastavico sporočila.
-
Podokno za branje; prostor, kjer je prikazana vsebina elementov, ki ste jih izbrali. S kontrolniki v zgornjem kotu lahko spremenite element, če gre za opravilo. Če gre za sporočilo, so prikazani enaki kontrolniki kot pri branju pošte.
Opomba: Opravila morda ne bodo na voljo v vašem računu, odvisno od nastavitev organizacije.
Odpiranje opravila v ločenem oknu
Privzeto berete in ustvarjate opravila v podoknu za branje, toda včasih vam morda to ne ustreza. Morda si morate kdaj ogledati ali urediti opravilo v ločenem oknu.
Ko ustvarjate novo opravilo ali urejate obstoječo, ga lahko povečate v novem oknu, tako da kliknete ikono za povečanje 
Če želite opravilo, ki si ga ogledujete, v ločenem oknu, kliknite ikono za razširjeni meni 
Seznam opravil
Med opravili so tista, ki ste jih ustvarili, in sporočila, ki ste jih označili z zastavico.
-
S seznamom map lahko preklapljate med ogledom elementov z zastavico in opravil in samoopravil.
-
Elemente za ogled lahko dodatno izberete s filtri na vrhu seznama opravil: vse, aktivno, zapadlo in dokončano.
-
Za dokončanje nekaterih hitrih opravil lahko uporabite ikone na seznamu opravil. Če želite izbrisati opravilo, kliknite




Ustvarjanje opravil
Če želite ustvariti novo opravilo, kliknite 
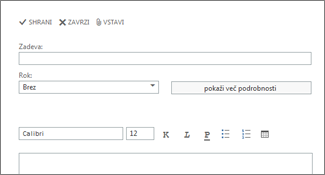
Če želite prikazati več podrobnosti, kliknite pokaži več podrobnosti.
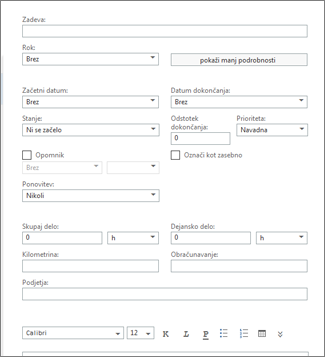
Ko končate, kliknite 

Urejanje opravil
Če želite urediti opravilo, ga izberite v pogledu seznama in v podoknu za branje kliknite 


Sporočila z zastavico so prikazana tako kot pri ogledu pošte. Nanje lahko odgovorite v pogledu opravil. Stanje zastavice lahko spremenite tako, da na seznamu opravil z desno tipko miške kliknete 
Ko uredite opravilo, lahko kliknete meni »Več« 










