Predstavitev v dogodku v živo v aplikaciji Microsoft Teams
Kot predstavitelj boste eden od ljudi, ki v ozadju dela za uspešno izvedbo dogodka.
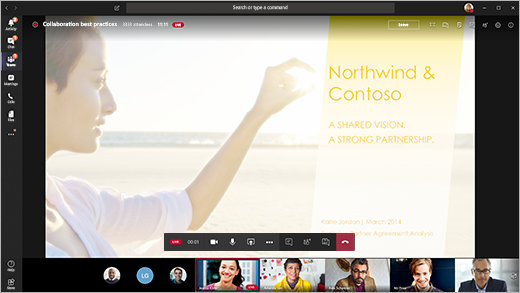
V aplikaciji Teams izberite Pridruži se, da se dogodku pridružite kot predstavitelj. Zunaj aplikacije Teams izberite povezavo za pridružitev, da odprete dogodek v živo v aplikaciji Teams.
Kot predstavitelj imate v skupni rabi veliko osnovnih zmogljivosti proizvajalca, vendar nimate toliko nadzora nad videoposnetki ali s samim dogodkom v živo.
|
Zmogljivost |
Producent |
Predstavitelj na namizju |
|---|---|---|
|
Izbiranje video virov drugih predstaviteljev in pošiljanje dogodku |
Da |
Ne |
|
Začetek dogodka v živo |
Da |
Ne |
|
Končaj dogodek v živo |
Da |
Ne |
|
Ogled predogleda dogodka (pretakanje, poslano udeležencem) |
Da |
Ne |
|
Upravljanje snemanja in poročil |
Da |
Da |
|
Pridružite se kot udeleženec |
Da |
Da |
|
Ogled števila udeležencev v živo |
Da |
Ne |
|
Klepetajte z drugimi proizvajalci in udeleženci |
Da |
Da |
|
Skupna raba zaslona v dogodku v živo |
Da |
Da |
|
Skupna raba zvoka sistema |
Da |
Da |
|
Povabite uporabnike, da se pridružijo kot predstavitelji |
Da |
Da |
|
Izklop zvoka za vse druge predstavitelje |
Da |
Da |
|
Zmerno Q&A |
Da |
Da |
Opomba: Če želite več informacij o skupni rabi zvoka sistema, glejte Skupna raba zvoka sistema na srečanju ali dogodku v živo v aplikaciji Teams.
V temu članku
Preden začnete
-
V napravi iPad mora biti nameščen sistem iOS 10 ali novejša različica.
-
Za ločljivost videoposnetkov 1280 x 720 je zahtevana najmanjša bitna vrednost 2000 kb/s.
-
Priporočamo, da za predstavitev uporabite naslednje različice naprave iPad: kateri koli iPad Pro, kateri koli iPad Air.
-
iPad 4 in iPad Mini 2 sta podprta, vendar ne priporočamo.
-
Te funkcije niso podprte: iPad 1, iPad 2, iPad 3, iPad Mini 1.
Pomembno: Če želite predstaviti predstavitelja , morate imeti vlogo srečanja.
Vloga proizvajalca trenutno ni podprta v napravi iPad. To pomeni, da imajo vsi, ki se pridružijo srečanju v napravi iPad, razen predstaviteljev, le zmogljivosti udeležencev . Če želite informacije o zmožnostih udeležencev, glejte Vloge v srečanju v aplikaciji Teams.
Zmogljivosti predstavitelja
Kot predstavitelj v napravi iPad lahko med dogodkom v živo naredite to:
-
Klepetajte z drugimi predstavitelji in producenti
-
Delite svoj videoposnetek z drugimi
-
Delite svoj zaslon z drugimi v dogodku v živo
-
Povabite druge udeležence, da se pridružijo kot predstavitelji
-
Izklop zvoka za vse druge predstavitelje
Trenutne omejitve
Predstavitelji ne more narediti tega:
-
Oglejte si seje za vprašanja&ali sodelujte v njem. Če želite sodelovati, zapustite srečanje in se mu znova pridružite tako, da na zaslonu, ki se mu pridružite, izberete Pridruži se kot udeleženec.
-
Omogočite skupno rabo več tokov hkrati. Tako na primer ne morete dati videoposnetka v skupno rabo hkrati z zaslonom.
-
Med predstavitvijo dajte zvok sistema v skupno rabo.
Pridružitev dogodku in predstavitev vsebine
-
V aplikaciji Teams izberite Pridruži se kot predstavitelj. Zunaj aplikacije Teams izberite povezavo za pridružitev, da odprete dogodek v živo v aplikaciji Teams.
-
Če želite predstaviti video v živo, vklopite kamero tako, da med kontrolniki

• Če se dogodek še ni začel, boste v videoposnetku videli »PRE-LIVE« z rumeno obrobo.
• Če se je dogodek začel, boste videli »QUEUED« z rumeno obrobo.
• Če se je dogodek začel in producent že oddaja vaš video, boste videli »LIVE« z rdečo obrobo. -
Če želite predstaviti vsebino ali preklopiti iz skupne rabe ene vrste vsebine v drugo, v kontrolnikih srečanja

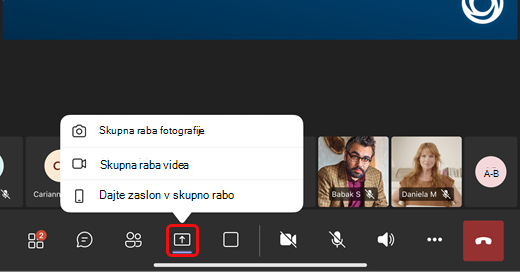
Namig: Če boste delili zaslon z drugimi, spremenite stanje aplikacije Teams na »Ne motite «, da preprečite prikaz obvestil. Če želite navodila, glejte Spreminjanje stanja.
-
Če želite dati zaslon v skupno rabo, izberite Začni oddajanje.
-
Ko dokončate predstavitev, izberite Ustavi skupno rabo.










