Predstavitev PowerPointovih diapozitivov je učinkovit način za sporočanje idej in ustvarjanje učinkovite predstavitve, saj v središče postavite označene elemente in se izognete prevelikemu številu podrobnosti.
Med predstavitvijo si lahko pomagate s kontrolniki srečanja, kot so orodja za dodajanje pripomb, opombe predstavitelja in preklapljanje predstaviteljev. Poleg tega lahko vsem udeležencem omogočite, da po srečanju prenesejo diapozitive in jih pregledajo.
Opomba: Če želite izvedeti več o drugih možnostih predstavitve Lync funkcijah sobe za srečanja, vključno z možnostmi zvoka, videa, udeležencev in postavitev, glejte Uvod v sobo za srečanje v programu Skype za podjetja (Lync) ali podrobnosti o sobi za srečanje za Office 365 uporabnike.
Prenos PowerPointove predstavitve
Priporočljivo je, da svojo predstavitev prenesete že prej in preskusite orodja za predstavitev, zato da jih boste med srečanjem suvereno uporabljali.
-
Postavite kazalec miške na ikono predstavitve (monitorja) in kliknite PowerPoint.
-
Poiščite predstavitev in jo dvokliknite, da jo prenesete v srečanje.
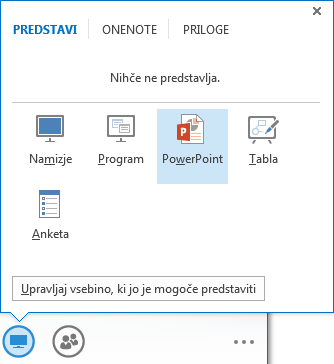
-
Če želite premakniti diapozitive, uporabite puščice na dnu srečanja ali puščične tipke na tipkovnici. Uporabite lahko tudi Sličice.
-
Če si želite ogledati opombe predstavitelja (ki jih vidite le vi), kliknite Opombe.
-
Če diapozitiv vsebuje videoposnetek, postavite kazalec miške na diapozitiv, da se prikažejo kontrolniki za video, na primer Predvajaj, Začasno ustavi ali Ustavi. Zvok je predvajan udeležencem, ki so se srečanju pridružili z računalniškim zvokom.

-
Animacije v diapozitivih se predvajajo na enak način kot zunaj srečanja v Skypu za podjetja (Lync).
-
Na tipkovnici pritisnite tipko F5, če želite odpreti celozaslonski način, in Esc, če se želite vrniti v navaden pogled.
-
Kliknite gumb Pripombe na desni strani diapozitiva, če želite pokazati orodja ali risati, dodati žig, označiti itn. Več informacij najdete v nadaljevanju tega članka.
Uporaba orodja za dodajanje pripomb
Z uporabo orodij za dodajanje pripomb se lahko vizualno osredotočite na različne točke v predstavitvi ali zbirate zamisli z udeleženci. Z dodajanjem pripomb predstavitvi ne spremenite izvirne datoteke. Če pa želite, lahko shranite novo kopijo datoteke s pripombami.
Kliknite ikono nabora orodij Pripombe na zgornji desni strani PowerPointovega diapozitiva, da se razkrijejo orodja. 
-
Orodje »Kazalec«: navidezni laserski kazalec. Kazalec povlecite čez stran.
-
Izberi in vnesi: izbere območje, v katerem lahko tipkate, spremenite pisavo, barvo in velikost.
-
Pero: riše prostoročne oblike.
-
Označevalnik: označi določena območja na trenutnem diapozitivu.
-
Radirka: odstrani določeno pripombo po vaš izbiri.
-
Žig: vstavi žig na prikazani diapozitiv: puščica, kljukica ali X.
-
Oblika: nariše oblike, kot so črte, puščice, kvadrati.
-
Vstavi sliko: vstavi sliko iz računalnika v diapozitiv.
-
Izbriši izbrane pripombe: odstrani pripombe, ki ste jih izbrali.
-
Več možnosti: tukaj imate možnosti, da opombo izberete, jo razveljavite, uveljavite, kopirate, izrežete, prilepite, prilepite kot sliko, izberete »Shrani kot« ali »Pošlji v OneNote«.
Določite, kdo lahko prenese vašo predstavitev
Če želite ohraniti osredotočenost na predmet predstavitve in preprečiti zmedo, lahko omejite dostop za prenos vaše predstavitve. Po končanem srečanju lahko spremenite možnosti in omogočite osebam, da prenesejo diapozitive in si jih ogledajo.
-
Ko prenesete predstavitev v srečanje, postavite kazalec miške na ikono predstavitve in kliknite Upravljanje vsebine, ki jo je mogoče predstaviti.
-
Kliknite meni Dovoljenja in izberite eno možnost:
-
Organizator Predstavitev lahko prenese le oseba, ki je načrtovala srečanje.
-
Predstavitelji Predstavitev lahko prenesejo vsi predstavitelji v srečanju.
-
Vsakdo Vsi udeleženci srečanja lahko prenesejo predstavitev v svoje računalnike.
Prenos predstavitve
Udeleženci, ki imajo dovoljenje za prenos predstavitve, lahko shranijo datoteko v svoj računalnik.
-
Postavite kazalec miške na ikono predstavitve (monitorja).
-
Kliknite Upravljanje vsebine, ki jo je mogoče predstaviti.
-
Kliknite Več, nato pa Shrani kot ali Shrani s pripombami.
Določite, kdo si lahko zasebno ogleda vašo predstavitev
Če želite udeležencem preprečiti, da bi gledali naprej v predstavitvi, jih lahko zaklenete na svojem pogledu. Ne pozabite pa, da lahko drugi predstavitelji še vedno gledajo naprej v predstavitvi.
-
V sobi za srečanje kliknite Več možnosti in >Lync srečanja.

-
Izberite dovoljenja za pripombe in možnosti ogleda:
-
Kdo lahko dodaja pripombe v PowerPointove predstavitve
-
Kdo si lahko samostojno ogleduje vsebino
-
To možnost uporabite, če želite udeležencem omogočiti samostojen ogled predstavitve, ne da bi motili srečanje. To je dobra izbira tudi za preostale predstavitelje, ki bi morda želeli preskočiti na diapozitiv, ki ga bodo predstavili.
Zasebni ogled ali prevzem vloge predstavitelja
Predstavitelji lahko diapozitive na srečanju predstavljajo izmenično. Medtem ko ena oseba predstavlja, lahko drug predstavitelj preskoči na določen diapozitiv in se nato vrne na trenutni ogled.
-
Če si želite diapozitive ogledati zasebno, kliknite puščice na dnu srečanja, da se pomaknete med diapozitiv. Tako ne boste zmotili srečanja, obveščeni pa boste, da si srečanje ogledujete zasebno.
-
Če se želite vrniti na trenutni pogled, kliknite Nazaj v pogled predstavitelja in vaš pogled bo sinhroniziran z aktivnim predstaviteljem.

-
Za predstavitev kliknite Prevzemi vlogo predstavitelja in prevzeli boste nadzor nad predstavitvijo. Ne pozabite, da srečanje samodejno preklopi v vaš pogled.
-
Ko končate predstavitev, kliknite Ustavi predstavitev.










