Skupna raba PowerPointovih diapozitivov je učinkovit način za pridobivanje svojih zamisli in predvajanje nepozabnih predstavitev s poudarkom na označenih elementih in izogibanjem prevelikemu številu podrobnosti.
Med predstavitvijo si lahko pomagate s kontrolniki srečanja, kot so orodja za dodajanje pripomb, opombe predstavitelja in preklapljanje predstaviteljev. Diapozitive lahko poiščete tudi vsem udeležencem, ki so na voljo za ogled srečanja.
Opomba: Če želite izvedeti več o drugih možnostih predstavitve in Skype za podjetja funkcijah srečanja, vključno z možnostmi za zvok, video, udeležence in postavitve, si oglejte več informacij o oknu srečanja Skype za podjetja.
Prenos PowerPointove predstavitve
Priporočamo vam, da vnaprej naložite predstavitev in vadite z orodji za predstavitev, da jih boste med srečanjem udobno uporabljali.
-
V oknu» Skype za podjetja srečanje «kliknite Skupna raba vsebine> omogočite skupno rabo PowerPointovih datotek.
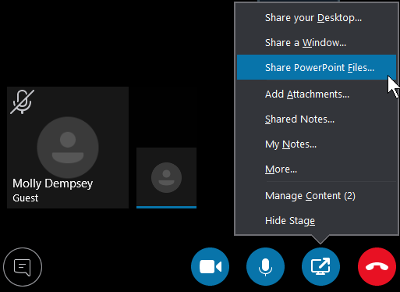
-
Poiščite predstavitev in jo dvokliknite, da jo prenesete v srečanje. Samodejno boste začeli predstavljati diapozitive.
Premikanje diapozitivov
-
Če želite premakniti diapozitive, uporabite puščice na dnu okna srečanja ali puščične tipke na tipkovnici. Uporabite lahko tudi Sličice.
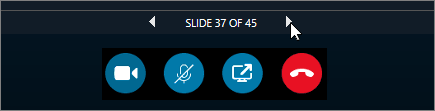
-
Vse animacije v diapozitivih se predvajajo tako, kot so zunaj srečanja Skype za podjetja.
-
Na tipkovnici pritisnite tipko F5, če želite odpreti celozaslonski način, in Esc, če se želite vrniti v navaden pogled.
Ogled zapiskov
-
Če si želite ogledati opombe predstavitelja (ki jih vidite le vi), kliknite Opombe.
Predvajaj videoposnetek
-
Če je v diapozitivu prikazan videoposnetek, premaknite kazalec miške na diapozitiv, da razkrijete kontrolnike videa, kot so predvajanje, Premorin kontrolniki glasnosti. Zvok je predvajan udeležencem, ki so se srečanju pridružili z računalniškim zvokom.
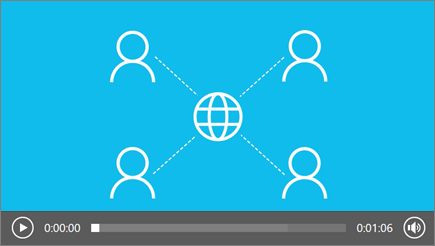
-
Če želite izvedeti, kako lahko predvajate videoposnetek v srečanju v Skype za podjetja, glejte predvajanje videoposnetka v srečanju Skype za podjetja.
Uporaba orodja za dodajanje opomb
Z uporabo orodij za dodajanje pripomb se lahko vizualno osredotočite na različne točke v predstavitvi ali zbirate zamisli z udeleženci. Z dodajanjem pripomb predstavitvi ne spremenite izvirne datoteke. Če pa želite, lahko shranite novo kopijo datoteke s pripombami.
Kliknite gumb pripombe 
-
Laserski kazalnik: Kazalec povlecite čez stran.
-
Izberite in vnesite: Izberite območje, kjer lahko vnašate in spremenite pisavo, barvo in velikost.
-
Pero Risanje prostoročno.
-
Označevalnik Označite določeno območje trenutnega diapozitiva.
-
Radirko Odstranite določeno pripombo, ki ste jo izbrali.
-
Žig Vstavljanje žiga na prikazan diapozitiv: puščica, ček ali X.
-
Oblike Risanje oblik, kot so črte, puščice, kvadratki.
-
Vstavi sliko: Vstavite sliko na diapozitiv iz računalnika.
-
Izbriši izbrane pripombe: Odstranite pripombe, ki ste jih izbrali.
-
Več možnosti: ponudi možnosti, da izberete pripombo, razveljavi, uveljavi, Kopiraj, Izreži, Prilepi, Prilepi kot sliko, Shrani kot, Izbriši vse pripombe s strani in Pošlji v OneNote.
Določite, kdo lahko prenese vašo predstavitev
Če želite, da se osredotočite na predstavitev in se izognete motnjam, lahko osebam omejite prenos predstavitve. Nato lahko na koncu srečanja omogočite osebam, da prenesejo diapozitive, da si ogledajo pozneje.
-
Ko v srečanju prenesete predstavitev, kliknite Skupna raba vsebine > upravljanje vsebine.
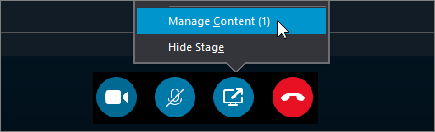
-
Kliknite dovoljenja

-
Vsi Predstavitev lahko prenesejo vsi v srečanju.
-
Presenters Predstavitev lahko prenese kateri koli Predstavitelj v srečanju.
-
Organizator Predstavitev lahko prenese le oseba, ki je načrtovala srečanje.
-
Prenos predstavitve
Udeleženci, ki imajo dovoljenje za prenos predstavitve, lahko shranijo datoteko v svoje računalnike.
-
Kliknite Skupna raba vsebine > upravljanje vsebine.
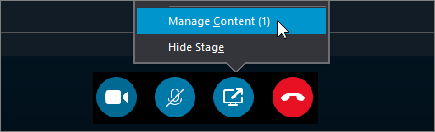
-
Kliknite več možnosti

Ogled zasebno ali prevzem kot predstavitelj
Predstavitelji lahko spremenijo skupno rabo diapozitivov v srečanju. Medtem ko ena oseba predstavlja, lahko drug predstavitelj preskoči na določen diapozitiv in se nato vrne na trenutni ogled.
-
Če si želite diapozitive ogledati zasebno, kliknite puščice na dnu srečanja, da se pomaknete med diapozitiv. Tako ne boste zmotili srečanja, obveščeni pa boste, da si srečanje ogledujete zasebno.
-
Če se želite vrniti na trenutni pogled, kliknite Nazaj v pogled predstavitelja in vaš pogled bo sinhroniziran z aktivnim predstaviteljem.

-
Za predstavitev kliknite Prevzemi vlogo predstavitelja in prevzeli boste nadzor nad predstavitvijo. Ne pozabite, da srečanje samodejno preklopi v vaš pogled.
-
Ko končate predstavitev, kliknite Ustavi skupno rabo.










