Zavihek Pogled »Microsoft Backstage« se lahko prikaže, ko zaženete Microsoft Officeov program ali ko izberete Datoteka zavihek. V tem pogledu lahko ustvarite novo datoteko, odprete obstoječo datoteko, natisnete, shranite, spremenite možnosti in izvedete druga dejanja. Ponuja funkcije, ki veljajo za splošno datoteko v nasprotju z dejanji, ki jih morate izvesti v vsebini datoteke.
Microsoft 365 novo izkušnjo podokna za začetni zaslon in pogleda »Backstage«.
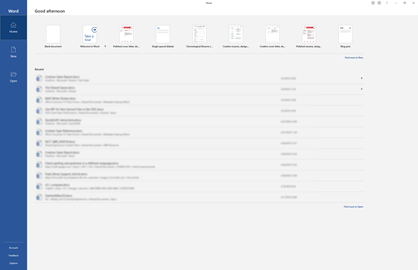
Ustvarjanje novih datotek
Če želite ustvariti novo datoteko, izberite eno od predlog, ki so navedene na vrhu, ali pa izberite gumb Novo, da prikažete večji seznam razpoložljivih predlog.
Namig: Če želite poiskati in prenesti dodatne predloge, glejte Microsoftove predloge.
Odpiranje obstoječe datoteke
V pogledu »Backstage« je prikazanih več nedavno dostopanih datotek. Če datoteke, ki jo iščete, ni na seznamu Nedavne datoteke, izberite gumb Odpri v levem podoknu za krmarjenje. Prikažejo se mesta datotek, kjer boste morda našli datoteko.
Namig: Če želite Iskanje želeno datoteko, uporabite polje »Osnovno« ali »Odpri«.

Če želite ohraniti datoteko vedno na seznamu nedavnih datotek, jo lahko pripnete na seznam. Premaknite kazalec miške nad ime datoteke. Na desni strani imena datoteke se prikaže ikona risalnega žebljička. Izberite žebljiček, da ohranite datoteko na seznamu. Po želji lahko znova izberete, da jo odpnete.
Če želite odstraniti element s seznama nedavnih datotek, ga kliknite z desno tipko miške in izberite Odstrani s seznama.
Pozor: Če izberete Izbriši datoteko, boste v celoti odstranili datoteko iz sistema.
Shrani kopijo
Shranjevanje kopije v levem podoknu za krmarjenje omogoča hitro ustvarjanje kopije trenutne datoteke. Morda boste s tem ustvarili drugo kopijo na drugem mestu ali v kopiji, kjer lahko urejate, ne da bi vplivali na izvirno datoteko.
Namig: Če uporabljate obstoječo datoteko kot osnovo za novo datoteko, pred spreminjanjem shranite kopijo. Tako bo novo delo vplivalo le na novo (kopijo) datoteko in ne na izvirnik. Glejte tudi Uporaba ukaza »Shrani kopijo« za spreminjanje datoteke brez spreminjanja izvirnika.
Tiskanje ali predogled tiskanja
Ukaz Natisni je na voljo v podoknu za krmarjenje Backstage. Če si želite ogledati, kako bo videti datoteka, če jo natisnete, uporabite predogled tiskanja. Glejte tudi Predogled tiskanja in tiskanja.
Skupna raba in sodelovanje
Ukaz Skupna raba olajša sodelovanje z drugimi. Izberite Skupna raba in vnesite e-poštne naslove oseb, s katerimi želite dati datoteko v skupno rabo. Nato izberite Pošlji. Več informacij o sodelovanju lahko izveste tukaj: sodelovanje Word dokumentih s soavtorstvom v realnem času. To deluje v bistvu na enak način v več aplikacijah: Word, Excel, PowerPoint.
Upravljanje Officea
V spodnjem levem kotu zaslona »Backstage« so na voljo trije elementi, s katerimi lahko upravljate, kako Microsoft Office deluje namesto vas.
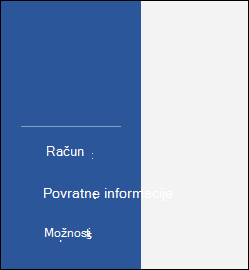
-
Račun – omogoča dodajanje ali odstranjevanje računov storitev v oblaku, kot je OneDrive ali SharePoint, tako da lahko preprosto shranite datoteke v te storitve ali odprete datoteke iz teh storitev.
-
Povratne informacije – je najboljši način, da nam sporočite, ali je v Officeovi aplikaciji nekaj, kar vam je res všeč ... ali pa vam res ni všeč. Povratne informacije, ki jih prejmemo, so poslane neposredno našim skupinam za izdelke in pomagajo pri prihodnjih spremembah in izboljšavah izdelkov. Več o tem lahko izveste tukaj: Kako od vas dobim povratne informacije o sistemu Microsoft Office?
-
Možnosti – tukaj konfigurirate program. Vse – od barvne teme do možnosti preverjanja črkovanja, jezikov za urejanje, privzetih mest datotek in še veliko več.
Vrnitev v dokument
Če želite zapreti pogled »Backstage« in se vrniti v dokument, izberite puščico Nazaj v zgornjem levem kotu podokna za krmarjenje ali preprosto pritisnite tipko Escape na tipkovnici.
Ko prvič zaženete Microsoft Office 2016 ali Office 2019 se bo prikazala začetni stran, ki je pogled »Backstage«.
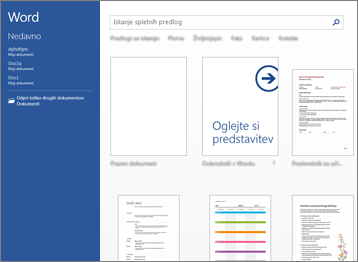
Tukaj lahko začnete nov dokument z vnaprej ustvarjeno predlogo (vključno s prazno predlogo, če želite začeti čisti) ali odpreti obstoječo datoteko.
Namig: Če želite poiskati in prenesti več vnaprej ustvarjenih predlog, glejte Microsoftove predloge.
V podoknu na levi strani so privzeto prikazane vaše nedavno uporabljene datoteke. Če želite odpreti datoteko, ki ni navedena na tem seznamu, v spodnjem levem kotu okna izberite Odpri druge dokumente in poiščite želeno datoteko.
Če ste že v datoteki in se želite vrniti v pogled »Backstage«, če želite natisniti, shraniti, odpreti drugo datoteko ali katero koli drugo opravilo, izberite zavihek Datoteka. ZavihekDatoteka je barvni zavihek, na primer moder zavihek v Word, ki je v zgornjem levem kotu.
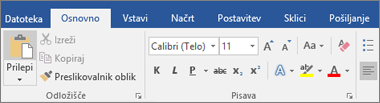
Ko izberete zavihekDatoteka, vidite veliko istih osnovnih ukazov, kot jih vidite v meniju »Datoteka« v starejših izdajah Officea, na primer »Odpri«, »Shrani« in »Natisni«.
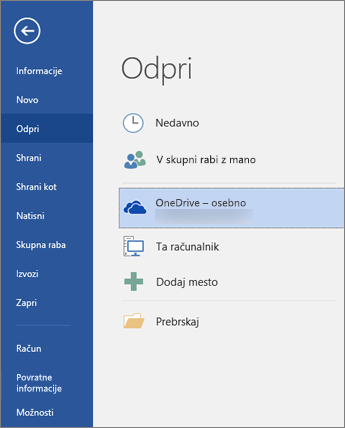
Ustvarjanje novih datotek
Če želite ustvariti novo datoteko, izberite gumb Novo , da si ogledate seznam razpoložljivih predlog, ali pa poiščite več predlog za začetek.
Namig: Če želite poiskati in prenesti več predlog, glejte Microsoftove predloge.
Izberete lahko predlogo »Prazno«, da začnete s čisto, prazno datoteko.
Odpiranje obstoječe datoteke
Če si želite ogledati seznam nedavno urejenih datotek, izberite gumb Odpri v levem podoknu za krmarjenje. Če želene datoteke ni na tem seznamu, boste videli tudi mesta datotek, po katerih lahko poiščete datoteko.
Če imate datoteko, za katero želite preveriti, ali je vedno na seznamu nedavno, lahko to datoteko pripnete na seznam. Postavite kazalec miške nad ime datoteke in ikona risalnega žebljička bi morala biti prikazana na desni strani imena datoteke. Izberite to možnost, če želite pripeti datoteko tako, da je vedno prikazana na seznamu. Znova izberite žebljiček, da odpnete pripet element.
Če želite odstraniti element s seznama nedavno, z desno tipko miške kliknite to datoteko in izberite Odstrani s seznama.
Shranjevanje nove kopije
Možnost Shrani kot omogoča hitro ustvarjanje kopije trenutne datoteke. To je priročno, če potrebujete drugo kopijo na drugem mestu ali če želite narediti kopijo te datoteke, tako da lahko naredite spremembe, ne da bi vplivali na izvirno datoteko. Ta ukaz najdete v podoknu za krmarjenje na levi strani.
Namig: Če kot izhodišče za novo datoteko uporabljate obstoječo datoteko, priporočamo, da pred spreminjanjem vedno shranite kopijo. Tako lahko zagotovite, da spremembe vplivajo le na novo datoteko in ne na izvirnik.
Tiskanje ali predogled tiskanja
Ne glede na to, ali dejansko želite poslati to datoteko v tiskalnik ali pa si preprosto želite ogledati, kako bi bila videti, če bi bila, boste ukaz Natisni našli tudi v podoknu za krmarjenje »Backstage«. Če želite več informacij, glejte Tiskanje in predogled tiskanja.
Skupna raba z drugimi
Če želite sodelovati pri delu z datoteko, si lahko pomagate z ukazom Skupna raba. Izberite Skupna raba, vnesite e-poštne naslove oseb, s katerimi želite dati datoteko v skupno rabo, in izberite Pošlji.
Upravljanje Officea
Na dnu podokna za krmarjenje sta dva elementa, s katerimi lahko upravljate, kako Office deluje namesto vas.
-
Račun – omogoča dodajanje ali odstranjevanje računov storitev v oblaku, kot je OneDrive ali SharePoint, tako da lahko preprosto shranite datoteke v te storitve ali odprete datoteke iz teh storitev.
-
Možnosti – tukaj konfigurirate program. Vse – od barvne teme do možnosti preverjanja črkovanja, jezikov za urejanje, privzetih mest datotek in še veliko več.
Vrnitev v dokument
Če želite zapreti pogled »Backstage« in se vrniti v dokument, v katerem ste delali, izberite puščico Nazaj, ki je v zgornjem levem kotu podokna za krmarjenje, ali pa preprosto pritisnite tipko Escape na tipkovnici.










