Pošiljanje datoteke, slike ali povezave v aplikaciji Microsoft Teams
Med klepetom lahko pošiljate sporočila, ki vključujejo datoteke, slike in povezave.
Pošiljanje povezav
Če želite poslati povezavo, izberite 

Dodajte prikazano besedilo in naslov, izberite Vstavi ali kopirajte in prilepite povezavo v polje s sporočilom, nato pa izberite Pošlji 
Ko jo pošljete, sporočilo z vašo povezavo vključuje sličico in predogled, ki ga lahko po potrebi zaprete.
Opomba: Aplikacija Teams ima svojo varnost varnih povezav za napredno zaščito pred grožnjami, s katero preveri, ali je katera koli povezava, ki jo pošljete ali prejmete, varna. Kot dodatno raven zaščite vas bomo obvestili o morebitno nevarni povezavi.
Uporaba klepeta v aplikaciji Teams v brskalniku Microsoft Edge
Do aplikacije Teams lahko med ogledom spletne strani z brskalnikom Microsoft Edge dostopate na dva načina.
Ko v klepetu v aplikaciji Teams odprete povezavo do spletne strani z brskalnikom Microsoft Edge, vam bo okno za klepet sledilo do brskalnika Edge, tako da si boste lahko vsebino in klepet ogledate vzporedno. Do nedavnih klepetov lahko dostopate in začnete nove klepete neposredno v vdelanem podoknu za klepet v stranski vrstici brskalnika Edge, pri tem pa vam ni treba preklapljati med aplikacijami.
Ko prvič odprete povezavo iz aplikacije Teams, se ikona aplikacije Teams prikaže v desni stranski vrstici v brskalniku Microsoft Edge. Teams lahko odprete neposredno v brskalniku Edge tako, da kliknete ikono Teams v desni stranski vrstici. Če ne vidite ikone Teams, izberite Prilagodi nastavitve 
Če želite izvedeti več, glejte Spletne povezave iz Outlookovih e-poštnih sporočil in klepetov v aplikaciji Teams, odprtih v brskalniku Microsoft Edge.
Prilaganje datoteke ali slike
Če želite datoteko ali sliko vključiti v klepet ali sporočilo v kanalu, izberite Priloži datoteko 
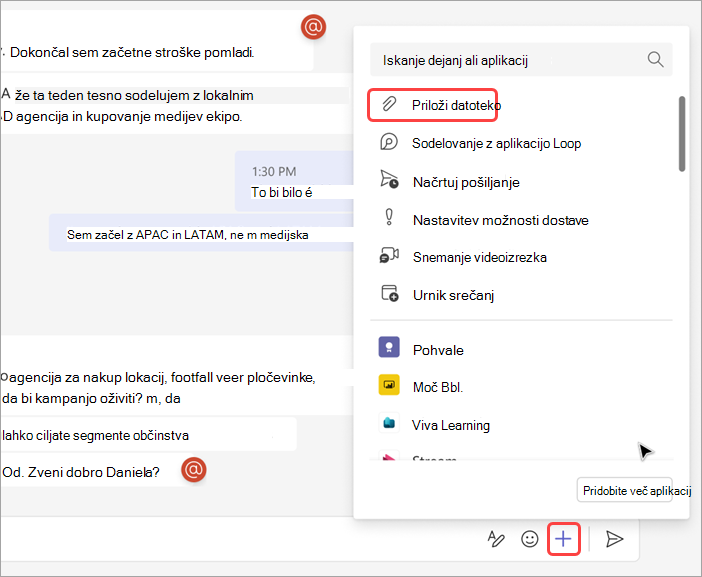
Pošiljanje povezav
Vnesite ali prilepite povezavo v polje s sporočilom.
Prilaganje slike
Če želite sporočilu priložiti sliko, tapnite ikono fotografije 
Prilagajanje datoteke
Če želite priložiti datoteko sporočilu, tapnite znak plus 

V klepetu ali srečanju tapnite prilogo, da jo odprete Microsoft 365 aplikacijo. V pogovoru v kanalu tapnite prilogo ali se pomaknite na zavihek >datoteke.










