Ta članek je za osebe z okvarami vida ali kognitivnimi motnjami, ki uporabljajo bralnik zaslona, kot so WindowsPripovedovalec, JAWS ali NVDA z Microsoft 365 izdelki. Ta članek je del nabora vsebin podpornika bralnika zaslona v storitvi Microsoft 365, kjer lahko poiščete več informacij o pripomočkih za osebe s posebnimi potrebami v naših aplikacijah. Za splošno pomoč obiščite Microsoftovo podporo.
Uporabite OneNote tipkovnico in bralnikom zaslona, da povečate ali pomanjšate stran. Preskusili smo ga s Pripovedovalcem, bralnikom JAWS in NVDA, vendar lahko deluje z drugimi bralniki zaslona, če sledijo pogostim standardom in tehnikam dostopnosti. Naučili se boste začasno spremeniti velikost besedila na strani, ne da bi spremenili oblikovanje.
Opombe:
-
Nove funkcije storitve Microsoft 365 se za naročnike na Microsoft 365 izdajajo postopoma, zato vaša aplikacija teh funkcij morda še ne vključuje. Če želite izvedeti, kako lahko nove funkcije dobite hitreje, se pridružite programu Office Insider.
-
Če želite izvedeti več o bralnikih zaslona, preberite članek Delovanje bralnikov zaslona v okolju Microsoft 365.
Povečava ali pomanjšava v OneNote
Stran lahko povečate in tako povečate vsebino strani ter od blizu pregledate določen del strani. Če želite pomanjšati vsebino strani, da pregledate več zapiskov hkrati, jo lahko pomanjšate.
Če želite hitro povečati ali pomanjšati vsebino na strani, lahko uporabite možnosti skupine Povečava na zavihku Pogled na traku z bližnjicami na tipkovnici.
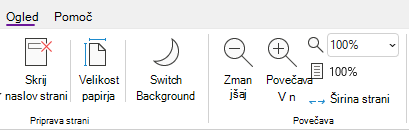
Namig: Če ima vaš računalnik zaslon na dotik, položite dva prsta na zaslon, nato pa prsta razmaknite, da povečate prikaz, ali pa ju povlecite skupaj, da pomanjšate prikaz.
-
Na strani, ki jo želite povečati/pomanjšati, naredite nekaj od tega:
-
Če želite povečati vsebino, pritisnite Alt + W, E. Ta korak ponavljajte, dokler ne dosežete želene ravni povečave.
-
Če želite pomanjšati prikaz, pritisnite Alt + W, W. Ta korak ponavljajte, dokler ne dosežete želene ravni znižanja.
-
Če želite nastaviti določeno raven povečave, pritisnite Alt+W, Q, vnesite želeni odstotek povečave, na primer 150, in nato pritisnite tipko Enter.
-
-
Če se želite vrniti na privzeto raven povečave 100 %, pritisnite Alt+W, 1.
Glejte tudi
Vstavljanje vsebine v zvezke v OneNotu z bralnikom zaslona
Skupna raba zvezkov in sodelovanje pri delu z njimi z bralnikom zaslona v OneNotu
Bližnjice na tipkovnici v OneNotu
Osnovna opravila pri uporabi bralnika zaslona v OneNotu
Nastavite napravo tako, da bo delovala s pripomočki za osebe s posebnimi potrebami v Microsoft 365
Uporaba bralnika zaslona za raziskovanje in pomikanje po OneNotu
Uporabite OneNote za Android bralnikom zaslona TalkBack, vgrajenim bralnikom zaslona za Android, in funkcijo » Povečava « v telefonu, da povečate stran.
Opombe:
-
Nove funkcije storitve Microsoft 365 se za naročnike na Microsoft 365 izdajajo postopoma, zato vaša aplikacija teh funkcij morda še ne vključuje. Če želite izvedeti, kako lahko nove funkcije dobite hitreje, se pridružite programu Office Insider.
-
V tej temi je predvideno, da uporabljate bralnik zaslona TalkBack, ki je vgrajen v sistem Android. Več informacij o uporabi bralnika zaslona TalkBack najdete v članku Dostopnost v sistemu Android.
V tej temi
Vklop povečave
V telefonu vklopite funkcijo Povečava v nastavitvah pripomočkov za osebe s posebnimi potrebami.
-
V telefonu se pomaknite do aplikacije Nastavitve in dvotapnite zaslon, da ga odprete.
-
Če želite v aplikaciji Nastavitve odpreti meni Pripomočki za osebe s posebnimi potrebami, podrsnite desno, da zaslišite »Accessibility« (Pripomočki za osebe s posebnimi potrebami), in nato dvotapnite zaslon.
-
Če želite odpreti meni Povečava, podrsnite desno, da zaslišite »Magnification off« (Povečava izklopljena), in nato dvotapnite zaslon.
-
Če želite nastaviti, kako aktivirate povečavo, podrsnite desno, da zaslišite »Magnification shortcut, off« (Bližnjica za povečavo, izklopljeno), in nato dvotapnite zaslon. Podrsnite desno, da zaslišite način, ki ga želite uporabiti, na primer »Triple-tap screen« (Trikrat tapnite zaslon). Nato dvotapnite zaslon, da ga izberete. Podrsnite desno, da zaslišite »Save« (Shrani), in dvotapnite zaslon. Bližnjica je aktivirana.
Če slišite kratek uvod o uporabi funkcije, podrsnite desno, da zaslišite »Got it, button« (Razumem, gumb), in dvotapnite zaslon.
-
Če želite vklopiti povečavo, izvedite dejanje, ki ste ga izbrali v 4. koraku. Če ste pozvani, da izberete funkcijo, ki jo želite uporabiti, podrsnite desno, da zaslišite »Magnification« (Povečava), in dvotapnite zaslon. Povečava je vklopljena.
Povečanje zapiskov
Če je možnost Povečava vklopljena, lahko s temi potezami s prsti povečate ali pomanjšate vsebino strani v OneNote za Android:
-
Če želite povečati zaslon in od blizu pregledati določen del zapiskov, trikrat tapnite zaslon.
-
Če želite povečati več prstov, postavite dva prsta ali več na zaslon in povlecite prsta narazen.
-
Če želite pomanjšati prikaz, prsta približajte zaslonu z dvema ali več prsti.
-
Če želite povečavo/pomanjšavo premakniti na drugo točko, povlecite zaslon z dvema prstoma.
Glejte tudi
Branje strani z bralnikom zaslona v OneNotu
Vstavljanje vsebine v zvezke v OneNotu z bralnikom zaslona
Osnovna opravila pri uporabi bralnika zaslona v OneNotu
Nastavite napravo tako, da bo delovala s pripomočki za osebe s posebnimi potrebami v Microsoft 365
Uporaba bralnika zaslona za raziskovanje in pomikanje po OneNotu
Če OneNote za Windows 10 stran povečati ali pomanjšati, uporabite tipkovnico in bralnik zaslona. Preskusili smo ga s Pripovedovalcem, bralnikom JAWS in NVDA, vendar lahko deluje z drugimi bralniki zaslona, če sledijo pogostim standardom in tehnikam dostopnosti. Naučili se boste začasno spremeniti velikost besedila na strani, ne da bi spremenili oblikovanje.
Opombe:
-
Nove funkcije storitve Microsoft 365 se za naročnike na Microsoft 365 izdajajo postopoma, zato vaša aplikacija teh funkcij morda še ne vključuje. Če želite izvedeti, kako lahko nove funkcije dobite hitreje, se pridružite programu Office Insider.
-
Če želite izvedeti več o bralnikih zaslona, preberite članek Delovanje bralnikov zaslona v okolju Microsoft 365.
Povečava ali pomanjšava v OneNote
Stran lahko povečate in tako povečate vsebino strani ter od blizu pregledate določen del strani. Če želite pomanjšati vsebino strani, da pregledate več zapiskov hkrati, jo lahko pomanjšate.
Namig: Če ima vaš računalnik zaslon na dotik, položite dva prsta na zaslon, nato pa prsta razmaknite, da povečate prikaz, ali pa ju povlecite skupaj, da pomanjšate prikaz.
-
Na strani, na kateri želite povečati ali pomanjšati prikaz, pritisnite Tipko Alt. Fokus se premakne na trenutni zavihek na traku.
-
Pritiskajte puščično tipko desno ali levo, dokler ne zaslišite »View tab item« (Element zavihka »Ogled«), nato pa enkrat pritisnite puščično tipko dol.
-
Naredite nekaj od tega:
-
Če želite povečati prikaz, pritiskajte puščično tipko desno, dokler ne zaslišite »Zoom in button« (gumb »Povečaj«), in nato pritisnite tipko Enter.
-
Če želite pomanjšati prikaz, pritiskajte puščično tipko desno, dokler ne zaslišite »Zoom out button« (gumb »Pomanjšaj«), nato pa pritisnite tipko Enter.
-
-
Če se želite vrniti na privzeto raven povečave 100 %, pritisnite Alt, nato pritiskajte puščično tipko desno ali levo, dokler ne zaslišite »View tab item« (Element zavihka »Ogled«), nato pa enkrat pritisnite puščično tipko dol. Pritiskajte puščično tipko desno, dokler ne zaslišite »Sto odstotkov«, nato pa pritisnite tipko Enter.
Glejte tudi
Skupna raba zvezkov in sodelovanje pri delu z njimi z bralnikom zaslona v OneNotu
Vstavljanje vsebine v zvezke v OneNotu z bralnikom zaslona
Bližnjice na tipkovnici v OneNotu
Osnovna opravila pri uporabi bralnika zaslona v OneNotu
Nastavite napravo tako, da bo delovala s pripomočki za osebe s posebnimi potrebami v Microsoft 365
Uporaba bralnika zaslona za raziskovanje in pomikanje po OneNotu
Uporabite OneNote za splet tipkovnico in bralnikom zaslona, da povečate ali pomanjšate stran. Preskusili smo ga s Pripovedovalcem v brskalnikih Microsoft Edge in JAWS in NVDA v brskalniku Chrome, vendar lahko deluje z drugimi bralniki zaslona in spletnimi brskalniki, če sledijo pogostim standardom in tehnikam dostopnosti.
Opombe:
-
Nove funkcije storitve Microsoft 365 se za naročnike na Microsoft 365 izdajajo postopoma, zato vaša aplikacija teh funkcij morda še ne vključuje. Če želite izvedeti, kako lahko nove funkcije dobite hitreje, se pridružite programu Office Insider.
-
Če želite izvedeti več o bralnikih zaslona, preberite članek Delovanje bralnikov zaslona v okolju Microsoft 365.
-
Če uporabljate Pripovedovalca, izklopite način za optično branje.
-
Ko uporabljateOneNote za splet bralnikom zaslona, preklopite v celozaslonski način. Pritisnite tipko F11, da vklopite ali izklopite celozaslonski način.
-
Če uporabljate OneNote za splet, priporočamo, da za Microsoft Edge uporabljate te spletne brskalnike. Ker OneNote za splet deluje v spletnem brskalniku, se bližnjice na tipkovnici razlikujejo od bližnjic v namiznem programu. Za pomikanje med ukazi na primer uporabite tipki Ctrl+F6 namesto F6. Poleg tega veljajo pogoste bližnjice, kot sta F1 (Pomoč) in Ctrl + O (Odpri), za spletni brskalnik, ne pa OneNote za splet.
Povečava ali pomanjšava v OneNote
Povečajte stran, da povečate vsebino strani, in jo od blizu preglejte. Če želite pomanjšati vsebino strani, da pregledate več zapiskov hkrati, jo lahko pomanjšate.
Če želite hitro povečati ali pomanjšati prikaz , uporabite možnosti skupine Povečava na zavihku Pogled na traku z bližnjicami na tipkovnici.
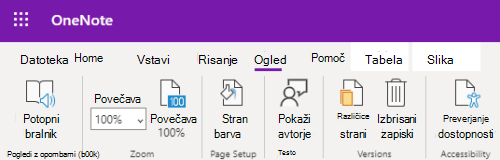
Namig: Če ima vaš računalnik zaslon na dotik, položite dva prsta na zaslon, nato pa prsta razmaknite, da povečate prikaz, ali pa ju povlecite skupaj, da pomanjšate prikaz.
-
Na strani, na kateri želite povečati ali pomanjšati prikaz, pritisnite Alt + tipko z logotipom sistema Windows, W in nato Q. Zaslišali boste »Zoom« (Povečava), temu pa bo sledil trenutni odstotek povečave, na primer »Sto odstotkov«.
-
Vnesite želeni odstotek povečave, na primer 150, in pritisnite tipko Enter.
-
Če se želite vrniti na privzeto raven povečave 100 %, pritisnite Alt + tipko z logotipom sistema Windows, W, J.
Glejte tudi
Vstavljanje vsebine v zvezke v OneNotu z bralnikom zaslona
Skupna raba zvezkov in sodelovanje pri delu z njimi z bralnikom zaslona v OneNotu
Bližnjice na tipkovnici v OneNotu
Osnovna opravila pri uporabi bralnika zaslona v OneNotu
Uporaba bralnika zaslona za raziskovanje in pomikanje po OneNotu
Tehnična podpora za stranke s posebnimi potrebami
Microsoft želi omogočiti najboljšo možno izkušnjo za vse svoje stranke. Če ste oseba s posebnimi potrebami ali imate vprašanja v zvezi s pripomočki za osebe s posebnimi potrebami, za tehnično pomoč obiščite spletno mesto Microsoft posebnimi potrebami. Skupina za podporo na spletnem mestu Disability Answer Desk je usposobljena za uporabo številnih programov za pomoč uporabnikom s posebnimi potrebami in vam lahko ponudi pomoč v angleškem, španskem, francoskem in ameriškem znakovnem jeziku. Če želite poiskati podatke za stik za svojo regijo, obiščite spletno mesto »Microsoft Disability Answer Desk«.
Če ste vladna ustanova, komercialni uporabnik ali uporabnik v podjetju, se obrnite na Disability Answer Desk za podjetja.











