Pomembno:
Podpora za staro aplikacijo za sinhronizacijo storitve OneDrive za podjetja s storitvijo SharePoint Online se je končala. Če v svoji opravilni vrstici vidite to 
Uporabite te korake, če želite preveriti, ali je odjemalec sinhronizacije OneDrive za službo ali šolo trenutno ali pa ga posodobite s trenutno različico. Navodila so odvisna od tega, ali ste Microsoft 365 ali odjemalca za sinhronizacijo namestili prek namestitvenega programa (MSI) ali s tehnologijo» zagon s klikom «.
|
V tem članku je opisano posodabljanje odjemalca dolgoletne OneDrive za službo ali šolo sinhronizacije (Groove.exe), ne Aplikacija za sinhronizacijo storitve OneDrive (OneDrive.exe). Kateri odjemalec sinhronizacije uporabljam? Aplikacija za sinhronizacijo storitve OneDrive se samodejno posodobi, kot je določeno v oddelku za IT. |
Opomba: Če uporabljate Office 2010, namestite storitveni paket SP 2.
Kako ugotovim, kako je bila nameščena aplikacija za sinhronizacijo zbirke Microsoft 365 ali storitve OneDrive za službo ali šolo?
Če ste Microsoft 365 za podjetja uporabnik in ste namestili Microsoft 365 aplikacije s tehnologijo» zagon s klikom «, program za sinhronizacijo OneDrive za službo ali šolo ostane posodobljen, dokler ne onemogočite samodejnih posodobitev. Upoštevajte ta navodila, da ugotovite, ali so bili programi za Microsoft 365 nameščeni s tehnologijo» zagon s klikom «.
-
V programu Microsoft 365, na primer Word, izberite datoteka > račun ali Officeov račun (odvisno od različice Microsoft 365 ).
Opomba: Če nimate Microsoft 365 programov, ki niso OneDrive za službo ali šolo, se vaša namestitev OneDrive za službo ali šolo samodejno posodobi.
-
V razdelku Informacije o izdelku preglejte odsek Officeove posodobitve in poiščite nekaj od tega:
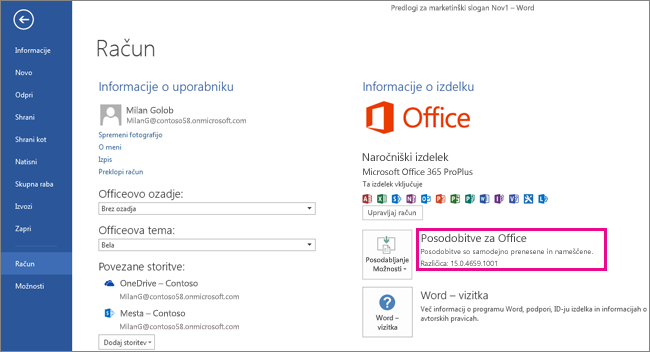
-
Če se prikaže gumb Posodobi možnosti in so posodobitve sporočil samodejno prenesene in nameščene, ste namestili Microsoft 365 aplikacije s tehnologijo» zagon s klikom «. Če se želite prepričati, da imate najnovejšo aplikacijo za sinhronizacijo, glejte spodaj v razdelku ročno posodobite aplikacijo OneDrive za podjetja za namestitev s tehnologijo» zagon s klikom «.
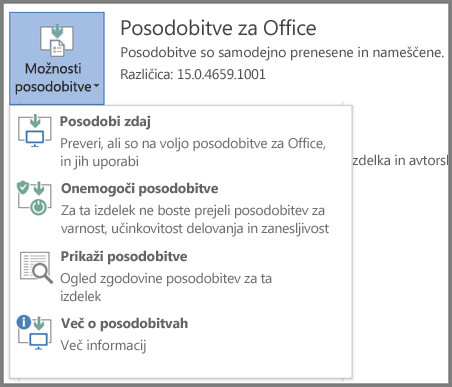
-
Če se prikaže gumb» možnosti posodobitve «in sporočilo, da ta izdelek ne bo posodobljen, ste namestili Microsoft 365 aplikacije s tehnologijo» zagon s klikom «, vendar so samodejne posodobitve izklopljene. To pomeni, da Microsoft 365 aplikacije, vključno s OneDrive za službo ali šolo, niso posodobljene. Izberite gumb možnosti posodobitve , nato pa izberite Omogoči posodobitve.
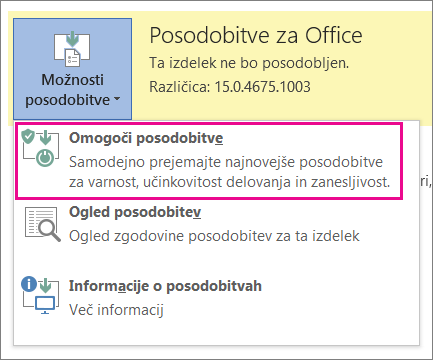
Opomba: Ko izberete možnost Posodobi , vendar ne vidite možnosti Omogoči posodobitve, to pomeni, da vaše posodobitve upravlja pravilnik skupine. V tem primeru upoštevajte ta navodila, če želite vklopiti samodejne posodobitve za Microsoft 365 aplikacije, vključno s OneDrive za službo ali šolo.
-
Če ne vidite gumba» možnosti posodobitve «, ste v namestitvenem programu (MSI) namestili aplikacije Microsoft 365 ali program za sinhronizacijo OneDrive za službo ali šolo. Če želite posodobiti program za sinhronizacijo, glejte spodaj v razdelku Zaženi Windows Update za tradicionalno namestitev (MSI).
-
Za namestitev s tehnologijo »zagona s klikom« ročno posodobite aplikacijo za sinhronizacijo storitve OneDrive za službo ali šolo
Če ste aplikacijo za sinhronizacijo storitve OneDrive za službo ali šolo namestili ločeno s tehnologijo »zagona s klikom«, se posodobi samodejno, ko storitev za posodobitve objavi posodobitev. Računalnik je običajno posodobljen po vnovičnem zagonu. Če se Officeova aplikacija ne zažene samodejno, izberite gumb Možnosti posodobitve in nato še Posodobi zdaj.
Če želite posodobitev zagnati ročno, upoštevajte ta navodila:
-
Odprite nadzorno ploščo.
-
V razdelku Programi izberite Odstranite programe.
-
V razdelku Odstranitev ali spreminjanje programa izberite Microsoft OneDrive za podjetja 2013 in Spremeni.
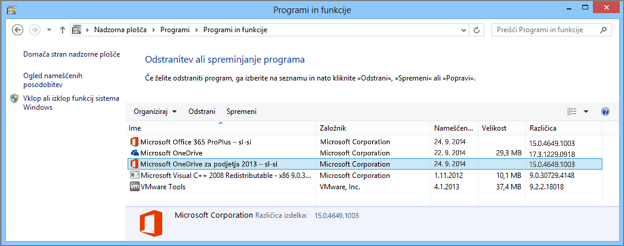
-
V pogovornem oknu Kako želite popraviti Microsoft 365 programe , izberite spletno popraviloin nato še Popravi.
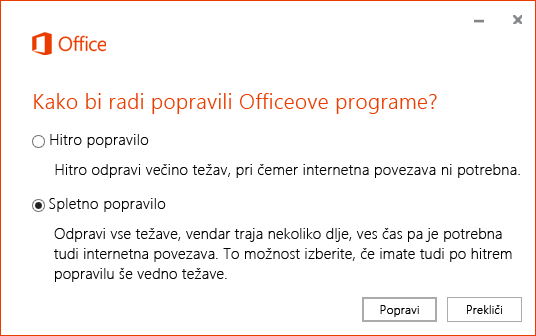
-
V pogovornem oknu Ste pripravljeni zagnati spletna popravila izberite Popravi, da zaženete postopek.
Zagon storitve Windows Update za običajno namestitev
Če so bili vaši Microsoft 365 programi nameščeni s tradicionalno namestitvijo namestitve, lahko uporabite Windows Update, ki je na voljo na nadzorni plošči. Več informacij o storitvi Windows Update.
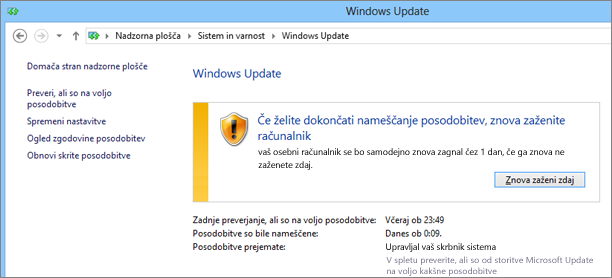
Preverite, ali imate nameščeno najnovejšo različico programa za sinhronizacijo storitve OneDrive za službo ali šolo
Na strani posodobitev sistema office 2013 ali office 365 lahko preverite najnovejšo številko izdaje Microsoft 365. Nato lahko preverite, ali je v datotečnem sistemu na voljo ista različica aplikacije Sync. Za program OneDrive za službo ali šolo za sinhronizacijo je ime datoteke groove.exe.
-
Če ste Microsoft 365 namestili s storitvijo MSI, datoteko groove.exe običajno najdete na naslovu \Programske datoteke\Microsoft Office\Office15.
-
Če ste Microsoft 365 ali program za sinhronizacijo storitve OneDrive za službo ali šolo namestili samostojno s tehnologijo »zagona s klikom«, boste datoteko groove.exe po navadi našli na naslovu \Programske datoteke\Microsoft Office 15\root\Office15.
Če želite preverite različico programa za sinhronizacijo, ki ga imate nameščenega v računalniku, upoštevajte spodnje korake.
-
Poiščite datoteko groove.exe v računalniku.
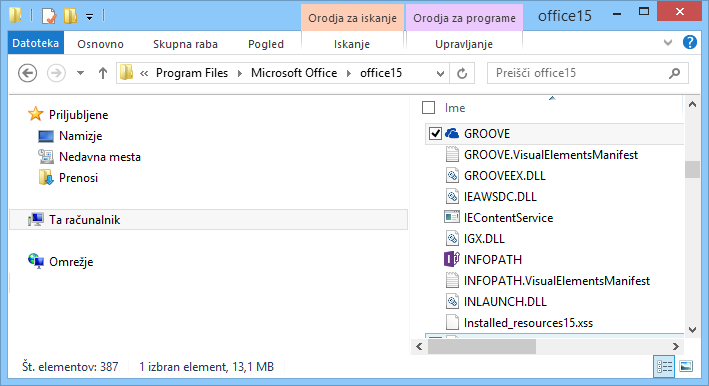
-
Kliknite z desno tipko miške ali tapnite in pridržite datoteko groove.exe in izberite Lastnosti.
-
V pogovornem oknu Lastnosti izberite zavihek Podrobnosti in prikaže se Različica izdelka.
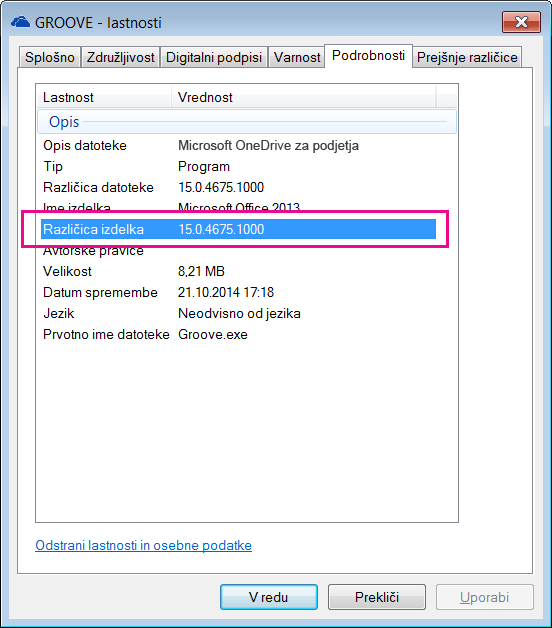
-
Primerjajte svojo različico izdelka s seznamom najnovejših različic na strani Posodobitev sistema Office 2013 ali storitve Office 365. Če se različica vašega izdelka ne ujema, uporabite enega od načinov, opisanega v tem članku, in posodobite program.
Potrebujete dodatno pomoč?
|
|
Obrnite se na podporo
Če želite tehnično podporo, se obrnite na Microsoftovo podporo, vnesite svojo težavo in izberite Pomočnika. Če še vedno potrebujete pomoč, izberite Obrnite se na podporo, da boste preusmerjeni na najboljšo možnost podpore. |
|
|
|
Skrbniki
|












